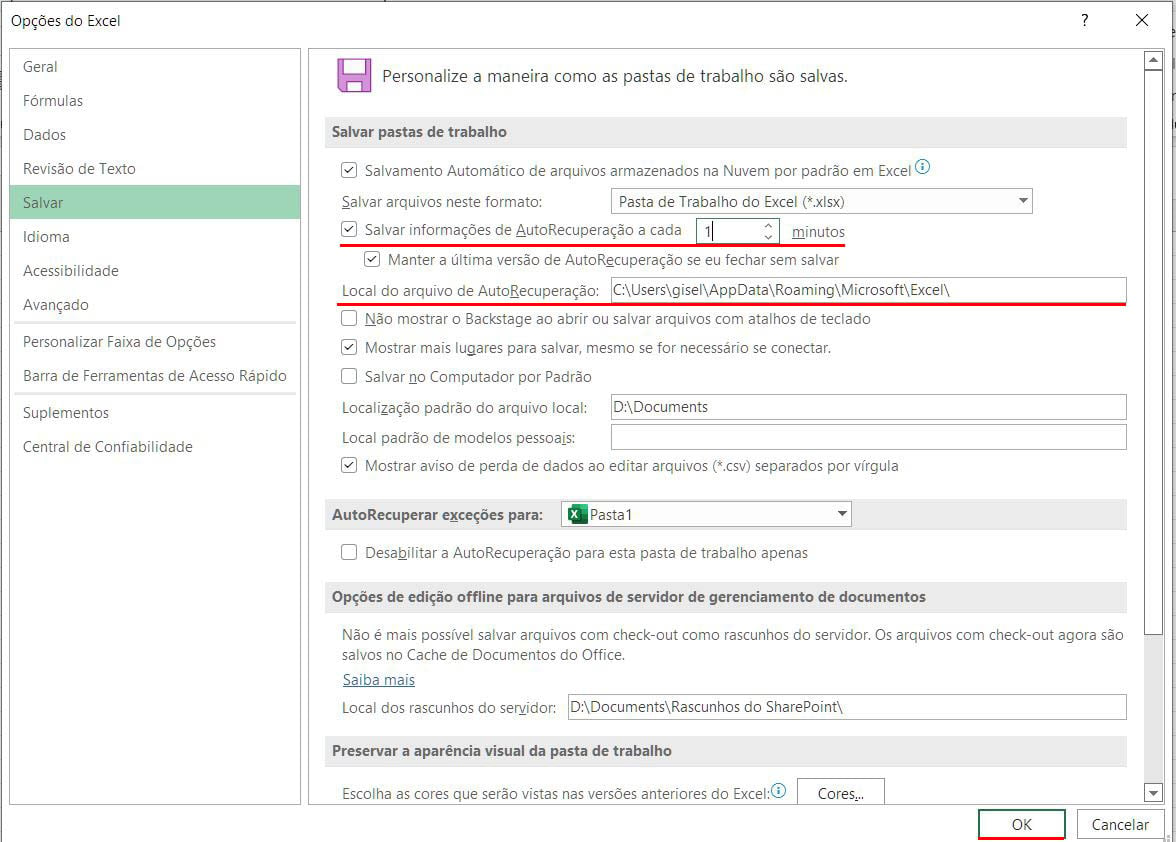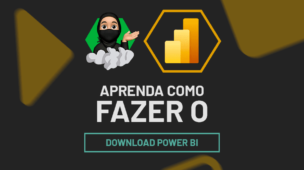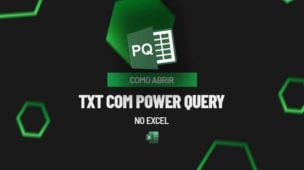Se você trabalha muito com o Excel e ainda não conhece o método para prevenção a perda de arquivos, ou seja, não conhece como configurar o recurso para salvar planilhas automaticamente no Excel, este artigo é para você.
Isto é, mesmo que trabalhe com qualquer outra ferramenta da Microsoft Office, eu tenho certeza de que você já passou pela seguinte situação onde:
“Você estava quase terminando sua planilha, quando de repente algo inesperado acontece: A luz acaba, ou o computador reinicia sozinho, ou até mesmo o Excel trava e não dá nem tempo de Salvar a sua planilha que faltava muito pouco para acabar! Não é mesmo?
Bem, eu mesmo já passei por essa situação dezenas (senão centenas) de vezes. É terrível!
Acredite ou não, eu já presenciei pessoas sendo demitidas por conta disso.
No entanto, através deste artigo você aprenderá como resolver esse problema de uma vez por todas!
Aprendendo então, como salvar planilhas automaticamente no Excel para nunca mais se preocupar com isso novamente.
Vale ressaltar que é muito fácil! Pois em apenas alguns cliques você terá configurado o modo backup automático no Excel.
Salvar Planilhas Automaticamente no Excel
Salvando Suas Planilhas Automaticamente no Excel de 1 em 1 Minuto:
Antes de mais nada, saiba que existe uma forma de fazer com que o Excel salve sua planilha automaticamente de 1 em 1 minuto, ou seja, se algum imprevisto acontecer, você não perderá grandes alterações feitas na planilha.
Sim, um recurso do Excel que fica em Opções de Excel chamado: Salvar informações de AutoRecuperação a cada 1 minutos.
Note como este recurso é simplesmente fantástico, porém, poucas pessoas sabem que o processo para ativar isso é bem simples. Confira!
/Backup Automático no Excel
- Primeiramente vá até a opção de “Arquivo”;
- Em seguida escolha “Opções”;
- Posteriormente na Aba “Salvar”: Marque a opção para salvar de 1 em 1 minuto, que estará escrito assim: “Salvar informações de AutoRecuperação a cada: 1 minutos”;
- Logo depois, em “Local do arquivo de AutoRecuperação:”, se for de sua preferência, você poderá mudar para o endereço da pasta em que os arquivos serão salvos.
- Para finalizar, confirme no botão “OK”:
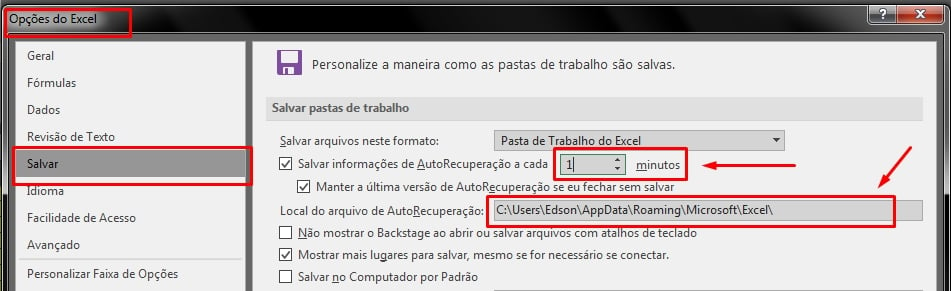
Como Recuperar os Arquivos Que Foram Salvos Automaticamente
Para recuperar a planilha que foi fechada sem salvar, você deve ir em:
- Na guia: “Arquivo”;
- Em seguida na Aba: “Abrir”, escolher o botão de opção chamado: “Recuperar pastas de trabalho não salvas”, veja:
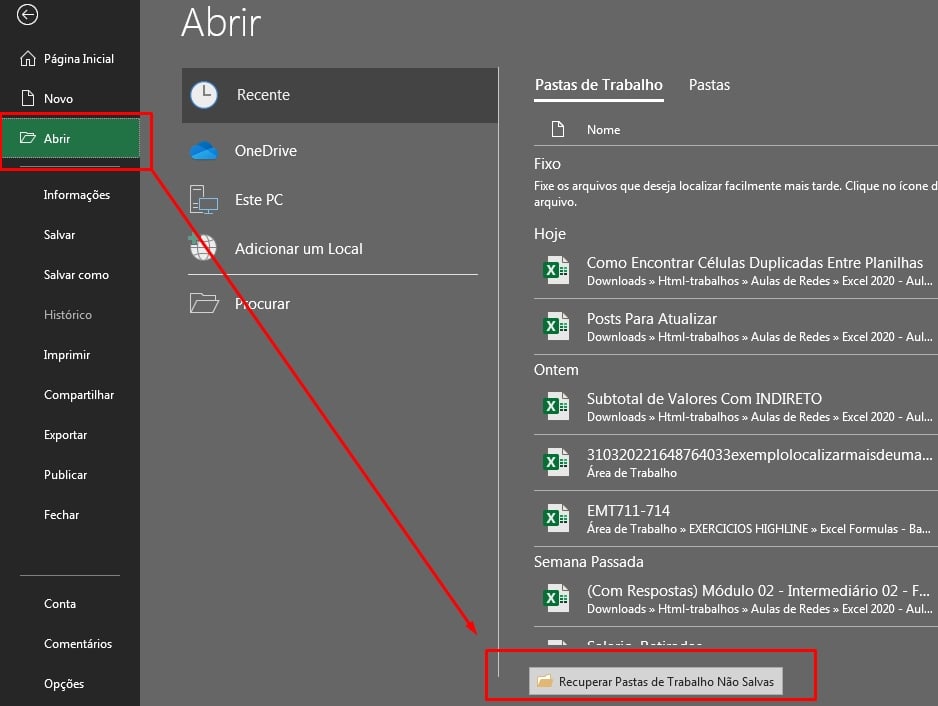
Depois, você será direcionado até a pasta do seu diretório, em seguida é só escolher qual arquivo você pretende recuperar.
Essa é uma dica que realmente pode te ajudar muito no seu dia a dia com as planilhas.
Recomendo fortemente, que você vá neste momento no Excel e também em todos os outros programas da Microsoft que você utiliza e, faça essa alteração.
Não perca tempo, nunca se sabe!
Curso de Excel Completo Online
Quer aprender Excel do Básico ao Avançado passando por Dashboards? Clique na imagem abaixo e saiba mais sobre este Curso de Excel Completo.
Por fim, deixe seu comentário sobre o que achou de usar este recurso e você também pode enviar a sua sugestão para os próximos posts. Até breve!
Aprenda mais sobre Excel:
- Aprenda Como Desativar Backup no Excel
- Histórico de Arquivos Salvos no Excel
- Como Listar Arquivos de uma Pasta do Windows no Excel
- Criar um Backup Automático no Excel [Nunca mais perca nada]
- Como RECUPERAR Planilha de Excel Excluída PERMANENTEMENTE | Passo a Passo