No mundo da análise de dados, o Excel é uma ferramenta essencial para organizar e manipular informações. Além disso, quando se trabalha com grandes conjuntos de dados, a tabela dinâmica é uma função poderosa que permite resumir e visualizar essas informações de maneira eficiente.
No entanto, surge a pergunta: como separar os dados da tabela dinâmica em várias abas do Excel? Neste tutorial, voltado para iniciantes no Excel, mostraremos passo a passo como realizar essa tarefa de forma simples e eficaz, utilizando recursos nativos do Excel.
Aprenda como Separar Dados da Tabela Dinâmica em Várias Abas do Excel
Antes de mais nada, a capacidade de separar dados da tabela dinâmica em várias abas é uma habilidade valiosa para a organização de informações específicas.
Imagine ter um conjunto de dados que precisa ser dividido em categorias diferentes para facilitar a análise e o compartilhamento de resultados.
Para começar, abordaremos os conceitos básicos de tabela dinâmica e como ela pode ser utilizada para resumir grandes conjuntos de dados. Em seguida, passaremos para o processo de separar esses dados em várias abas.
Sendo assim, mostraremos como criar abas adicionais no Excel e como configurar os filtros necessários para cada aba exibir apenas os dados relevantes para cada categoria.
Com este tutorial, você estará pronto para dominar a arte de separar dados da tabela dinâmica em várias abas do Excel e aproveitar ao máximo essa poderosa função de análise de dados.
- Leia também: Como Inserir Tabela Dinâmica no PowerPoint
Baixe a planilha para praticar o que foi ensinado neste tutorial:
Como Separar Dados da Tabela Dinâmica em Várias Abas do Excel
Primeiramente, perceba que o nosso objetivo é separar cada região, inserindo em cada aba do Excel. Abaixo temos uma tabela dinâmica com regiões e impostos:
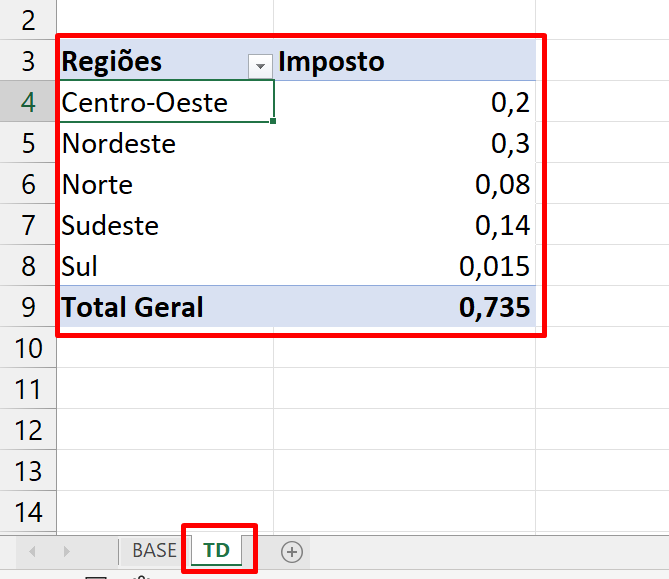
Então cada região será posta em uma aba diferente.
Em seguida, a primeira coisa a se fazer é mover a coluna “Região” para o campo “Filtro”:
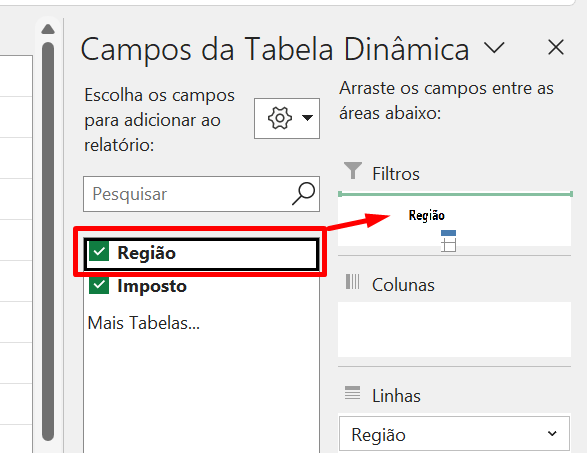
Logo após esse procedimento, clique na guia Análise de tabela dinâmica >> Tabela dinâmica >> Opções >> Mostrar página do filtro de relatório:
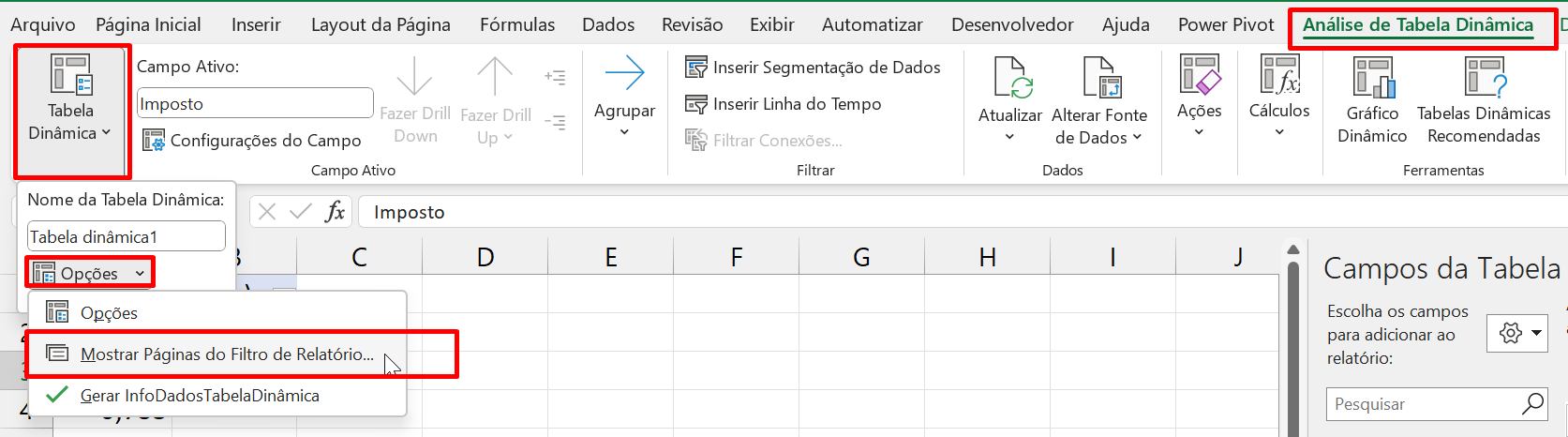
A seguir, selecione “Região” e pressione o botão “Ok”:
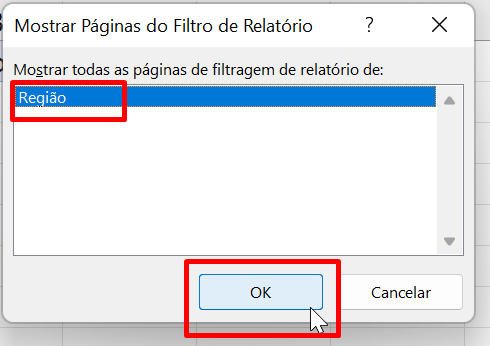
E poderemos conferir cada região separada por aba:
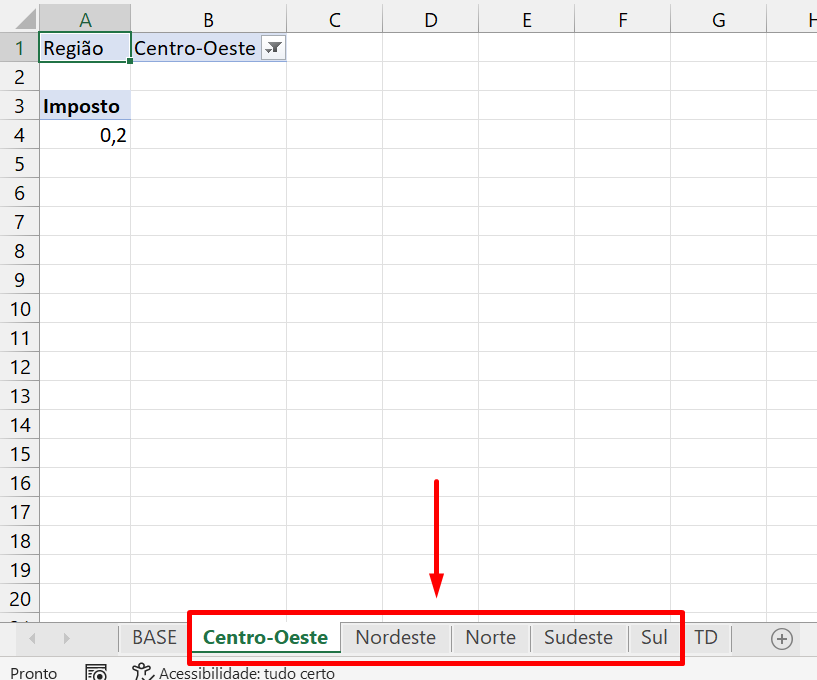
Curso de Excel Completo: Do Básico ao Avançado.
Quer aprender Excel do Básico ao Avançado passando por Dashboards? Clique na imagem abaixo e saiba mais sobre este Curso de Excel Completo.
Por fim, deixe seu comentário sobre o que achou de usar este recurso e você também pode enviar a sua sugestão para os próximos posts. Até breve!
Artigos Relacionados Ao Excel:
- Ocultar Botões de Agrupar e Recolher da Tabela Dinâmica
- Como Exibir Lista de Campos da Tabela Dinâmica no Excel
- Remover Nomes Repetidos com Tabela Dinâmica no Excel















