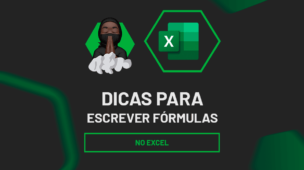A formatação personalizada do Excel é onde aplicamos códigos de diversos formatos, desde mascaras para CPF e CNPJ, como também valores em R$ ou dólares $, dentre outros. No tutorial de hoje você aprenderá como aplicar cores na formatação personalizada no Excel.
A aplicação de cores na formatação personalizada pode trazer diversos benefícios para o trabalho no Excel, como por exemplo, melhoria da aparência dos dados, também na identificação mais fácil de informações importantes, criação de gráficos e tabelas mais atraentes e profissionais.
Além disso é importante aprender como utilizar as opções de cores disponíveis na formatação personalizada para tornarmos o trabalho com planilhas mais eficiente na formatação dos dados.
Também somos capazes de definir cores usando esses códigos diversificados. Cada código possui um efeito específico, que por sua vez formata textos ou números aplicados em células do Excel.
No tutorial de hoje, aprenderemos a colorir textos usando códigos na formatação personalizada.
Baixe a planilha para praticar o que foi ensinado neste tutorial:
Como Aplicar Cores na Formatação Personalizada no Excel
Antes de mais nada, iremos abrir a formatação personalizada, vamos conhecer alguns códigos usados na formatação personalizada:
- [Vermelho]Geral: Formata o texto na cor vermelha;
- [Azul]Geral: Formata o texto na cor azul;
- [Verde]Geral: Formata o texto na cor verde.
A palavra cercada por colchetes é onde a cor será definida. Já a palavra “Geral” é o tipo de formatação referente a forma do texto, esse é o padrão do Excel.
Logo a seguir, temos uma coluna com alguns cursos:
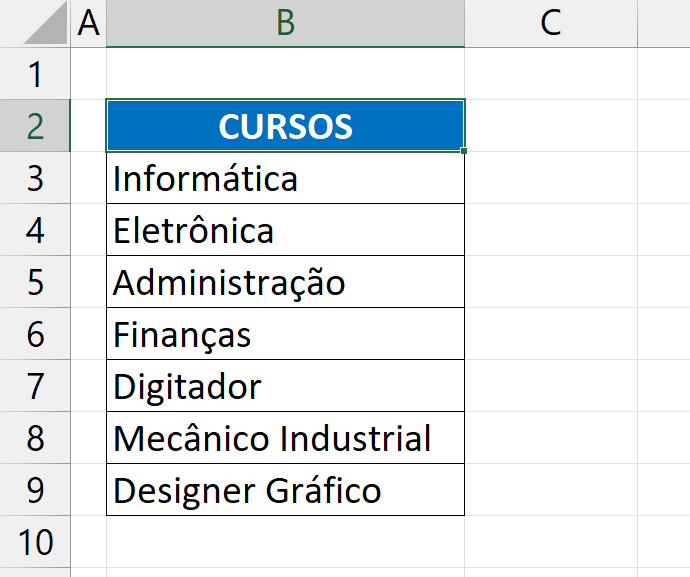
Sendo assim, selecione então somente os cursos dessa coluna:
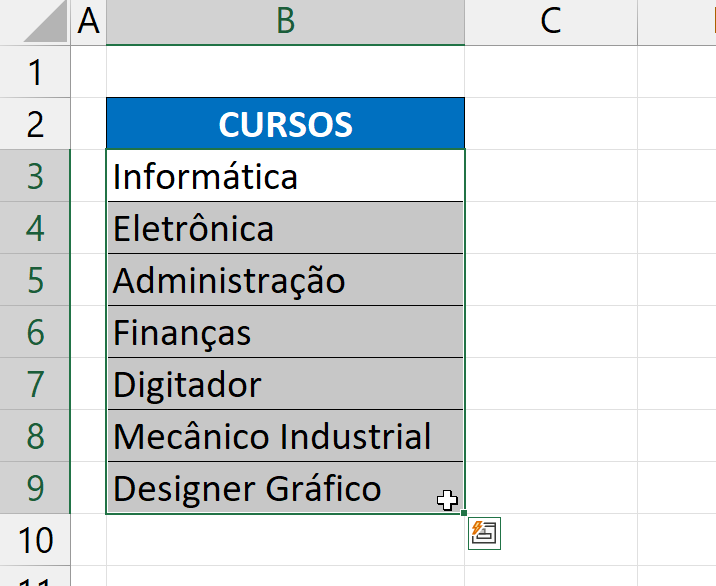
Portanto agora clique na guia “Página inicial”, logo após clique nessa pequena seta na categoria “Número”:
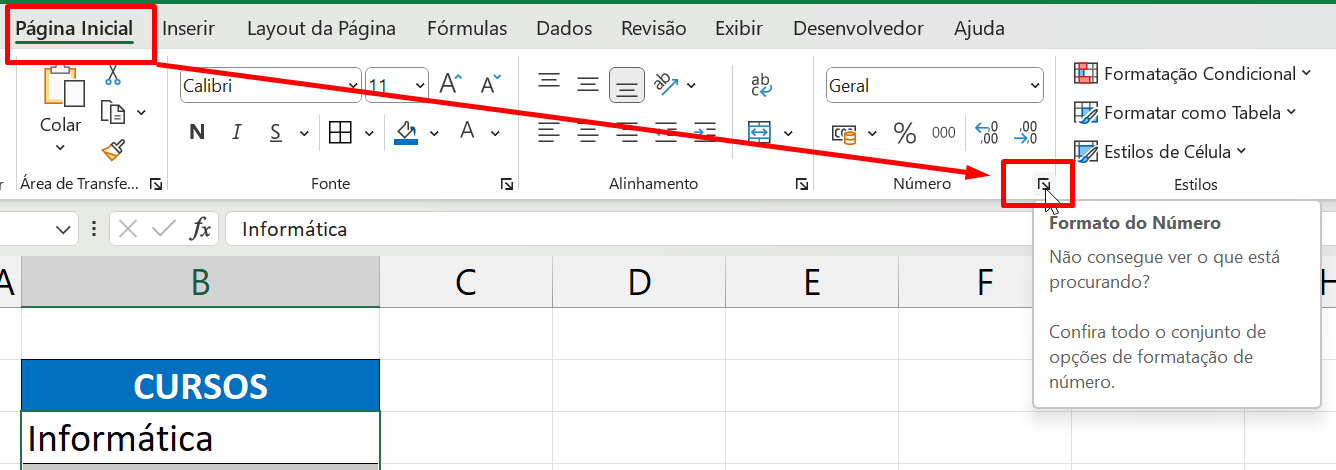
Em seguida, já na janela a seguir, clique na guia “Número” >> “Personalizado”:
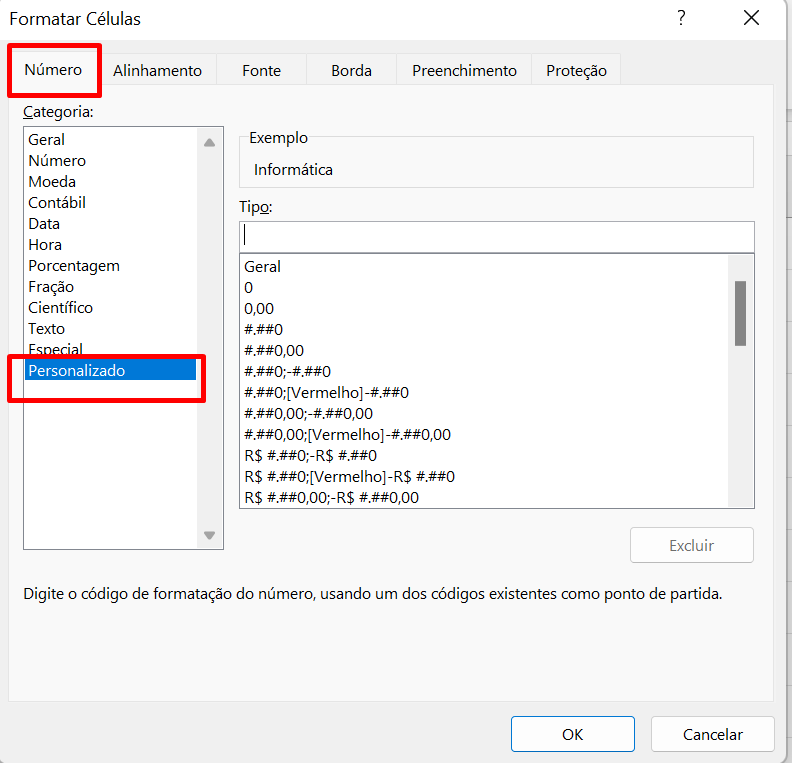
Perceba que dentro do campo “Tipo”, é onde iremos definir o código de formatação.
Contudo, em nosso exemplo vamos definir a cor da fonte azul para todas as palavras da coluna “Cursos”.
Veja:
[Azul]Geral
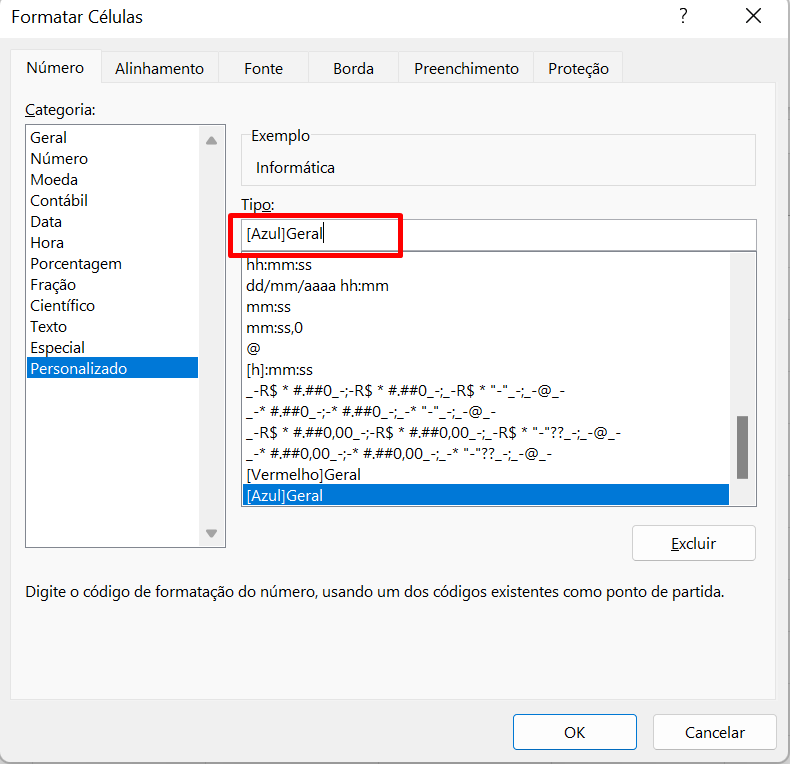
Posteriormente, pressione o botão “OK” para confirmar, e o resultado será esse:
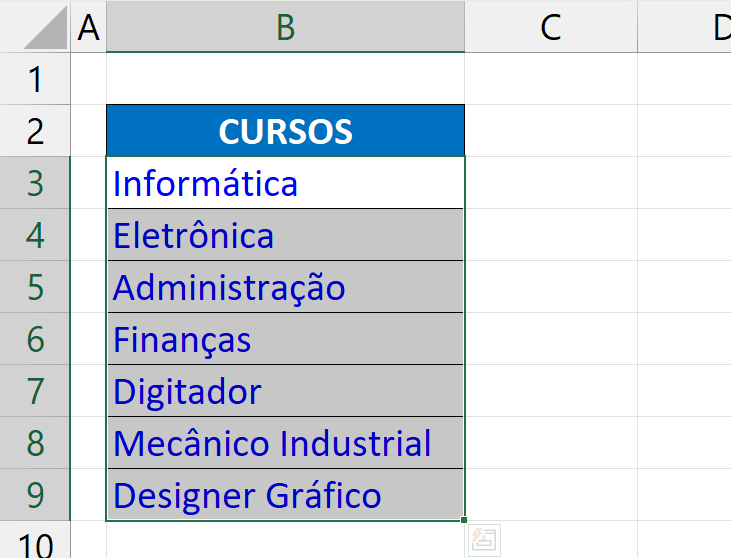
Outro exemplo!
Se fosse uma cor amarela, seria assim:
[Amarelo]Geral
Confira:
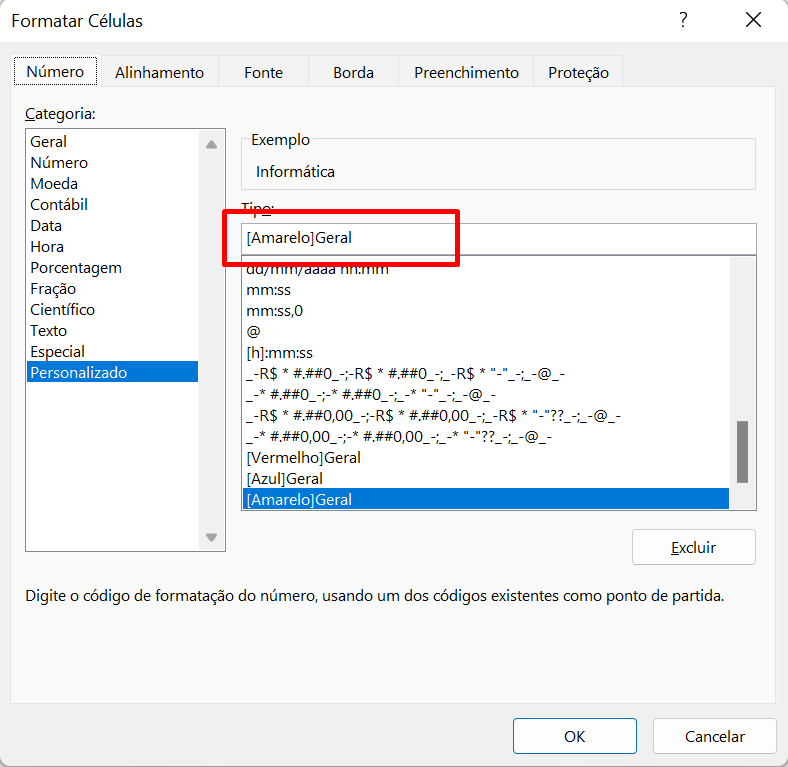
E o resultado seria esse:
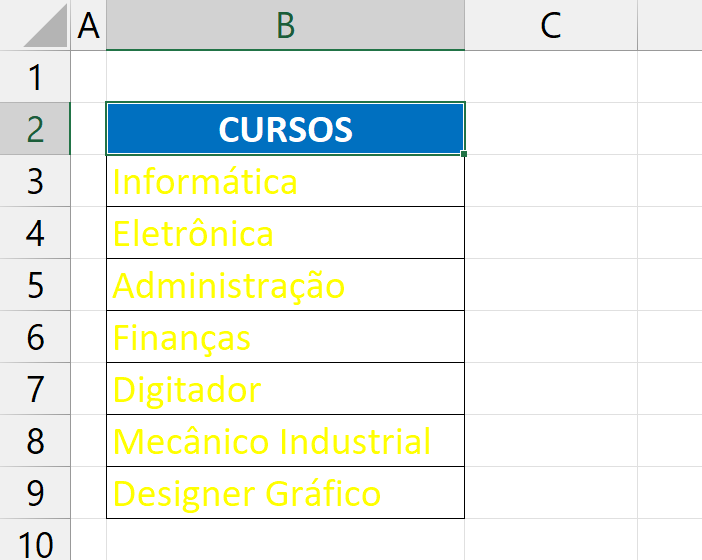
Perceba que essa cor amarela não ficou muito adequada. Isso dificultou a visualização do texto até porque o fundo das células é branco.
No entanto, você deve tomar bastante cuidado ao definir cores de fontes para alguns dos seus conteúdos no Excel. Existem mais cores para definir uma fonte. Você pode inserir: [magenta], [preto], [branco] e entre outras.
Curso de Excel Completo: Do Básico ao Avançado.
Quer aprender Excel do Básico ao Avançado passando por Dashboards? Clique na imagem abaixo e saiba mais sobre este Curso de Excel Completo.
Por fim, deixe seu comentário sobre o que achou de usar este recurso e você também pode enviar a sua sugestão para os próximos posts. Até breve!