A função SOMASES no Excel é extremamente poderosa e versátil, pois ela permite somar valores que atendem a múltiplas condições específicas, o que a torna uma ferramenta essencial para análises de dados detalhadas. Ao contrário da função SOMASE, que utiliza apenas um critério para realizar a soma, a SOMASES pode integrar diversos critérios, dessa forma, nos permite uma análise mais refinada e precisa dos dados.
Além disso, confira a sintaxe da função SOMASES no Excel abaixo:
- Intervalo_soma: o intervalo referente aos valores que deverão ser somados.
- Intervalo_critério: intervalo onde buscaremos informações.
- Critério: o que deverá ser somado do intervalo_critério.
Primeiramente, temos uma planilha onde lançamos algumas de nossas entradas e saídas e o nosso objetivo é saber quanto temos em Receitas e quanto tivemos em Despesas em 2018 e quanto até este momento em 2019.
Faça o download da planilha:
Então, vamos lá.
Usando a Função SOMASES no Excel
A princípio, temos um local onde vamos colocar estes dados e para isso, clique na célula I2 e digite =SOMASES(
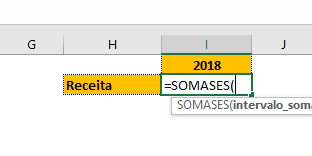
Obs.: Lembre-se que para cada critério temos que colocar o ponto e virgula “;”.
- Sendo assim, para o intervalo_soma, selecione os valores, que estamos na coluna E;
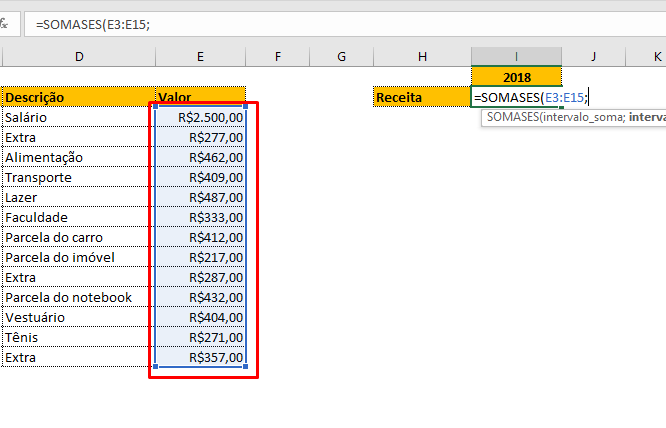
- Em seguida, a função nos pede o intervalo_critérios1; como um dos critérios que queremos somar são os aos, selecione a coluna B;
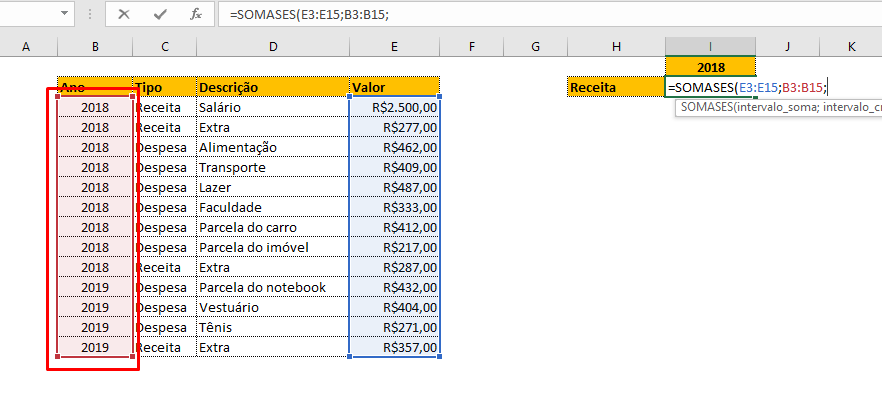
- Neste momento devemos informar a função, quais valores ela deve somar entre os que selecionamos, ou seja, o primeiro critério e para isso, selecione a célula que contém o ano (I1).
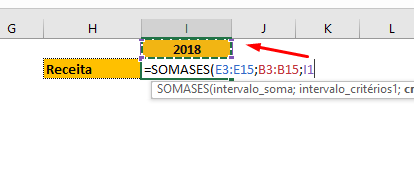
Em seguida, vamos repetir o processo anterior, só que colocando novos critérios.
- Para Intervalo_Critério2, selecione a coluna referente ao Tipo, que está na coluna C.
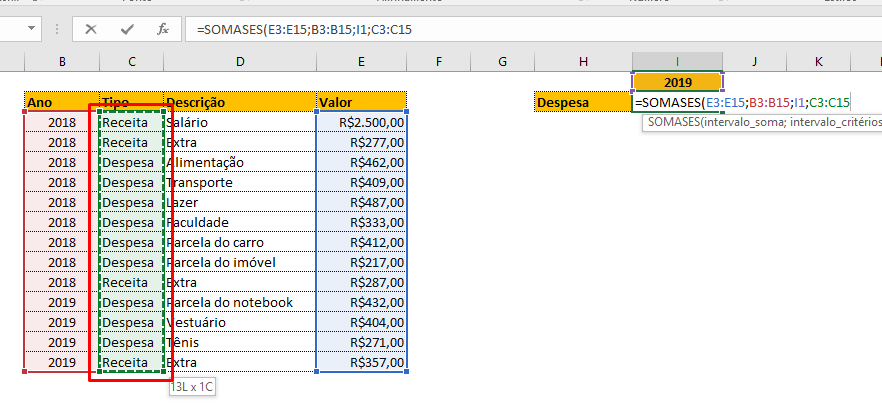
- Para Critério2, seleciona célula H2 que contém o tipo.
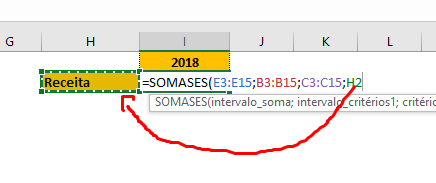
Posteriormente, pressione Enter e pronto, agora temos o primeiro resultado.
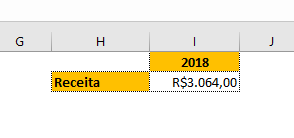
Dessa forma, basta alternar as opões e veja que de uma vez só você fez os quatro cálculos.
Portanto, ao compreender e aplicar as dicas acima de como usar a função SOMASES no Excel, você vai conseguir mais precisão em suas análises, além de um resultado mais eficiente e assertivo.
Curso de Excel Completo: Do Básico ao Avançado.
Quer aprender Excel do Básico ao Avançado, passando por Dashboards? Clique na imagem abaixo e saiba mais sobre este Curso de Excel Completo.
Por fim, deixe seu comentário sobre se gostou deste post tutorial e se você irá usar essas técnicas em suas planilhas de Excel. E você também pode enviar a sua sugestão para os próximos posts. Até breve!







![Listar-Dados-de-Acordo-com-a-Quantidade-[Planilha-Pronta-VBA] Listar Dados de Acordo com a Quantidade [Planilha Pronta VBA]](https://ninjadoexcel.com.br/wp-content/uploads/2023/04/Listar-Dados-de-Acordo-com-a-Quantidade-Planilha-Pronta-VBA-304x170.jpg)







