Nesse tutorial, vamos aprender como colocar um Subtotal a Cada Contagem no Excel. Por exemplo, a cada contagem de 5 em 5 números. Vamos adicionar um subtotal a cada linha abaixo, que se completar o total de 5 números. Pois isso irá nos facilitar a identificar onde se completa o total de 5 números a cada contagem feita.
Desde já, faremos o uso das funções: CONT.VALORES ou CONTAR.VAL, CONT.SE ou CONTAR.SE, SE.
Baixe a planilha para praticar o que foi ensinado neste tutorial:
Colocando Subtotal a Cada Contagem no Excel – Passo a Passo
Primeiramente, temos uma coluna com valores aleatórios, logo depois temos nosso resultado.
Portanto, o nosso objetivo aqui é adicionar um subtotal a cada 5 valores contados, como por exemplo, a primeira célula “A3” até “A7” contém 5 números em cada célula. Logo, então na mesma linha em que der o total de 5 números contados.
Em seguida, vamos adicionar o número 5 e depois de terminar a contagem, pois ela deve começar novamente, porém, dessa vez da célula “A8” até “A12” .
Posteriormente, novamente vamos adicionar o números 5, então a cada contagem de 5 números completados, vamos adicionar o total de 5.
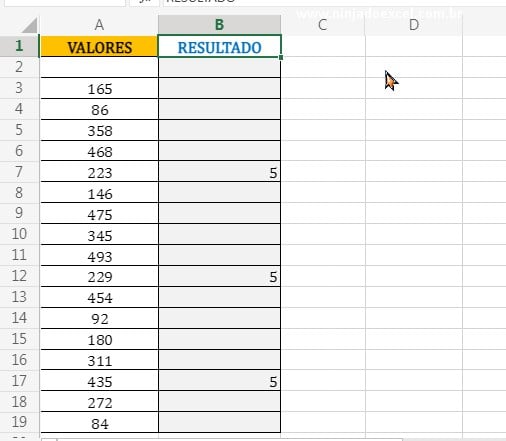
Primeiramente, vamos usar a função SE e no primeiro argumento dela, iremos fazer um teste lógico com a função CONT.VALORES ou CONTAR.VAL.
Entretanto, vamos então selecionar a célula “A3” e travar a primeira e deixar a segunda destravada. Logo depois em seguida, dividir por 5 o resultado dessa função.
Note na imagem abaixo que começamos a colocar nossa função uma célula acima do primeiro número da coluna “A”. Isto é justamente o que fará com que o resultado final fique na mesma linha quando a contagem der o total de 5 números.
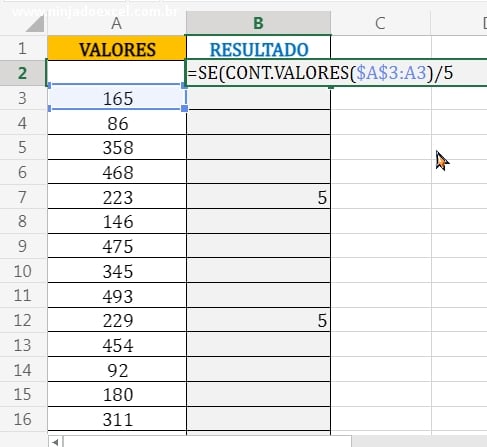
Depois do primeiro procedimento que fizemos, agora vamos fazer um teste lógico e dizer.
Mas, se o resultado da contagem da função CONT.VALORES dividido por 5, for maior que o resultado da função CONT.SE ou CONTAR.SE.
Ainda em Subtotal a Cada Contagem no Excel…
Portanto, veja que nessa função, selecionamos uma célula acima dela e travamos a primeira célula e deixamos a segunda destravada, já no segundo argumento colocamos para ela contar tudo que for maior que zero e depois somar com +1, veja:
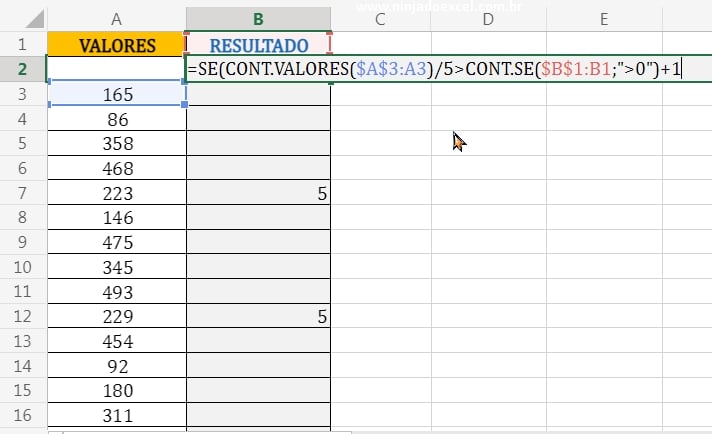
Agora vamos passar para o argumento verdadeiro da função SE. Ou seja, nesse argumento colocaremos o número 5 como resultado. Já no argumento falso, inserimos 2 aspas duplas para indicar vazio e depois fechar a função, veja na imagem abaixo:
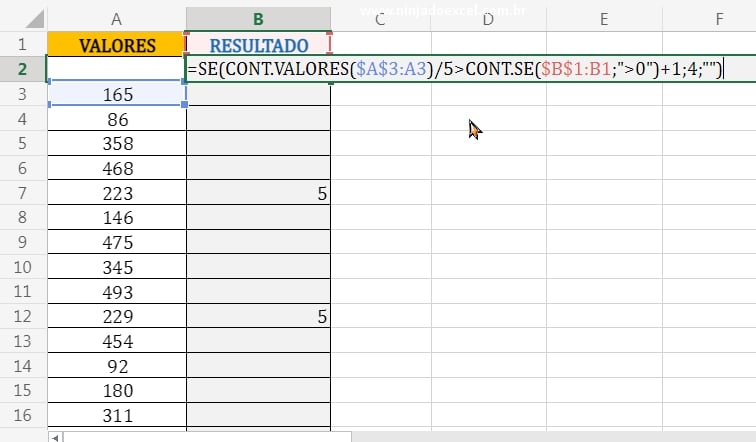
No entanto, confirme a função e arrastem ela para baixo e logo depois você verá os resultados abaixo.
Vale sempre lembrar que a divisão por 5 que realizamos com a função CONT.VALORES. E você pode escolher qual total você quer adicionar, pois poderia ser 4, 6, 7, 10, etc. Ou seja, a função iria funcionar do mesmo jeito.
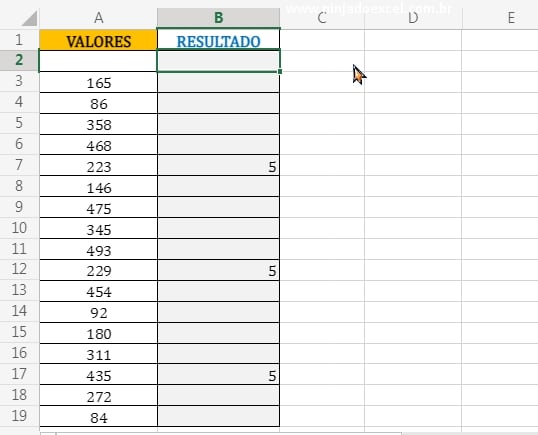
Curso de Excel Completo: Do Básico ao Avançado.
Quer aprender Excel do Básico ao Avançado passando por Dashboards? Clique na imagem abaixo e saiba mais sobre este Curso de Excel Completo.
Por fim, deixe seu comentário sobre o que achou, se usar este recurso e você também pode enviar a sua sugestão para os próximos posts.
Até breve!













![Como-Criar-Função-de-SOMA-no-VBA-[Crie-sua-Própria-Função] Como Criar Função de SOMA no VBA [Crie sua Própria Função]](https://ninjadoexcel.com.br/wp-content/uploads/2023/06/Como-Criar-Funcao-de-SOMA-no-VBA-Crie-sua-Propria-Funcao-304x170.jpg)

