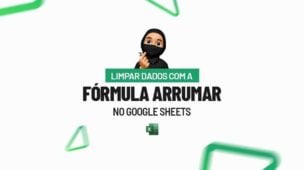Através deste post aprenda a trabalhar com Texto Para Colunas Com Quebra de Textos no Excel.
Texto Para Colunas Com Quebra de Textos no Excel
A ferramenta texto para colunas do Excel é uns dos recursos mais importantes, pois ela consegue separar dados que estão unidos, separando-os em várias colunas.
Mas nem tudo é simples no Excel, apesar da ferramenta apresentar recursos bem fáceis de mexer, existem problemas específicos que verdadeiramente exigem um pouco mais de conhecimento e o problema que iremos mostrar é como separar dados que possuem quebra de textos.
Uma quebra de texto é um parágrafo, que faz com que o texto salte para a próxima linha. No Excel, isso funciona um pouco diferente, pois os dados estão dentro de células e dificultando um pouco o processo da ferramenta texto para colunas.
Logo após, veja esse link: Divida o Texto com a Função TEXTODIVISÃO no Excel.
Baixe a planilha para praticar o que foi ensinado neste tutorial:
Texto Para Colunas Com Quebra de Textos no Excel
Na imagem abaixo, temos alguns valores na coluna “B”, de janeiro a março, cada valor recorrente está incluso em uma quebra de texto, um embaixo do outro. E nosso objetivo final é separar todos os valores nas 3 colunas ao lado.
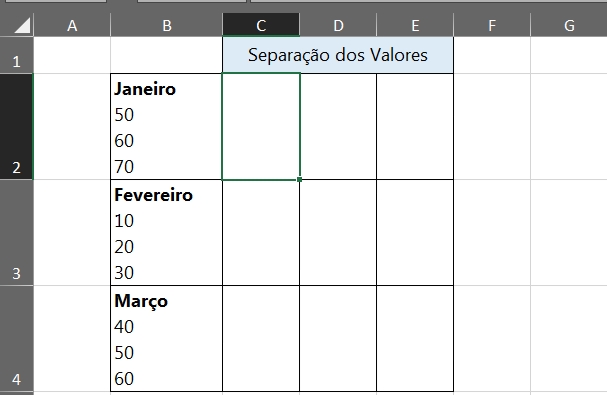
Cada valor ficará em uma coluna, referente aos meses de janeiro a março.
De antemão, usar a ferramenta texto para colunas é bem simples.
Sendo assim, siga os passos abaixo:
- Primeiramente devemos selecionar toda a coluna de meses;
- Em seguida, clicarmos na guia “Dados” e “Texto para colunas”;
- Na janela da ferramenta, deixaremos a opção “Delimitado” marcada;
- E pressione o botão “Avançar”.
Veja:
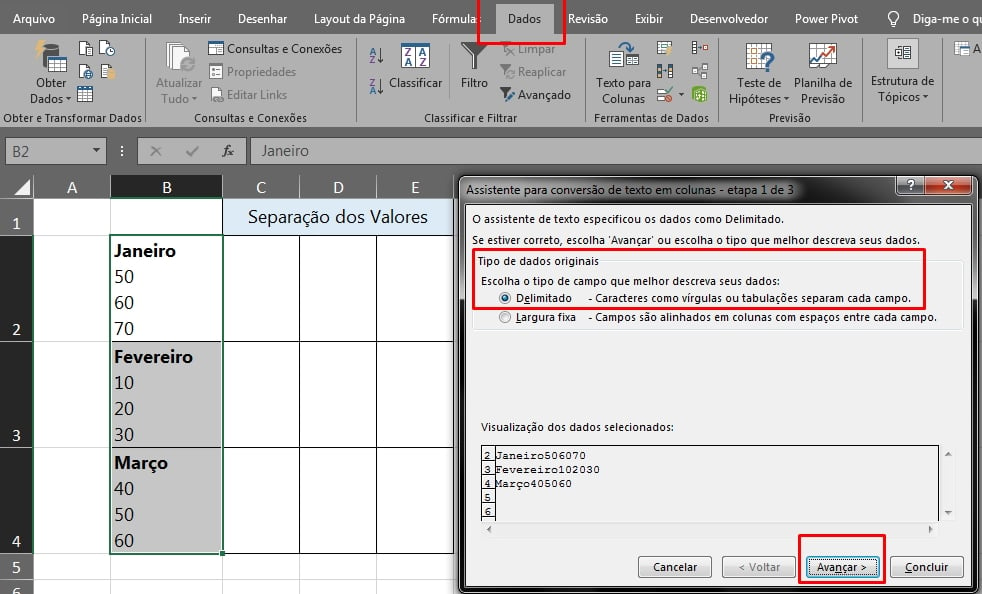
Depois de clicar no botão “Avançar”, na janela abaixo e no campo “Delimitadores” deixe somente a opção “Outros” marcada e clique na pequena caixa ao lado direito dele, veja:
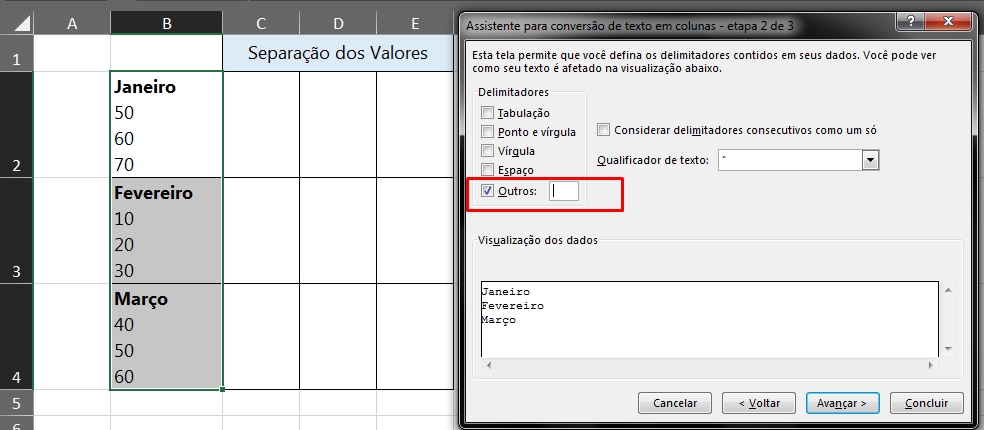
Dentro dessa pequena caixa é que vem o ponto chave de todo o resultado que estamos querendo. Para especificar uma quebra de texto como delimitador dentro dessa caixa, deve-se pressiona as teclas “Ctrl + J”.
E o resultado da visualização dos dados, será esse:
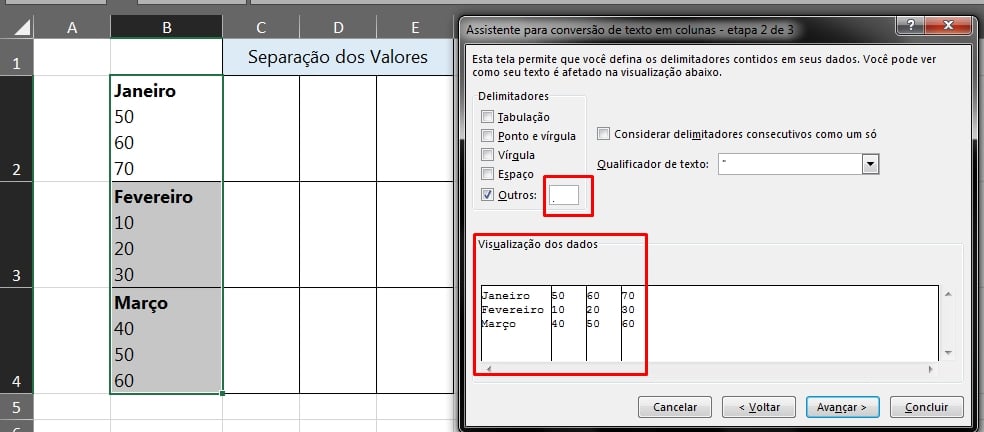
Na visualização dos dados, foi possível ver logo de cara que os dados já foram predefinidos com a separação correta.
Agora, clique no botão “Avançar” e na próxima janela:
- Marque a opção “Não importar coluna (ignorar)”;
- No campo “Destino”, escolha para onde os dados serão separados, de exemplo nossos dados serão separados a partir da célula “C2”;
- E por fim, clique no botão “Concluir”.
Veja:
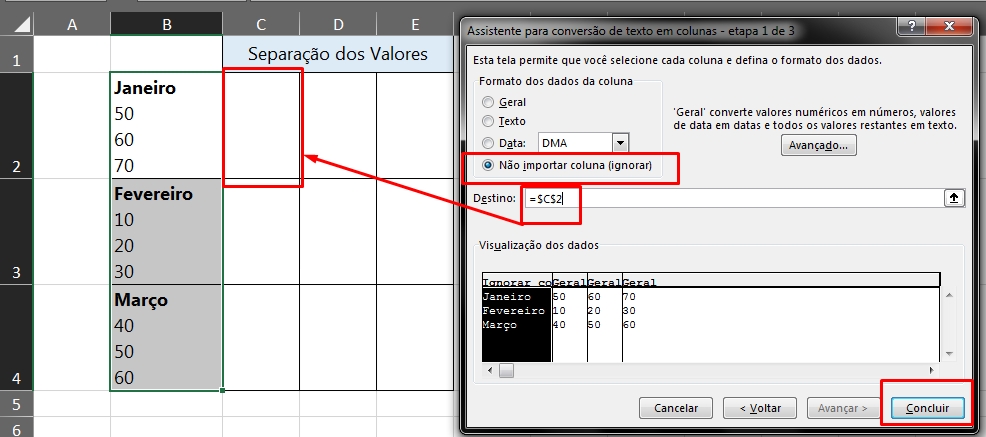
E teremos todos os valores foram separados por colunas, veja abaixo:
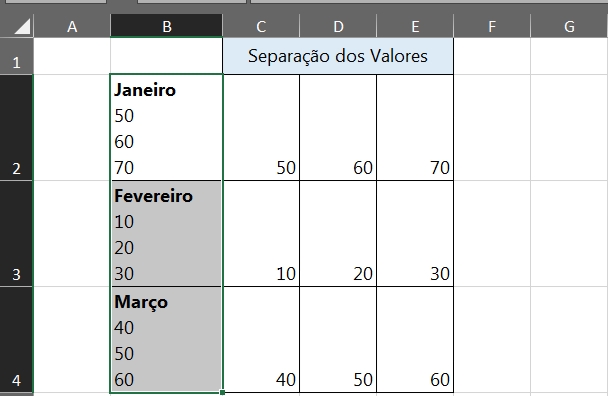
Você também poderia escolher a célula de destino sendo a própria célula de onde se encontra os dados, que no caso seria a célula “B2” e desmarcar a opção “Não importar coluna (ignorar)”, mantendo marcada a opção “Geral”, veja:
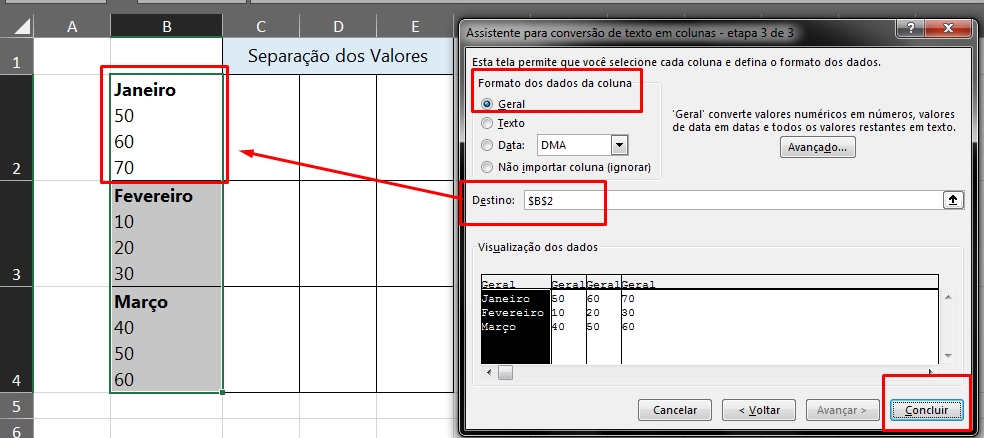
Clicando em “Concluir” o resultado será esse:
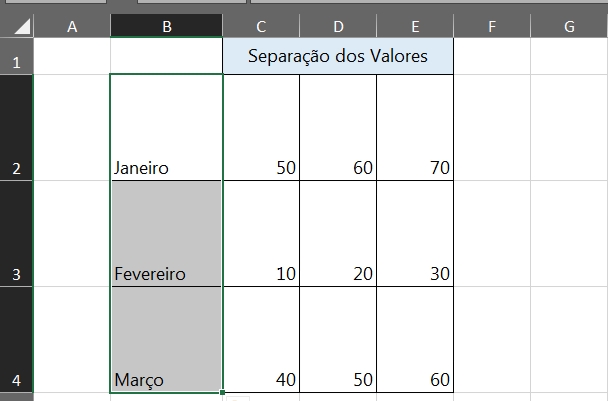
Então, fica a sua escolha de como os dados serão separados por colunas. Pois a ferramenta texto para colunas utiliza vários recursos para separação de textos ou números.
Curso de Excel Completo Online
Quer aprender Excel do Básico ao Avançado passando por Dashboards? Clique na imagem abaixo e saiba mais sobre este Curso de Excel Completo.
Por fim, deixe seu comentário sobre o que achou, se usar este recurso e você também pode enviar a sua sugestão para os próximos posts. Até breve!
Artigos Relacionados Ao Excel:
- Conheça as Funções TEXTOANTES e TEXTODEPOIS no Excel
- Multiplicar Linhas e Colunas no Excel
- Texto Para Colunas na Vertical no Excel
- Calendário Com Fórmulas e Lista de Datas no Excel
- Retornar Primeiro Dia do Mês Atual no Excel
- Gráfico de Barras Agrupadas Com Eixo Invertido no Excel





![COMO-EXTRAIR-O-ENDEREÇO-DE-UMA-CELULA- Como Extrair o Endereço de uma Célula no Excel [ 2 Métodos ]](https://ninjadoexcel.com.br/wp-content/uploads/2023/11/COMO-EXTRAIR-O-ENDERECO-DE-UMA-CELULA--304x170.jpg)