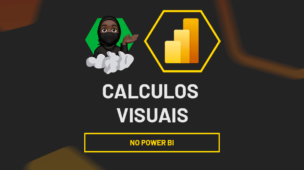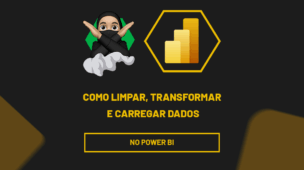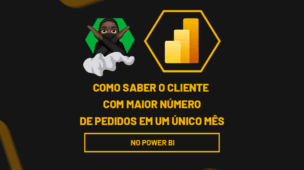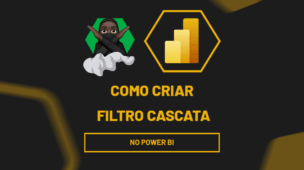No tutorial de hoje você vai aprender algo espetacular, nós vamos lhe mostrar como criar um menu com o uso de Botões Interativos no Power BI.
Essa funcionalidade é muito show e dá um ar muito mais profissional em sua apresentação, pois com os botões Interativos no Power BI você consegue criar um menu de navegação.
Criando Botões Interativos no Power BI
Primeiramente, vamos colocar os botões em nossa página de menu.
Na guia Página Inicial procure por botões e insira Vazio ou Em Branco de preferência, mas se optar por um modelo de seta ou outro não teremos problema: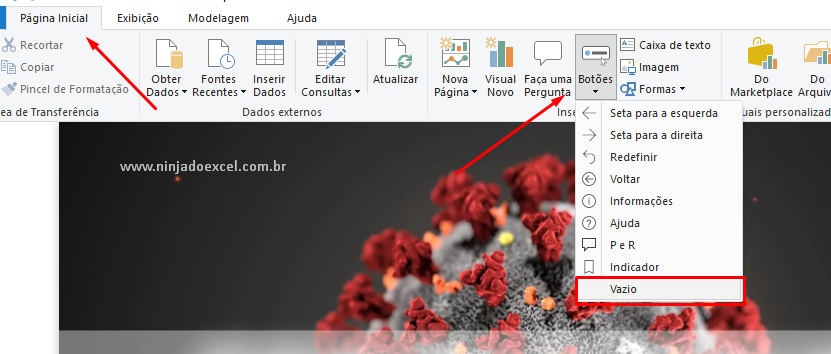 Em Visualizações em Texto do Botão informe o nome que deseja que apareço no botão e faça as demais formatações caso ache necessário:
Em Visualizações em Texto do Botão informe o nome que deseja que apareço no botão e faça as demais formatações caso ache necessário:
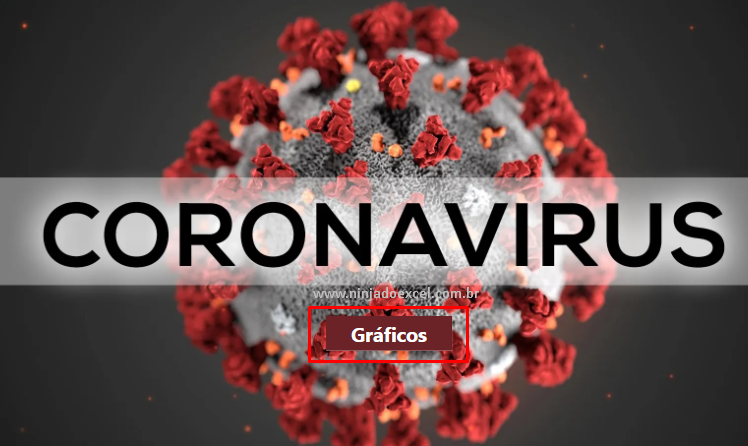
Se tiver mais página insira um botão para cada uma seguindo o mesmo procedimento.
Em seguida, clique na próxima página e insira um novo botão ou imagem clicando em Imagem e buscando na pasta a imagem devida:
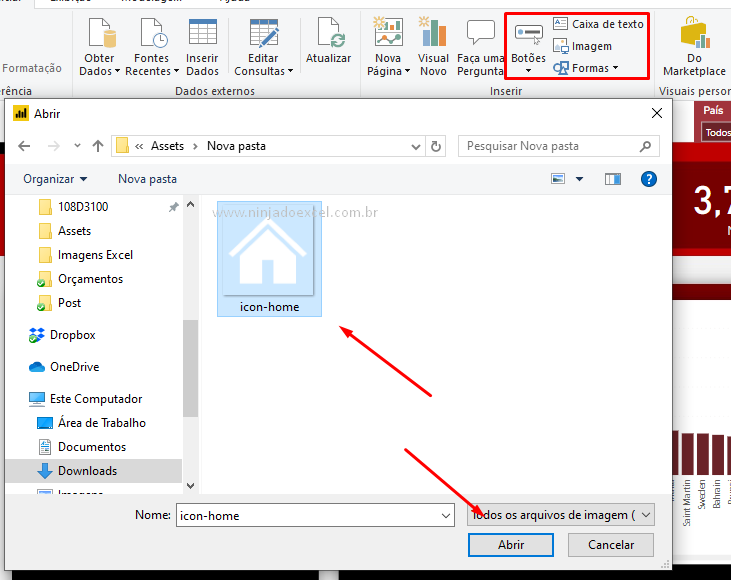
Agora que nosso botão está devidamente posicionado, chegou a hora de darmos vida a eles:
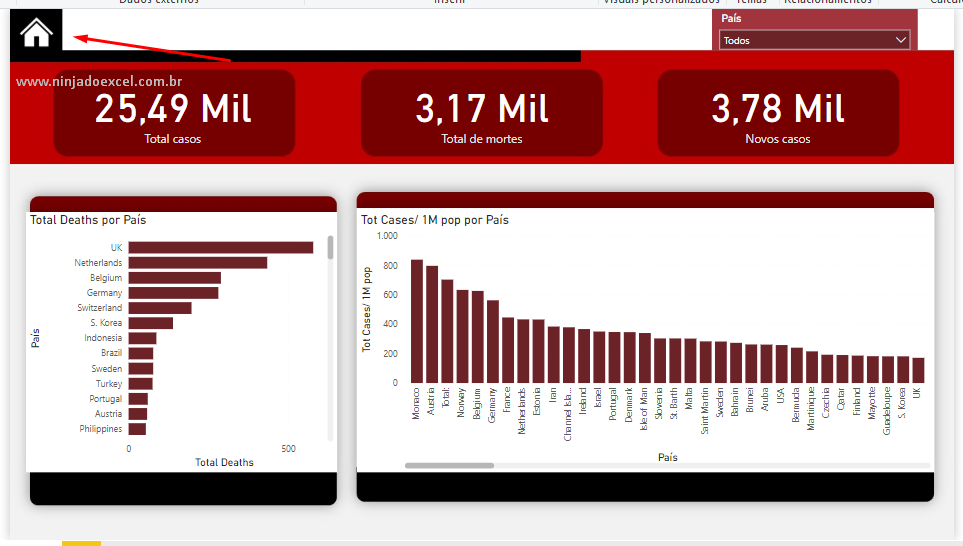
Cadastre seu email aqui no blog para receber em primeira mão todas as novidades, posts e videoaulas que postarmos.
Receba Aulas Gratuitas de Power BI
Preencha abaixo para receber conteúdos gratuitos de Power BI!
Seu email está SEGURO conosco!
É muito importante que você me adicione na sua lista de contatos, para que os próximos emails não caiam no SPAM. Adicione este email: [email protected]
Dando Vida aos Botões Interativos no Power BI
Primeiramente, na guia Exibição marque Painel de Indicadores e veja que ao lado se abriu uma janela com o mesmo nome. Em seguida, Clique em Adicionar e dê um nome a este indicador:
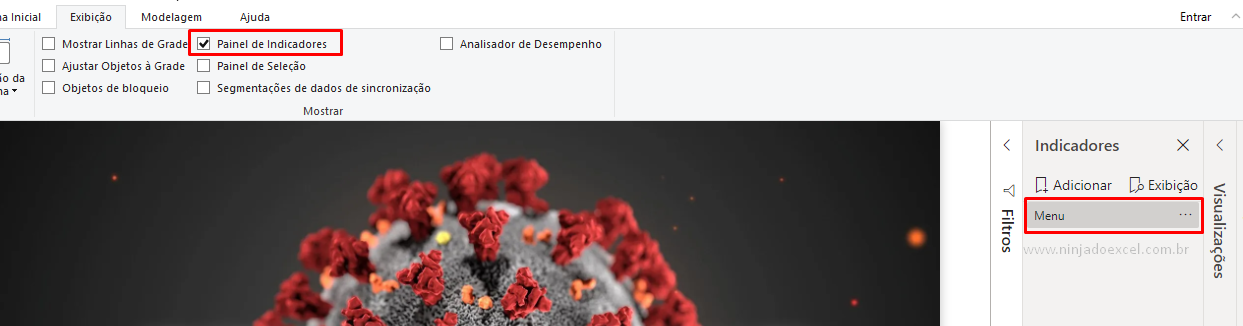
Repita o processo com as demais páginas:
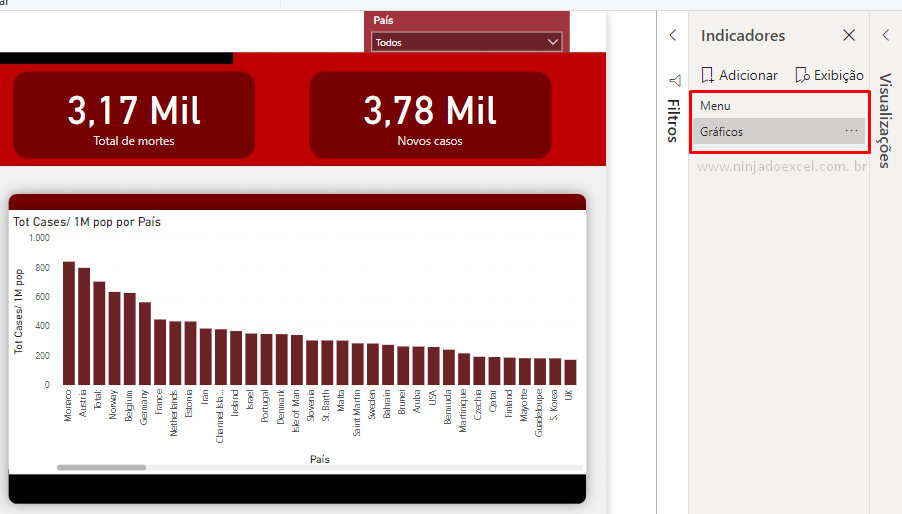
Posteriormente, Clique no botão e em Visualizações ou Formatar Imagem, caso tenha colocado uma imagem clique em Ação e com este item ativado em Tipo informe Indicador e em Indicador diga ao Power BI a página que deseja ir ao clicar no botão:

Mais uma vez peço que repita esta etapa com os demais botões:
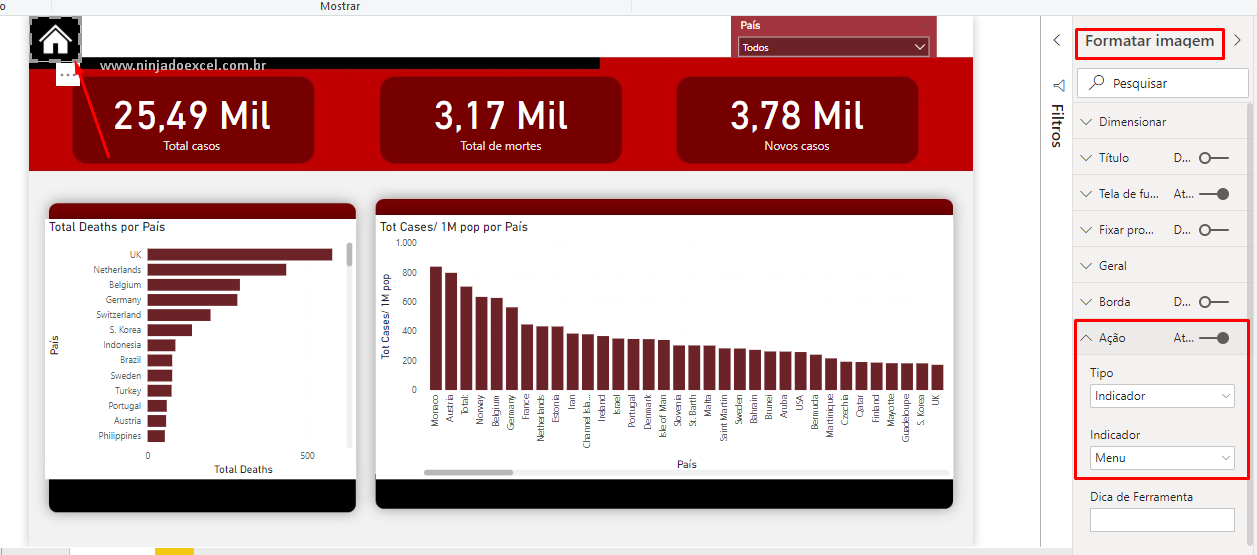
Enfim, terminamos, mas para testar é necessário pressionar a tecla Ctrl e clicar no botão.
Quer aprender Power BI e se tornar um Expert no assunto? Clique na imagem abaixo:
Posts Relacionados:


![IMPORTAR-PLANILHAS-GOOGLE-PARA-O-POWER-BI-[MACETE-SENSACIONAL] Importar Planilhas Google para o Power BI [Macete Sensacional]](https://ninjadoexcel.com.br/wp-content/uploads/2023/11/IMPORTAR-PLANILHAS-GOOGLE-PARA-O-POWER-BI-MACETE-SENSACIONAL-304x170.jpg)