Através deste tutorial, você aprenderá de forma didática como transformar uma planilha confusa em um conjunto de dados organizados no Excel.
Em algum momento você já recebeu uma planilha conforme a imagem abaixo? Com as informações misturadas, desorganizadas e com alguns símbolos não necessários e você precisava transformá-los em uma tabela para controle e futuros relatórios?
Mas saiba que, para isso, não precisamos fazer isso manualmente. Pois, podemos utilizar o Excel como uma ferramenta para transformamos esses dados em algo organizado de forma bem simples, rápida e sem utilizar funções.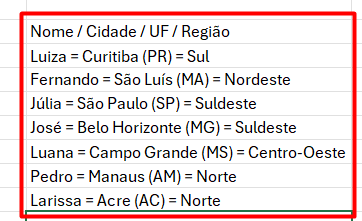
Aprenda Como Transformar uma Planilha Confusa em um Conjunto de Dados Organizados no Excel
Abaixo ensinaremos passo a passo dos procedimentos de como fazer essa organização dos dados.
Faça o Download para praticar o que está sendo ensinado nesta aula:
Organizando Dados com Texto Para Colunas do Excel:
Primeiramente, note através da imagem abaixo, que na primeira linha há uma base para montarmos uma coluna.
Sendo assim, com base nos dados recebidos, podemos organizar as informações como Nome, Cidade, UF e Região.
Logo depois, copie os dados e cole logo abaixo para podermos arrumá-los, isso ajudará na organização das informações.
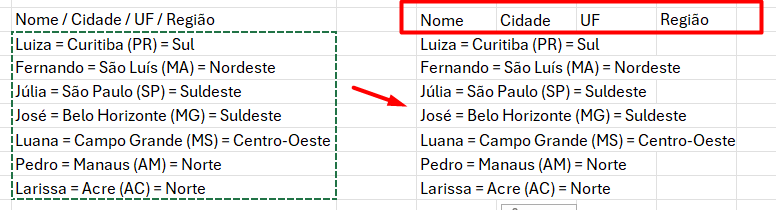
Agora, selecione os dados que você colou > Dados > Texto Para Colunas.
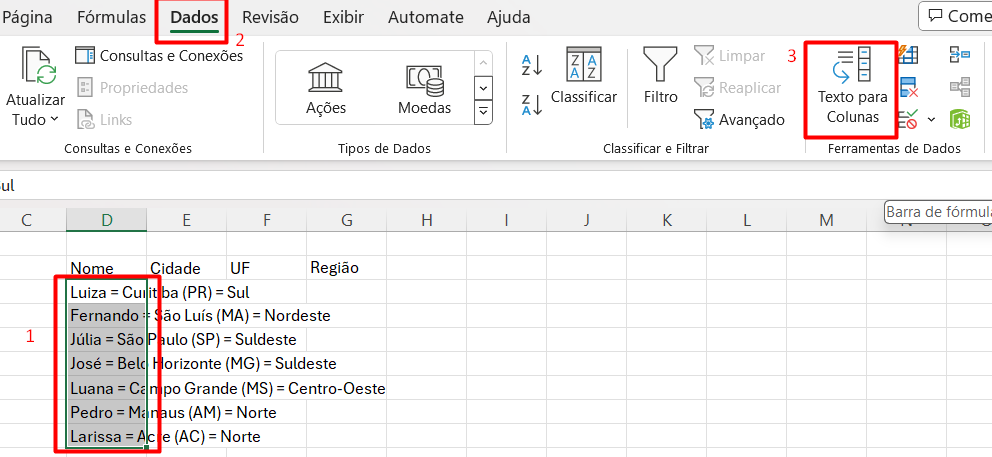
O Excel irá abrir uma aba, selecione a opção Delimitado, pois, há alguns delimitadores que separam nossas informações nessa base de dados, no caso, os símbolos que notamos ao receber a planilha, posteriormente, clique em Avançar.
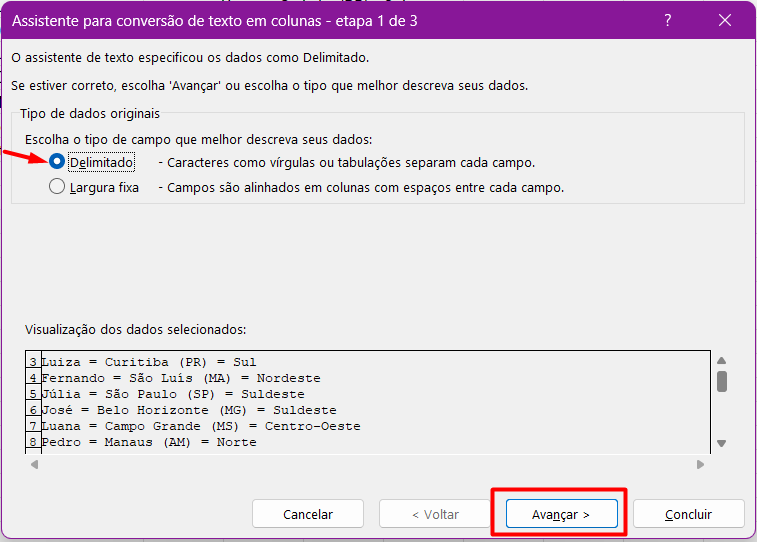
Em seguida, verificando a nossa base de dados, identificamos que um dos nossos delimitadores é o sinal =.
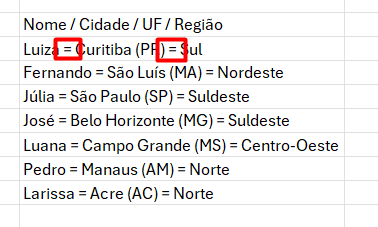
Portanto, na próxima aba, selecione a opção Outros e informe que o delimitador é o = e depois clique em Avançar.
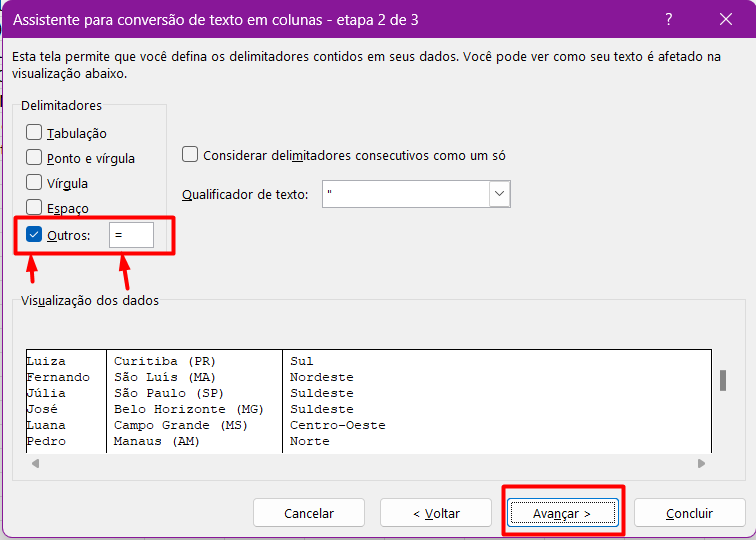
Na próxima tela o Excel quer saber onde quero deixar esses dados, como já deixamos selecionados ao lado da base de dados, podemos manter desta forma e posteriormente, clique em Concluir.
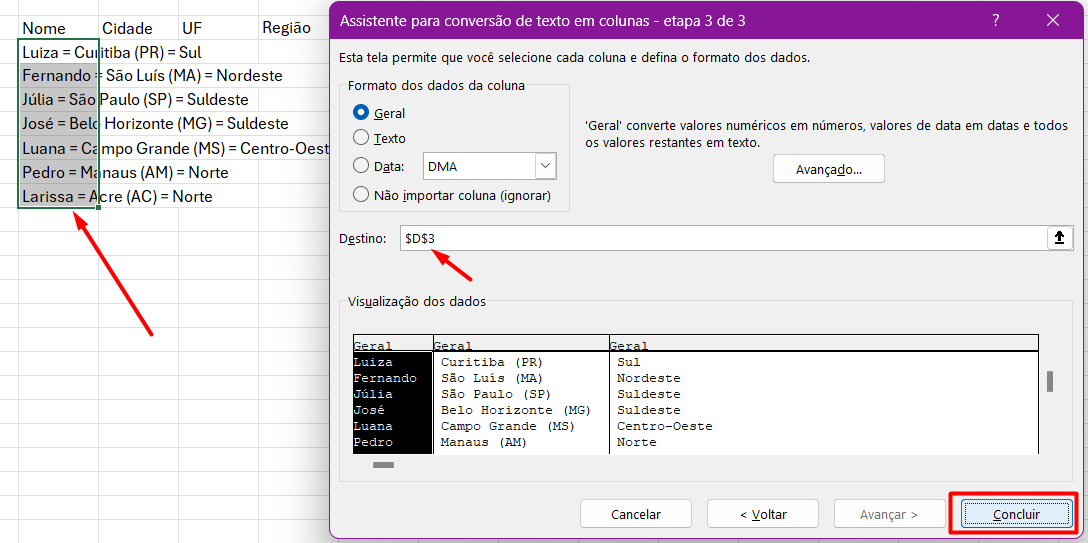
Mas, conforme podemos verificar, eu ainda quero separar a cidade da sua região, sendo esta informação entre parênteses, ou seja, o outro delimitador é os parênteses.
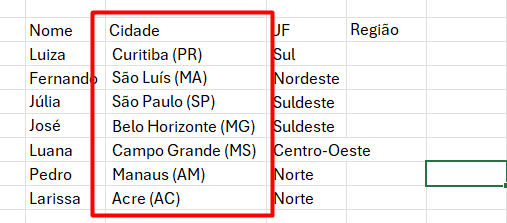
Contudo, temos que arrumar agora apenas as cidades e separá-las do seu respectivo estado, mas, para isso precisamos mover os dados de região e colocar na coluna correta para não perdermos essa informação.
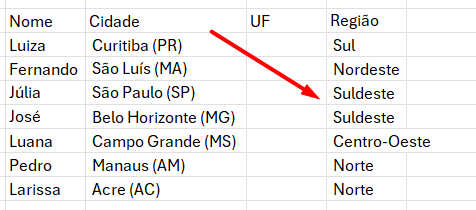
Agora, selecione a coluna que contém as cidades > Dados > Texto Para Colunas.
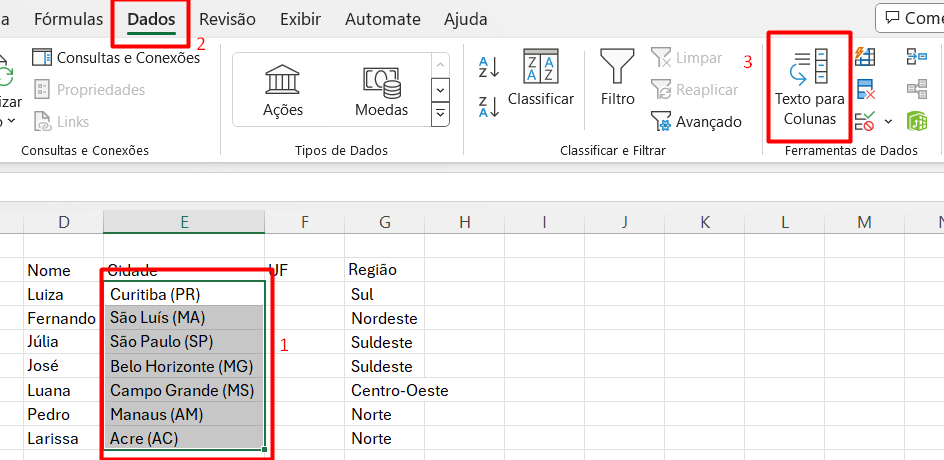
Na janela que aparecer clique em Delimitado > Avançar.
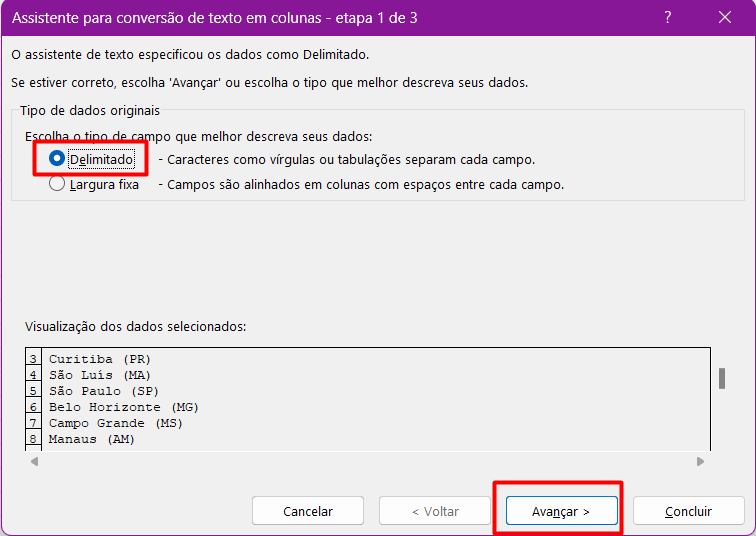
Depois, em Outros, informe o ( como delimitador e Avançar. Lembrando que colocamos apenas um parêntese, pois, a ferramenta irá separar a cidade do respectivo estado, conforme anexo:
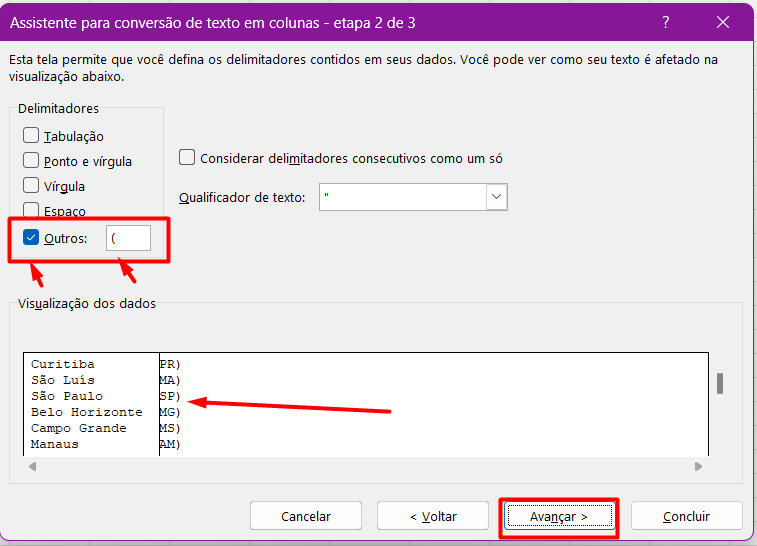
Posteriormente, confira se os dados serão colocador corretamente no local desejado e clique em Concluir.
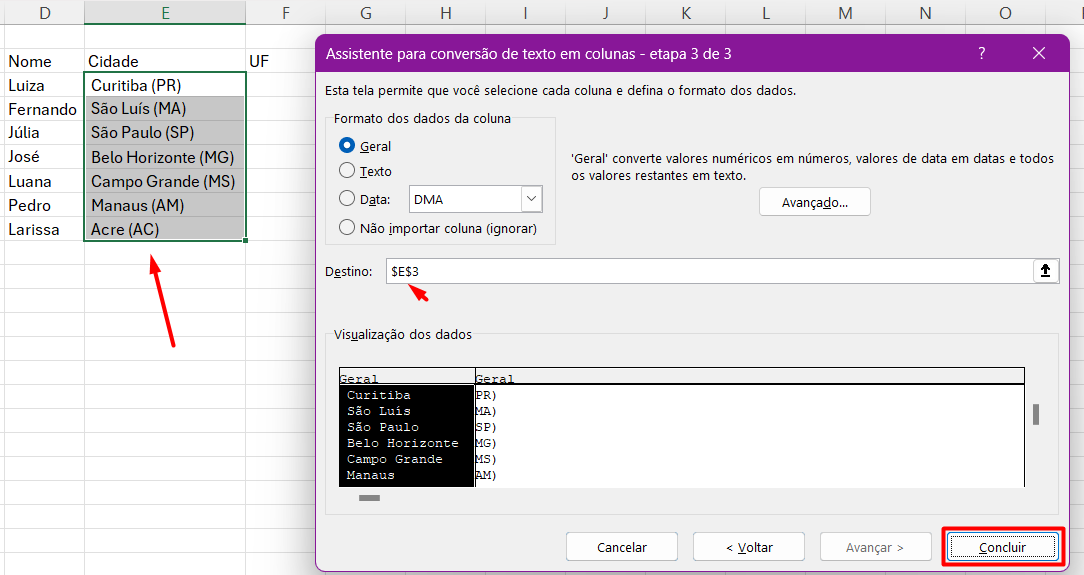
Como Substituir Dados no Excel:
Repare que foi possível separar as informações, mas, ainda precisamos tirar o último parêntese.
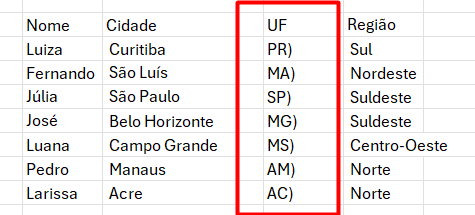
Para isso, clique na coluna dos estados > Página Inicial > Localizar e Selecionar > Substituir.
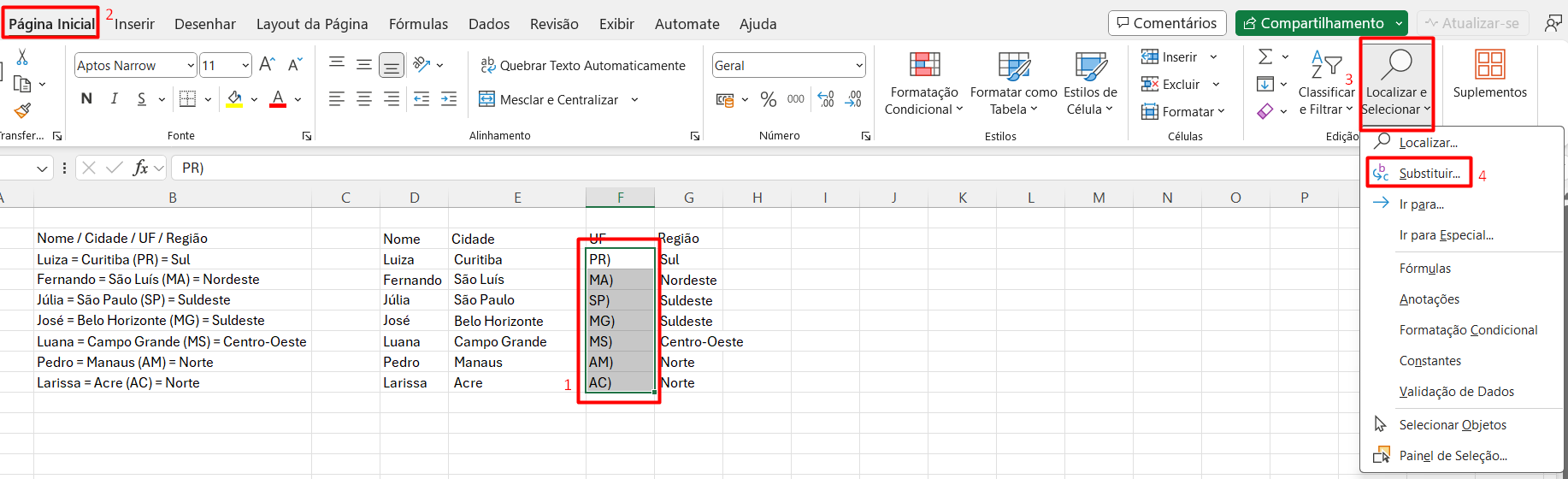
Então, na aba Substituir > Localizar > coloque o ) > Substituir Por > deixe em branco > Substituir Tudo.
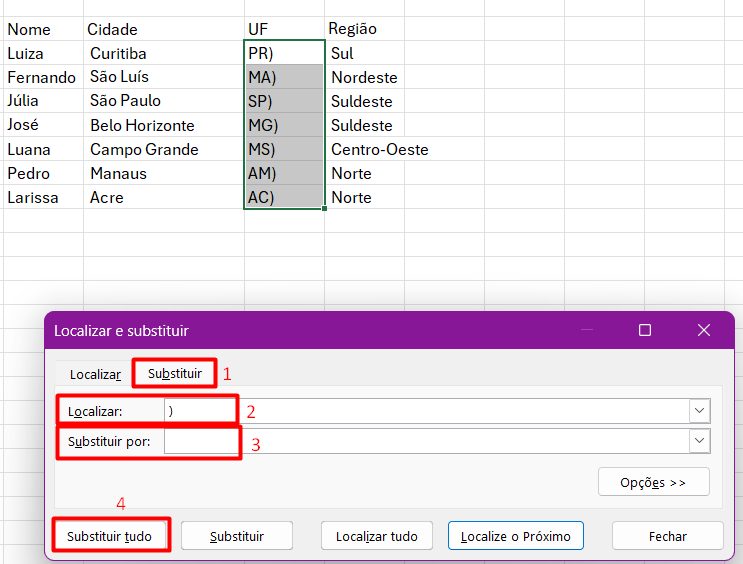
E ficará da seguinte forma:
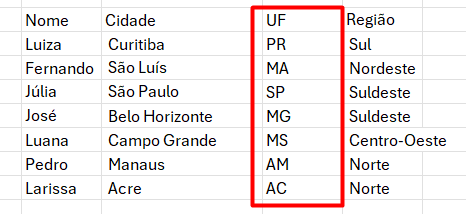
Com isso, poderemos transformar nossa base de dados em uma planilha com informações visivelmente mais claras e entendíveis.
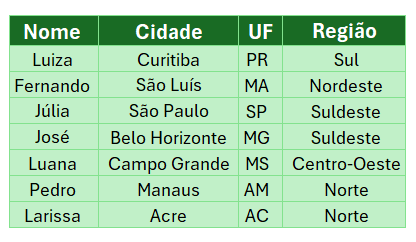
Curso de Excel Completo: Do Básico ao Avançado.
Quer aprender Excel do Básico ao Avançado, passando por Dashboards? Clique na imagem abaixo e saiba mais sobre este Curso de Excel Completo.
Por fim, deixe seu comentário sobre se gostou deste post tutorial e se você irá usar essas técnicas em suas planilhas de Excel. E você também pode enviar a sua sugestão para os próximos posts. Até breve!
Artigos Relacionados ao Excel:
- Livro Caixa no Excel [Aprenda Como Fazer]
- Converter Imagem Em Excel
- Como Unir 10 Arquivos no Excel
- Aprenda Fazer PROCV em Duas Planilhas no Excel
- Qual a Finalidade da Ferramenta Remover Duplicadas no Excel
- Como Atualizar Tabela Dinâmica Automaticamente no Excel















