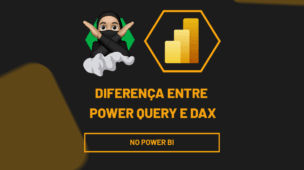Antes de tudo, sem sombra de dúvidas usar transparência em suas apresentações do PowerPoint pode trazer um charme especial a elas. Pois, realmente esse efeito é incrível, principalmente para apresentações corporativas. Não é mesmo?
Efeito de Transparência nas Apresentações de PowerPoint
Todavia, muitas pessoas não sabem como colocar faz para criar este efeito, e é justamente por isso que hoje você aprenderá como colocar o efeito de transparência no PowerPoint.
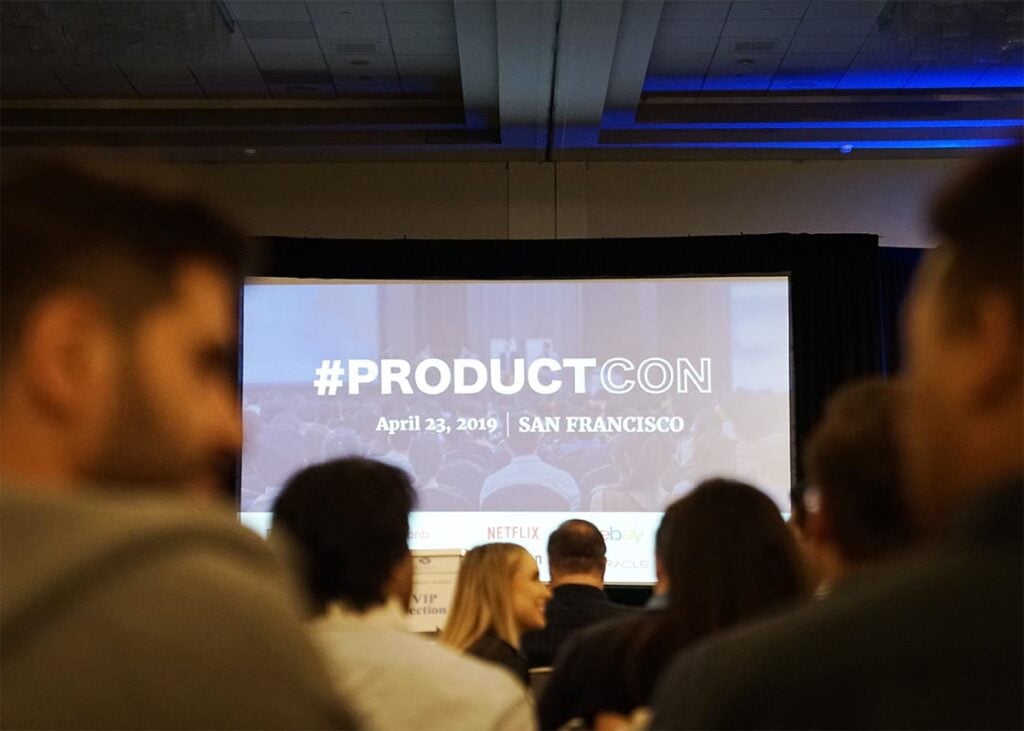
Aprenda Como Criar Efeito de Transparência no PowerPoint
Como Colocar o Efeito de Transparência no PowerPoint – Passo a Passo:
Bem, primeiramente, para que você consiga colocar transparência no PowerPoint, você deve inserir uma imagem.
Sim, e você pode fazer isso de forma prática que é colando uma imagem no seu slide, ou da forma tradicional que é indo até a guia Inserir, escolhendo a opção de Imagem e buscando a imagem na pasta onde ela estiver:
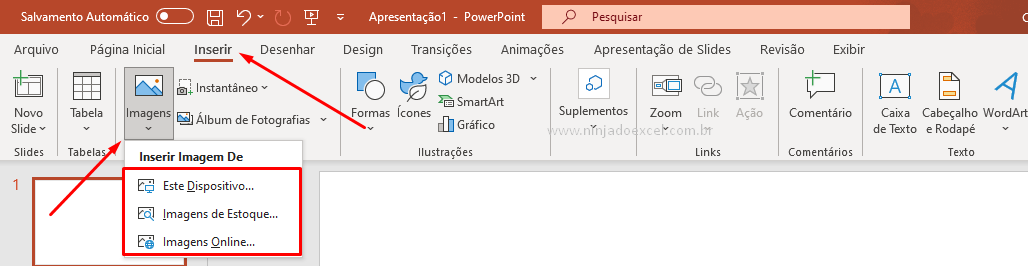 Sendo assim, com sua imagem anexada ao seu slide, o próximo passo é bem simples e rápido de fazer. Acompanhe!
Sendo assim, com sua imagem anexada ao seu slide, o próximo passo é bem simples e rápido de fazer. Acompanhe!
Cadastre seu e-mail aqui no blog para receber em primeira mão todas as novidades, posts e videoaulas que postarmos.
Receber conteúdos de Excel
Preencha abaixo para receber conteúdos avançados de Excel.
Fique tranquilo, seu e-mail está completamente SEGURO conosco!
Posteriormente, você deve então criar um retângulo e ajustá-lo para que fique em todo o seu slide.
Em seguida, você deve colocar selecionar a cor desejada, mas não se preocupe, pois você poderá modificar essa cor posteriormente sem grandes problemas, ou seja, na hora que desejar, é claro caso não goste da cor original. Observe:
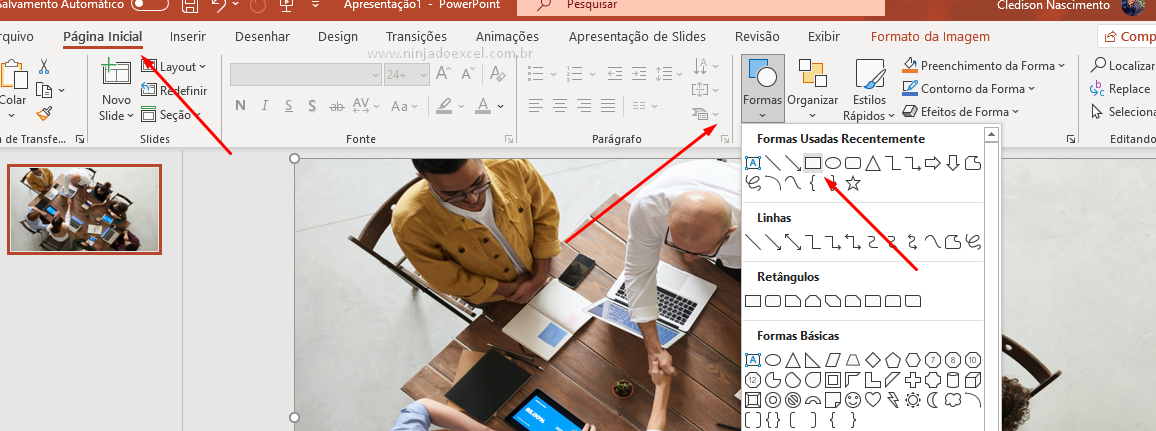
Imediatamente você deve clicar com o botão direito sobre essa forma, e logo em seguida você deve escolher a opção Formatar Forma:
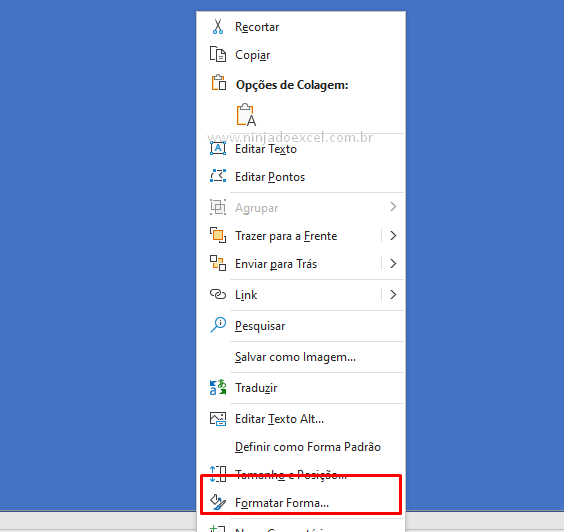
Perceba então que ao fazer isso irá abrir bem ao lado direito uma janela ou guia de opções de Formatar Forma na qual você deve clicar em Preenchimento. E em Transparência, você deve colocar um percentual você pode fazer testes, mas nesse momento eu peço para que você insira 20% para ver se o resultado:
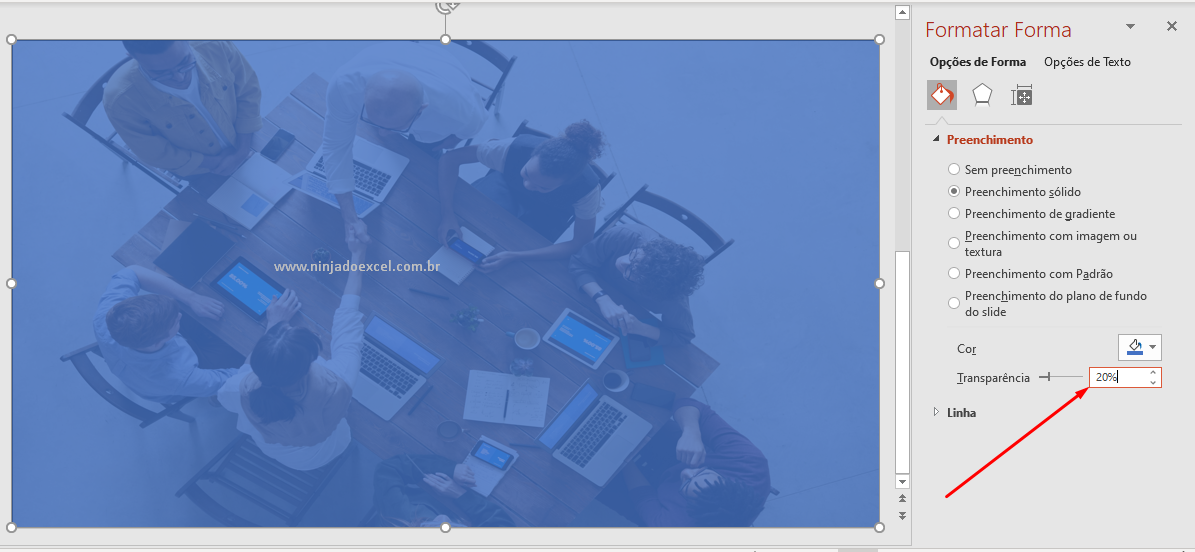
Aparentemente 20% ficou ótimo, mas como falado você pode testar outros percentuais até atingir seu objetivo. Já que a porcentagem desta transparência depende da imagem a qual você quer que fique por baixo.
Mas, perceba é que já aplicamos o efeito de transparência, e nosso PowerPoint colocando a imagem por trás de uma forma transparente:
Pode ocorrer que você não goste da cor, porém, se você quiser fazer esta mudança, você deve simplesmente clicar na forma em Preenchimento da forma escolher outra cor de sua preferência, isto é até chegar no objetivo desejado:
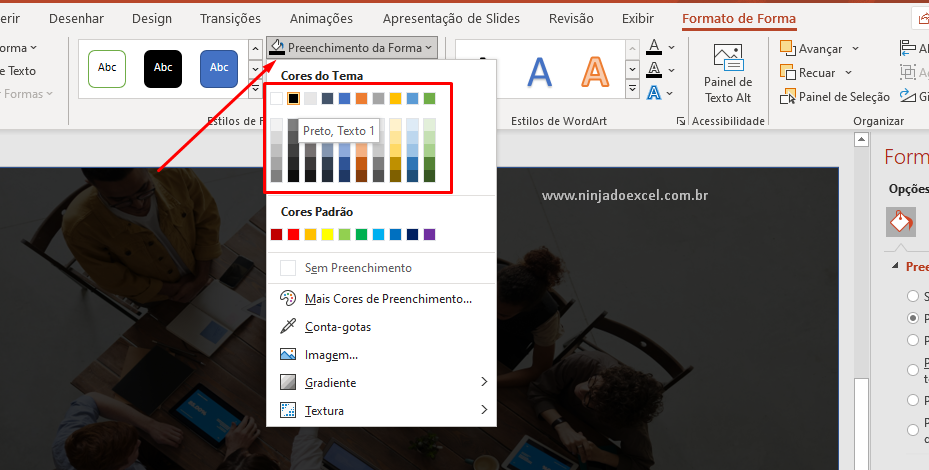
Curso de Excel Básico ao Avançado:
Quer aprender Excel do Básico ao Avançado passando por Dashboards? Clique na imagem abaixo e saiba mais sobre este Curso de Excel Completo.

E aí gostou?
Por último, deixe aqui abaixo o seu comentário sobre o que achou desta aula e se irá utilizar este recurso. Lembre-se que você também pode enviar sua sugestões para os próximos posts.
Até breve e ótimas apresentações!