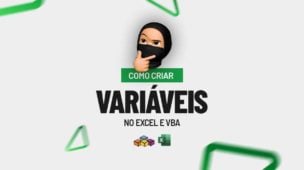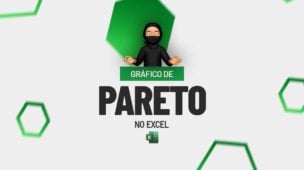Vincular dados conforme o item selecionado em uma lista suspensa no Excel. Esse procedimento pode se referir a vários fatos, pois dentro do Excel é possível vincular várias funções e fórmulas e também fazendo o uso de ferramentas específicas.
Hoje, iremos demonstrar um tipo de vínculo de dados entre uma lista suspensa e uma tabela, durante esse ato, realizaremos um filtro usando a ferramenta filtro avançado do Excel.
Então o filtro avançado, irá trabalhar com a lista suspensa ou validação de dados em listas.
Logo após, veja: Calendário Com Fórmulas e Lista de Datas no Excel
Baixe a planilha para praticar o que foi ensinado neste tutorial:
Vincular Dados Conforme Item Selecionado Em Lista Suspensa
A seguir, temos uma tabela com duas colunas, Nomes e ID, veja:
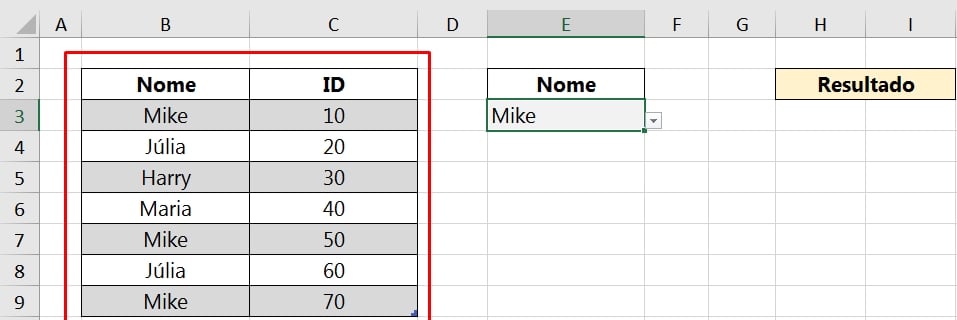
Mais ao lado, temos uma lista suspensa com os mesmos nomes da primeira coluna:
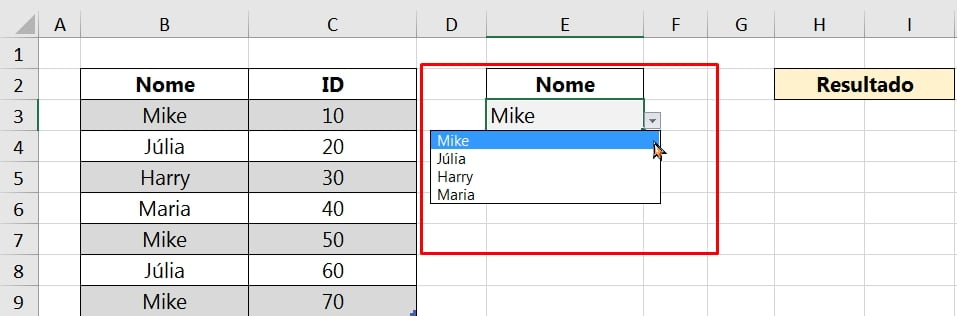
E no final, temos o local de onde ficará nosso resultado:
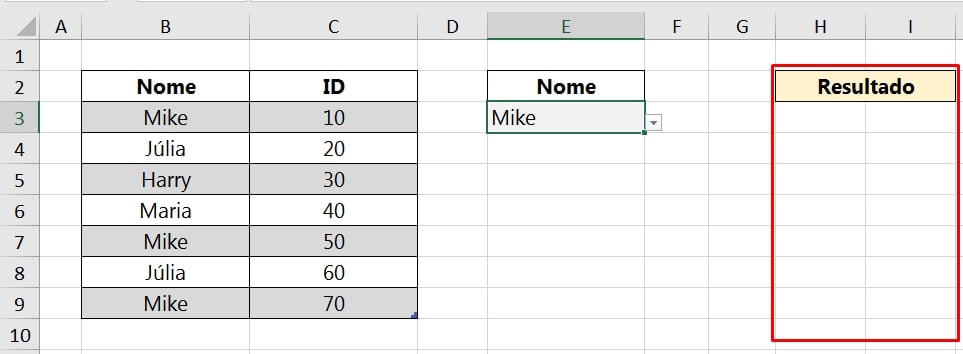
Ao selecionar um nome na lista suspensa, um filtro será aplicado no resultado, referente aos dados correspondentes ao nome selecionado.
De imediato, vamos clicar na guia “Dados” >> “Avançado”:
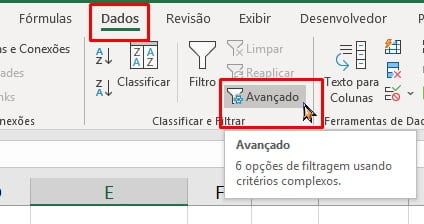
Na pequena janela que se abrir, marque a opção “Copiar para outro local” e no campo “Intervalo da lista”, selecione toda a tabela:
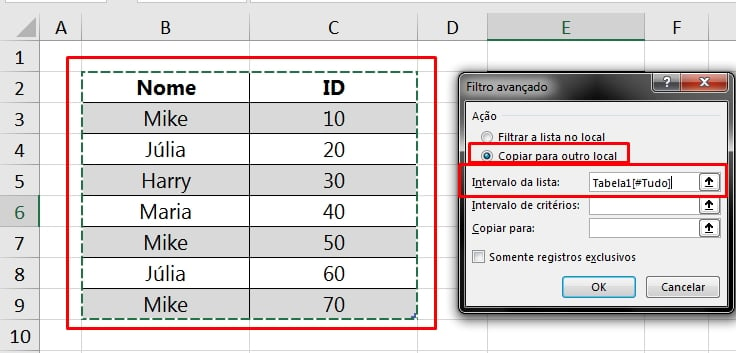
No campo “Intervalo de critérios” selecione o título e o nome na lista suspensa:
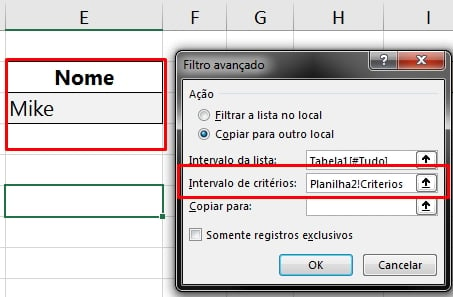
Em seguida, no campo “Copiar para:”, selecione a célula “H3” do resultado e clique no botão “OK” para confirmar:
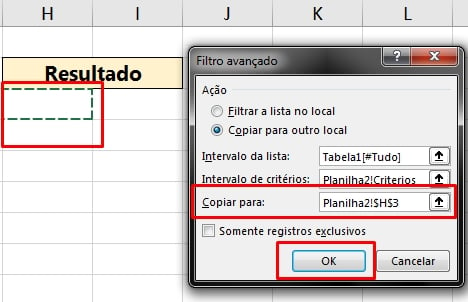
Enfim, o resultado que temos é esse:
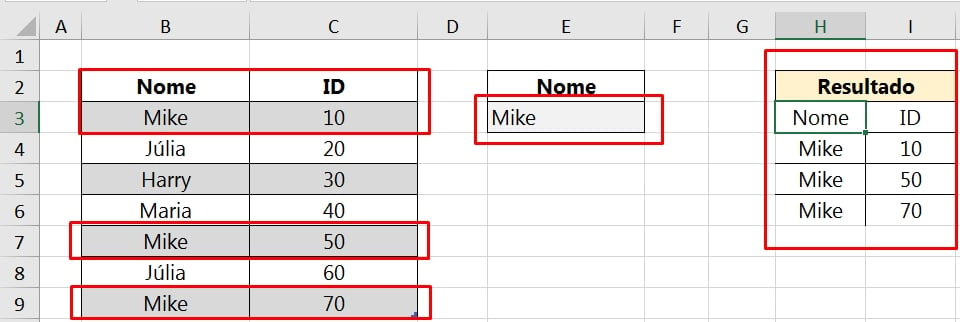
Note, que todos os dados referente ao nome “Mike”, foram postos no resultado. Agora temos uma tabela somente com os dados selecionados da lista suspensa.
Assim, temos um vínculo entre a lista suspensa e o filtro avançado.
Caso você pretenda filtrar outro nome escolhido na lista suspensa, selecione outro nome e clique no filtro avançado e depois no botão “OK”, pois os dados selecionados já estarão salvos nos campos do filtro avançado, logo, você não precisa repetir o mesmo processo selecionando cada intervalo.
Curso de Excel Completo: Do Básico ao Avançado.
Quer aprender Excel do Básico ao Avançado passando por Dashboards? Clique na imagem abaixo e saiba mais sobre este Curso de Excel Completo.
Por fim, deixe seu comentário sobre o que achou, se usar este recurso e você também pode enviar a sua sugestão para os próximos posts.
Até breve!
Artigos Relacionados Ao Excel:
- A Lista de Funções do Excel que Não Aparece! (SOLUÇÃO)
- Como Exibir Lista de Campos da Tabela Dinâmica no Excel
- Técnica Para Listar Sequências de 10 em 10 Números no Excel