Se você trabalha com planilhas de Excel e constantemente precisa trabalhar com filtros, talvez seja necessário aprender formas diferentes de remover filtros em tabelas do Excel.
Principalmente se há necessidade de refazer o filtro para visualizar novamente todos os dados na tabela após filtrar informações com base em determinados critérios. Ou se você deseja fazer compartilhamento da tabela com outras pessoas, e aí a remoção dos filtros é interessante para tornar a visualização mais fácil e todas as informações possam ser vistas facilmente. Ou até mesmo para a correção de erros cometidos na aplicação de filtros, permitindo que a tabela volte ao seu estado original e seja reorganizada novamente.
Além disso, saber como remover filtros pode ser útil em diversas outras mais situações em que é necessário trabalhar com dados no Excel.
Sendo assim, ensinaremos a seguir 3 formas de remover filtros que estão aplicados nas tabelas do Excel.
É importante frisar que os filtros são essenciais para realizar recursos de organização e visualizações de dados específicos, e até organização da própria tabela.
No entanto, por algum motivo precisamos remover esses filtros rapidamente, levando isso em conta, existe 3 métodos de remoção de filtros no Excel.
Hoje, iremos explicar passo a passo, como ter acesso a esses 3 modos.
Como Exportar Dados do Excel 365 Online para o Computador
Baixe a planilha para praticar o que foi ensinado neste tutorial:
3 Formas de Remover os Filtros Em Tabelas do Excel
Primeiro Método:
Primeiramente, perceba que na imagem a seguir temos uma tabela com diversos valores referente a cada nome titular:
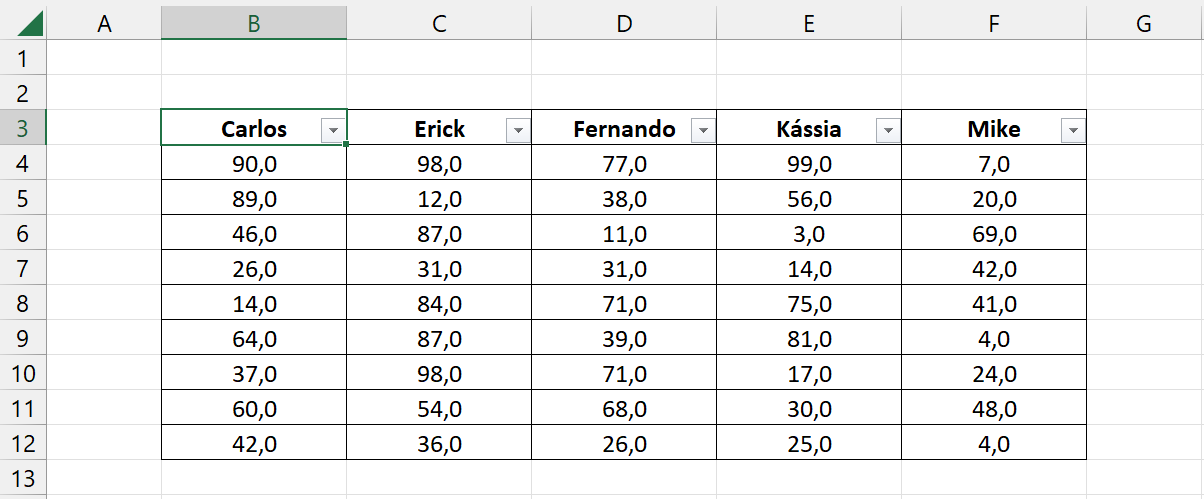
Dentro da mesma existe filtro localizados na parte dos títulos de cada coluna:
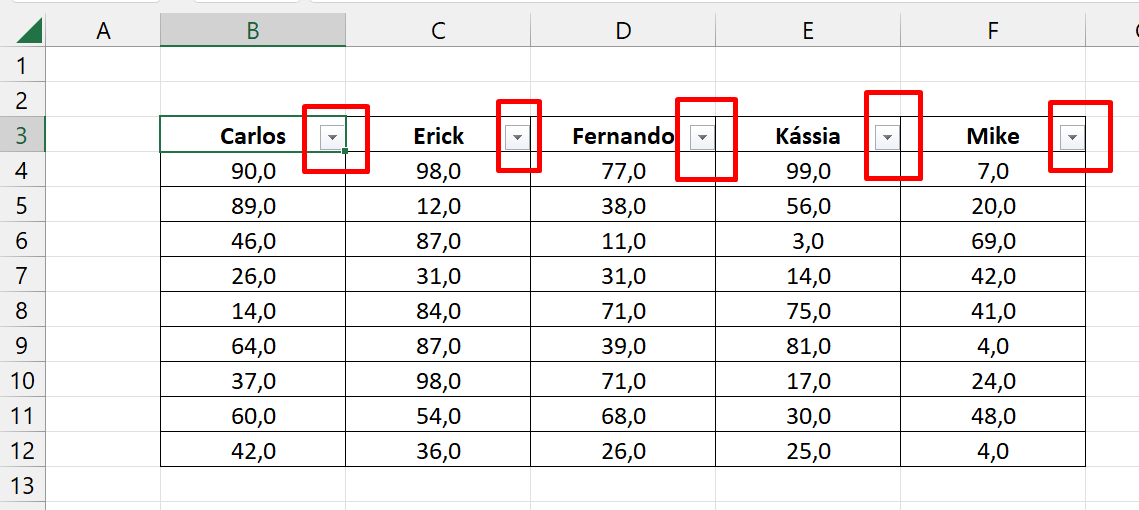
Entretanto, a primeira forma de remover esses filtros é clicando na guia “Dados” >> “Filtro”:
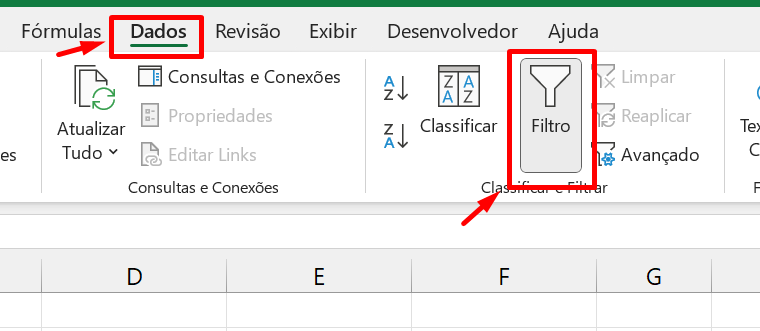
Segundo Método:
Antes de mais nada, segundo método é pressionando simultaneamente as teclas de atalho: “CTRL + SHIFT + L”.
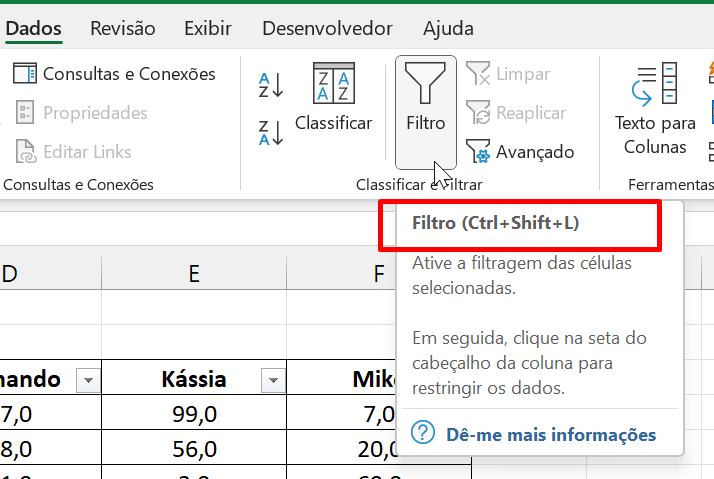
Terceira Método:
Já a última opção que temos, é quando os dados estão formatados como tabela.
Abaixo, formatamos todos os dados em tabela:
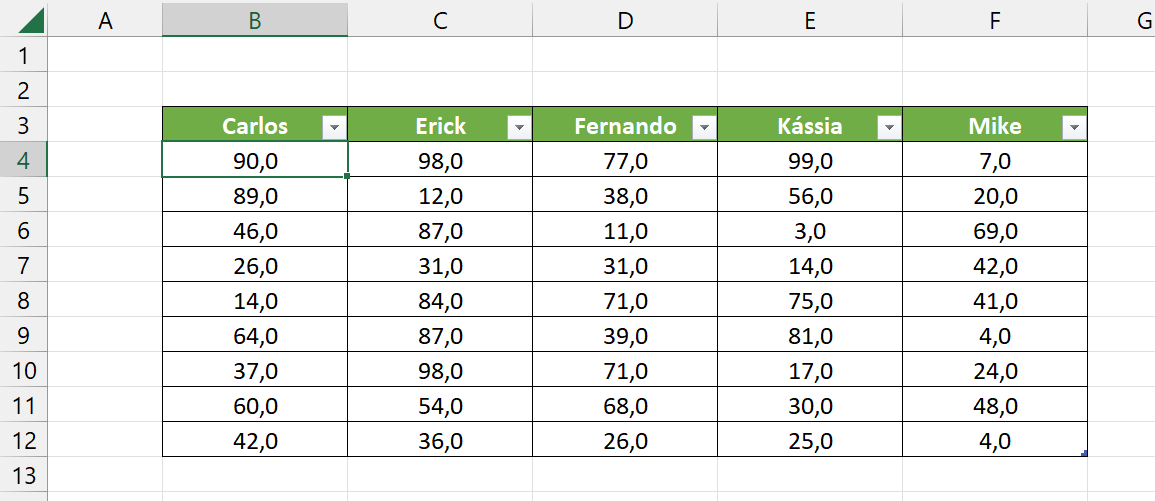
Portanto agora, clique na guia “Design da tabela” e desmarque o botão filtrar:
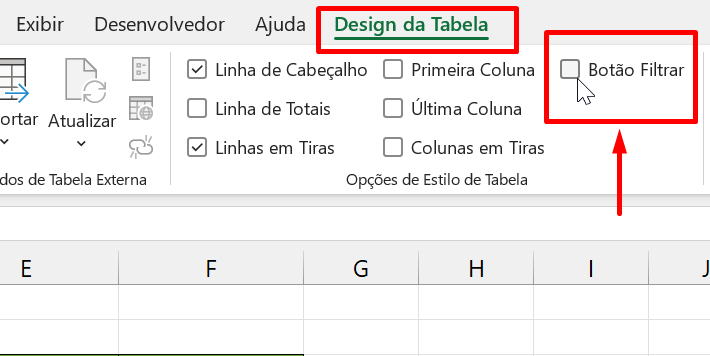
Se você tiver feito tudo corretamente, notará que os filtros não se fazem mais presentes:
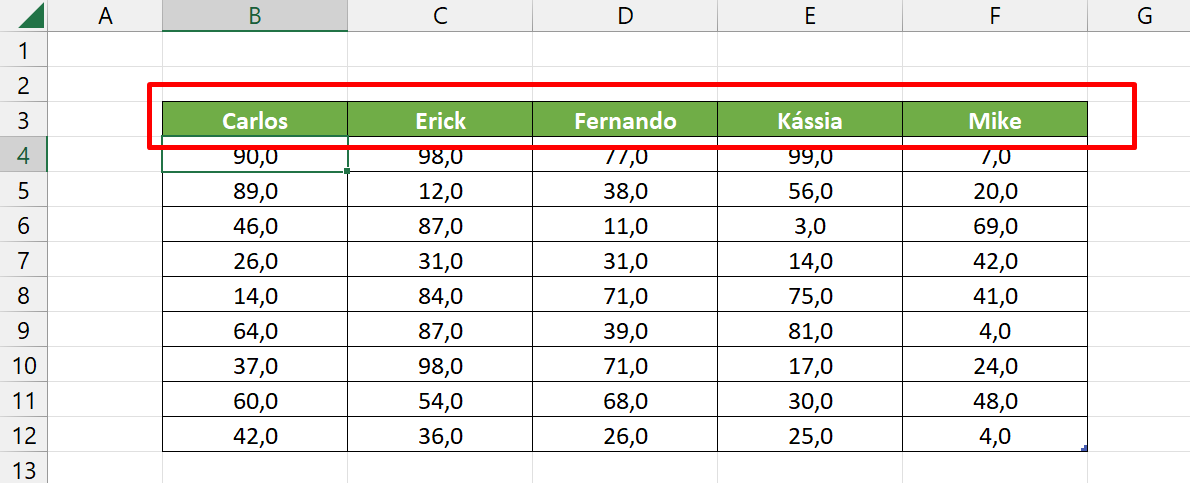
Curso de Excel Completo: Do Básico ao Avançado.
Quer aprender Excel do Básico ao Avançado passando por Dashboards? Clique na imagem abaixo e saiba mais sobre este Curso de Excel Completo.
Por fim, deixe seu comentário sobre o que achou usar de este recurso e você também pode enviar a sua sugestão para os próximos posts. Até breve!















