
Usar máscara para CPF no Excel é algo muito legal e que facilita muito quanto a digitação deste tipo de dado, pois economizamos tempo pelo simples fato de não termos que digitar pontos e hífen, sendo assim, usando a mesma lógica você poderá criar máscaras para CNPJ, telefone, CEP, Datas entre outras possibilidades.
Baixe a planilha para praticar o que foi ensinado neste tutorial:
?>
Formatando CPF, CNPJ, Telefone e Celular no EXCEL
Nesta videoaula, postada no canal Ninja do Excel no Youtube, você confere o passo a passo para criar Máscara CPF, CNPJ, Telefone e Celular no Excel. Assista agora e entenda passo a passo como fazer.
Máscara no Excel – CPF, CNPJ, Telefone e Celular (modelos para copiar e colar)
- 1) Máscara CPF no Excel: 000″.”###”.”###-##
- 2) Máscara para CNPJ no Excel: 00″.”###”.”###”/”####-##
- 3) Máscara pra Telefone no Excel: “(“##”)” ####-####
- 4) Máscara pra Celular no Excel: “(“##”)” #####-####
Criando máscara para CPF no Excel (tutorial)
Primeiramente, o processo para criarmos máscara para CPF no Excel é relativamente simples e nos ajuda muito principalmente se você trabalha com cadastros de clientes e afins.
Portanto, iremos pegar como exemplo esta pequena ficha de cadastro de funcionário onde entre outro dígitos precisamos cadastrar o CPF do novo funcionário.
Confira aqui como criar mascaras pra CNPJ e TELEFONE.
Sendo assim, digite então na célula E3 11 dígitos como, por exemplo, 45236588663:
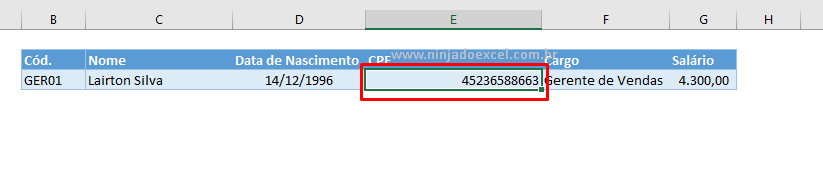 Cadastre seu e-mail aqui no blog para receber em primeira mão todas as novidades, posts e videoaulas que postarmos.
Cadastre seu e-mail aqui no blog para receber em primeira mão todas as novidades, posts e videoaulas que postarmos.
Receber conteúdos de Excel
Preencha abaixo para receber conteúdos avançados de Excel.
Fique tranquilo, seu e-mail está completamente SEGURO conosco!
Contudo, agora com esta célula selecionada, ainda na Página Inicial e Formatar e em seguida em Formatar Células ou simplesmente use o atalho Ctrl + 1 como no exemplo a seguir:
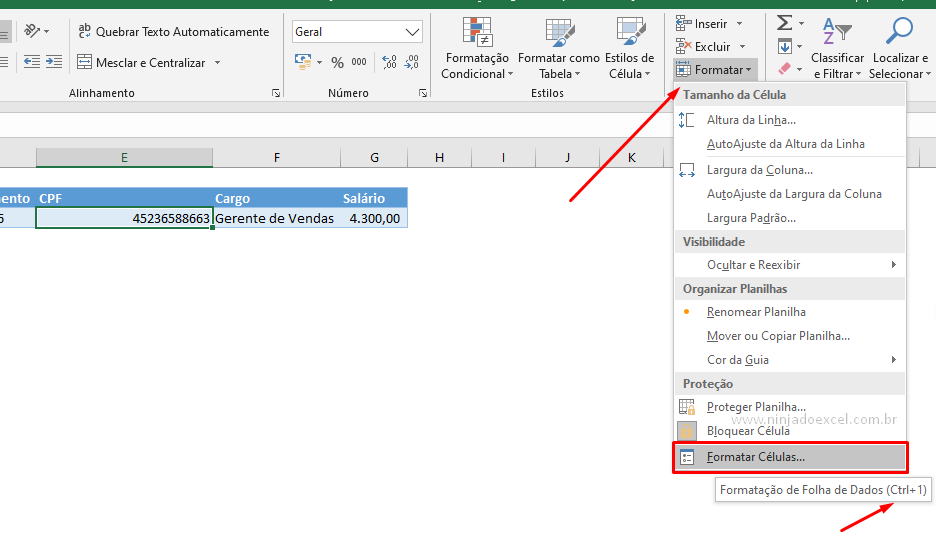
Posteriormente, na janela Formatar Células na guia Número, clique em Personalizado e em Geral digite este código. Em seguida veja que em Exemplo já temos um pré-visualização de como ficará nosso resultado. Pressione OK:
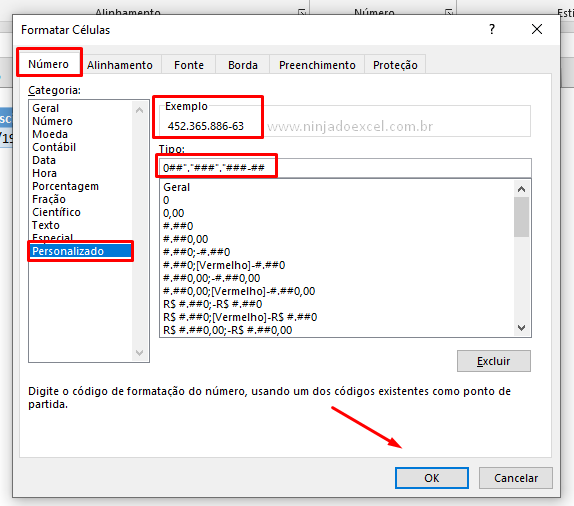
Foi bem simples, não foi?

Isto é, fora a simplicidade, o tempo que economizamos é extraordinário sem contar o fato de evitarmos erros de digitação.
Além disso, para passarmos isso para outras células podemos usar o pincel de formatação, uma vez que o que acabamos de fazer foi a formatação de uma célula no Excel, veja:
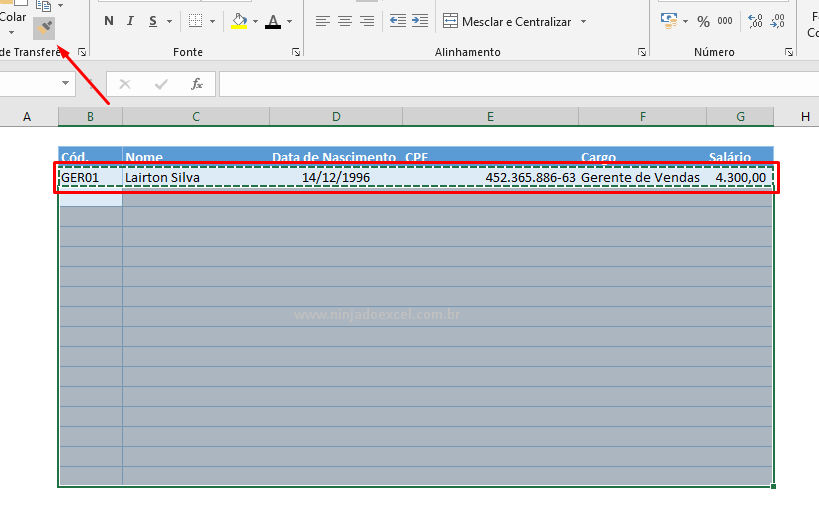
Mais uma vez funcionou:
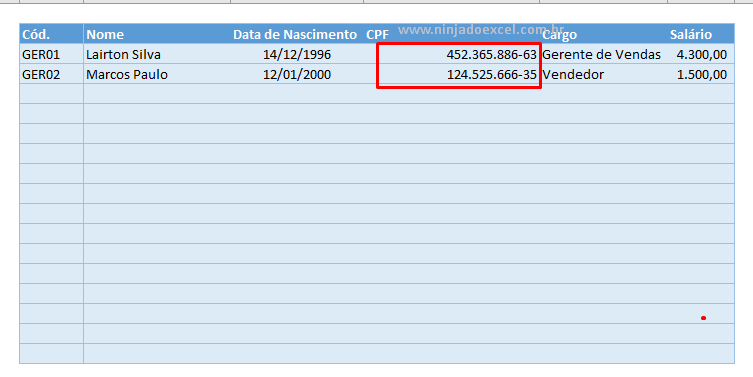
Gostou a novidade?
Deixe seu comentário sobre a função.
Curso de Excel Completo: Do Básico ao Avançado.
Quer aprender Excel do Básico ao Avançado passando por Dashboards? Clique na imagem abaixo e saiba mais sobre este Curso de Excel Completo.
Por fim, deixe seu comentário sobre o que achou, se usar este recurso e você também pode enviar a sua sugestão para os próximos posts.
Até breve!







![COPIAR-UMA-COLUNA-PARA-VARIAS-ABAS-[VBA-PLANILHA-PRONTA] Planilha Pronta para Copiar Coluna Para Várias Abas [com VBA]](https://ninjadoexcel.com.br/wp-content/uploads/2023/11/COPIAR-UMA-COLUNA-PARA-VARIAS-ABAS-VBA-PLANILHA-PRONTA-304x170.jpg)





