
No tutorial de hoje vamos tratar de uma dica bem legal: como fazer Tradução no Google Planilhas. Este conceito é bem legal, pois agora, quando lhe surgir uma dúvida quanto a tradução de alguma palavra ou frase você não precisará mais sair da planilha que está usando para fazer tal pesquisa.
Para fazer a Tradução no Google Planilhas é preciso que os idiomas relacionados sejam suportados pela plataforma. Para nossa alegria as principais línguas estão disponíveis.
Você precisará basicamente saber os três argumentos da sintaxe:
- Texto: texto ou célula que contém o texto a ser traduzido.
- Idioma original: idioma na qual a palavra se encontra.
- Idioma destino: idioma que o texto deve ser traduzido.
Fazendo a Tradução no Google Planilhas
Clique numa célula desejada e abra a função GOOGLETRANSLATE:
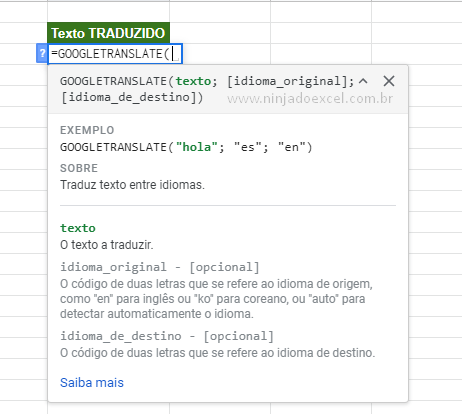
Neste momento você precisa informar a célula que contém a palavra que você quer fazer a tradução, o idioma original da palavra. Como nossa palavra está em português, portanto, digite “pt” ou a abreviação do idioma que esteja:
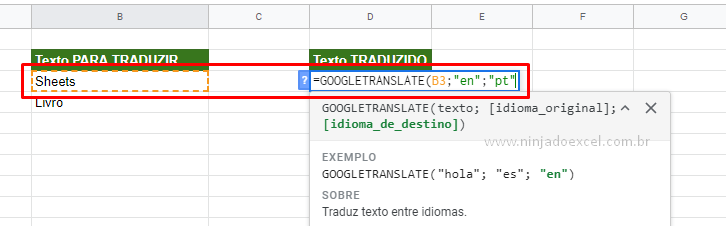
Ao pressionar Enter temos o primeiro resultado:
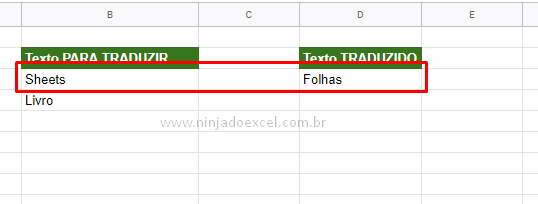
Cadastre seu email aqui no blog para receber em primeira mão todas as novidades, posts e videoaulas que postarmos.
Receber conteúdos de Excel
Preencha abaixo para receber conteúdos avançados de Excel.
Fique tranquilo, seu e-mail está completamente SEGURO conosco!
É muito importante que você me adicione na sua lista de contatos, para que os próximos emails não caiam no SPAM. Adicione este email: [email protected]
Obs.: lembrando que as aspas duplas são obrigatórias quando se digita palavras dentro de uma função no Google Planilhas assim como no Excel.
Repita o processo anterior informando o idioma destino, ou seja, para qual idioma deseja traduzir. Como queremos fazer a tradução para o inglês, digite: “en”:
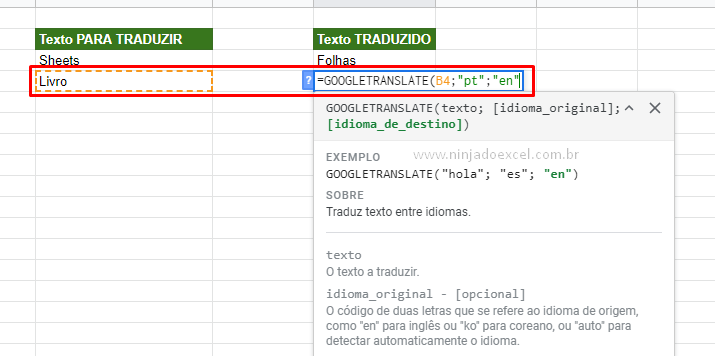
Mais uma vez pressione Enter:
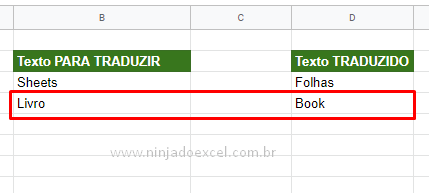
Viu como funcionou?
Agora vamos buscar uma palavra em inglês e fazer a tradução no Google Planilhas para o português.
Basicamente iremos pelo mesmo caminho modificando somente a ordem dos idiomas de origem e destino:
Gostou da dica?
Deixe seu comentário sobre a função.
Quer aprender Excel do Básico ao Avançado passando por Dashboard? Clique na imagem abaixo:
Posts Relacionados:









![Dashboards Profissionais no Excel 2025 Supere o Power BI Usando Apenas Planilhas [Método Ninja]](https://ninjadoexcel.com.br/wp-content/uploads/2025/09/Dashboards-Profissionais-no-Excel-2025-Supere-o-Power-BI-Usando-Apenas-Planilhas-Metodo-Ninja-304x170.png)




