Antes de mais nada, a Função SOMA do Excel serve para somar números dentro de uma planilha.
Função SOMA no Excel (Como Somar Passo a Passo)
Primeiramente dentro do Excel você pode usar a função SOMA ou o sinal “+” para realizar cálculo somatórios.
Pois, realizar esse procedimento é uns dos primeiros passos que você deve aprender no Excel.
Hoje, você aprenderá visualizando um vídeo e lendo o tutorial, todos passo a passo e os processos para somar no Excel.
Baixe a planilha para praticar o que foi ensinado neste tutorial:
[Vídeo Aula] Como Fazer Soma no Excel – Passo a Passo:
Nesta vídeo aula, você aprenderá passo a passo como usar a Função SOMA no Excel.
Além disso, para facilitar o seu aprendizado eu gravei uma vídeo aula sobre a Função Soma.
Tenho certeza de que você irá gostar!
Para mais vídeos, assine o nosso canal Ninja do Excel.
Agora, vamos ao tutorial abaixo:
Como SOMAR no Excel
1º Método Para Somar
Na imagem abaixo, temos alguns valores que se encontram dentro da coluna “B”, veja:
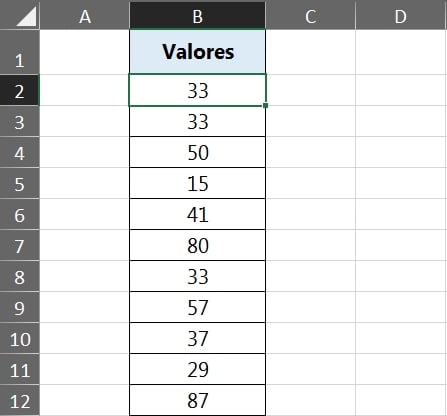
Sendo assim, para somar todos esses valores, dentro da célula “C2” vamos usar a função SOMA.
Sintaxe da Função SOMA no Excel
As sintaxes dessa função, são:
=SOMA(núm1;[núm2];…)
- núm1: Intervalo obrigatório, dentro dessa sintaxe é onde você deve selecionar o intervalo de valores para serem somados.
- [núm2]: Essa sintaxe não é obrigatória, pois você pode incluir soma de mais células separadas ou intervalos.
Todavia, existem mais critérios dentro da função SOMA, mas todos eles são iguais. Então você pode somar vários intervalos de valores separadamente.
Mas voltando ao nosso objetivo, dentro da célula “C2” aplicamos a função SOMA e selecionamos todo o intervalo de “B2” até “B12”, veja:
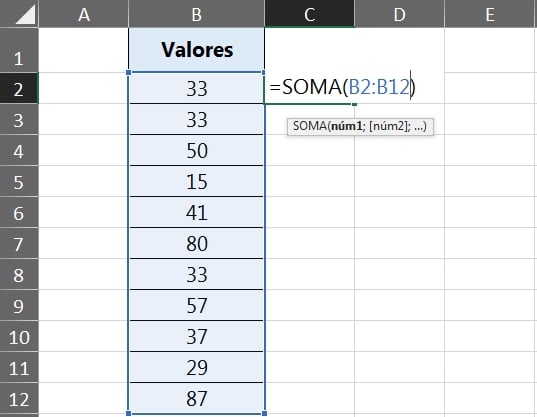
Confirmando a função na tecla “Enter”, temos o total:
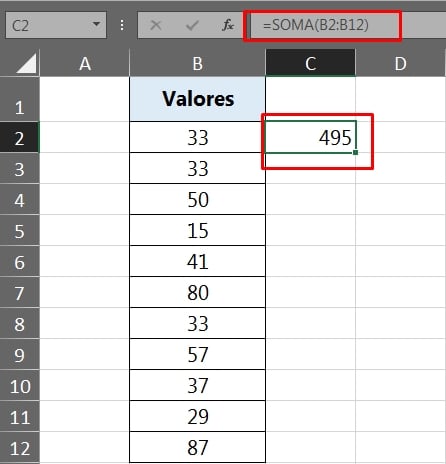
2º Método Para Somar
Com base na mesma imagem que utilizamos acima, existe outra forma de somar mais rapidamente um intervalo e valores.
Aplicando a AUTOSOMA, para aplicar esse tipo de soma, posicione a seleção da célula depois da última linha da coluna preenchida, veja:
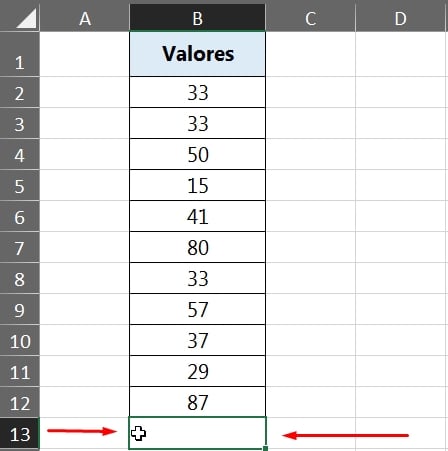
No nosso caso é a célula “B13”. Depois, pressione a tecla “Alt” em conjunto com a tecla “+ = §” e posteriormente pressione “Enter” para confirmar e a soma será aplicada em toda a coluna, veja:
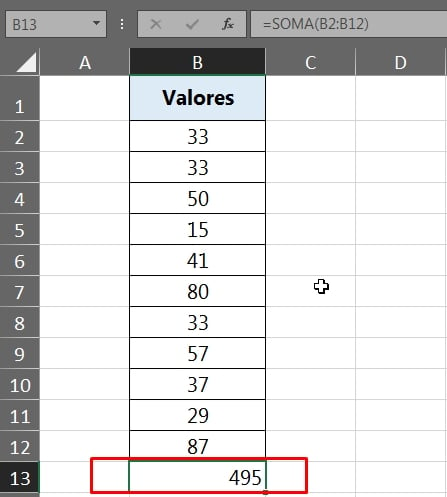
3º Método Para Somar
Outro meio de obter o somatório de uma coluna é verificando o resultado total na “Barra de status”, que é a barra cálculos que fica na parte inferior da janela do Excel, ao lado das aba.
Para ver o total da coluna, primeiramente selecione todos os valores da coluna e depois veja o resultado na barra inferior, observe:
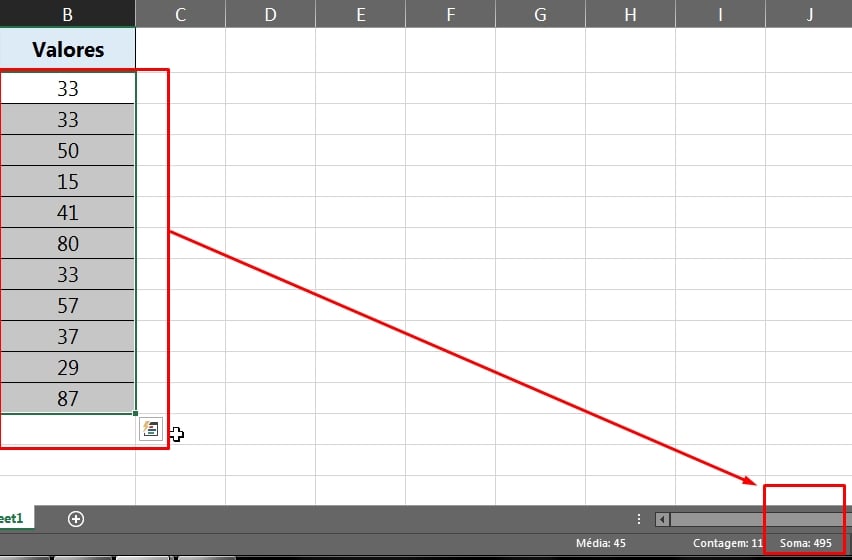
4º Método Para Somar
O 4º método é somar valores separadamente, célula por célula selecionada.
Para fazer isso é bem simples, basta você escolher quais valores iram entrar dentro do da função SOMA e usar o ponto e virgula para separar cada sintaxe referente a cada célula, veja:
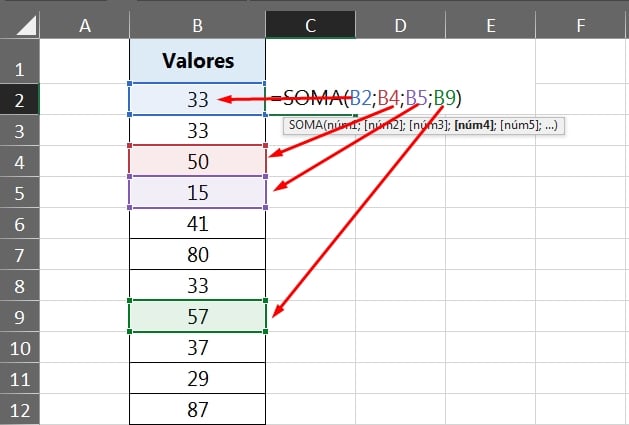
Cada sintaxe, fica uma célula inclusa e assim por diante. Você pode incluir separadamente quantas células você quiser. Depois é só confirmar na tecla “Enter” para obter o resultado, lembre-se de sempre fechar o último parêntese da função.
5º Método Para Somar
Outro meio que temos é somar por seleção de intervalos separados. Cada intervalo de células, deve ficar em uma sintaxe específica, veja:
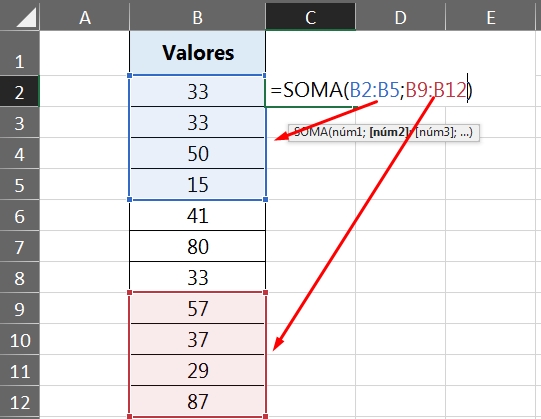
O primeiro intervalo de “B2:B5” ficou na primeira sintaxe da função e o segundo intervalo de “B9:B12” ficou na segunda sintaxe da função.
6º Método Para Somar
Para finalizar, você pode somar incluindo células separadas e intervalos separados ao mesmo tempo. Cada intervalo em uma sintaxe específica e cada célula separada em outra sintaxe, veja:
B2:B5;B7;B9;B11:B12
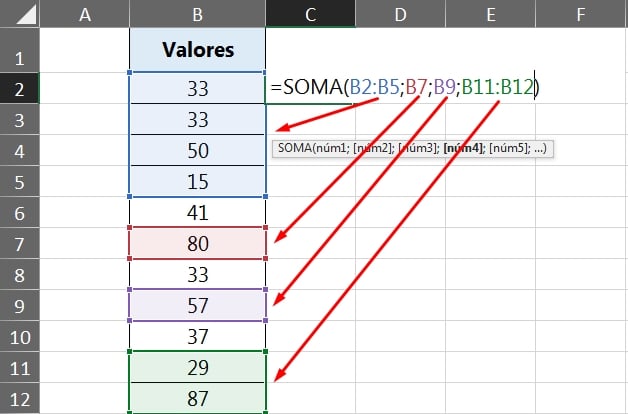
Existe também a possibilidade de somar na horizontal, nos exemplos que mostramos acima a soma foi feita na vertical.
Mas em questão da soma na horizontal é praticamente a mesma coisa, só que dessa vez os valores vão está separados por colunas e somente em uma linha, veja:
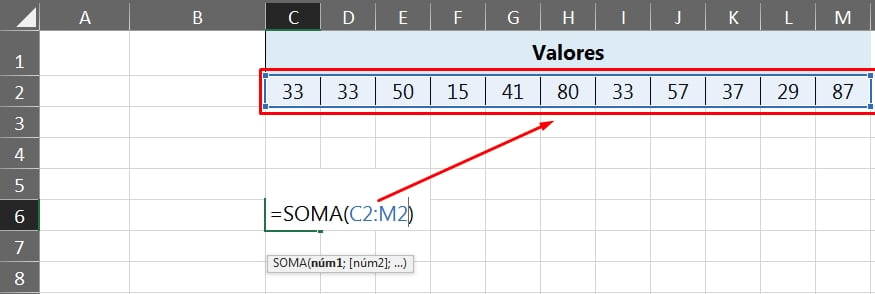
De “C2” até “M2”. E vale mencionar, que a função SOMA ela soma em todas as direções, não importa quantas linhas e colunas forem selecionadas, sendo juntas ou separadas, você pode selecionar a planilha inteira e ela vai somar!
São processos simples e que todos os usuários de Excel devem aprender. Esperamos que você tenha adquirido alguns conhecimentos básicos durante esse tutorial e bons estudos!
Curso de Excel Completo: Do Básico ao Avançado.
Quer aprender Excel do Básico ao Avançado passando por Dashboards? Clique na imagem abaixo e saiba mais sobre este Curso de Excel Completo.
Por fim, deixe seu comentário sobre o que achou, se usar este recurso e você também pode enviar a sua sugestão para os próximos posts. Até breve!
Artigos Relacionados Ao Excel:
- Aprenda Como fazer SOMASE no Excel
- Como Somar Valores Entre Duas Datas No Excel
- Aula passo a passo sobre Procv e Proch
- Somar Valores Entre Intervalos de Horas no Excel
- Aprenda Fazer Soma Acumulada na Tabela Dinâmica de Excel















