Antes de mais nada, as tabelas dinâmicas são, sem sombra de dúvidas, um dos recursos mais incríveis do Excel. Pois, com elas conseguimos criar relatórios incríveis, dinâmicos e rápidos. Contudo, podemos ganhar mais tempo ainda se usarmos as Tabelas dinâmicas recomendadas no Excel.
No entanto, com isso podemos facilmente calcular, resumir e analisar os dados. Sendo assim, Estes dados que lhe permitem ver comparações, padrões e tendências nos dados.
O que são as Tabelas Dinâmicas Recomendadas no Excel?
O Excel possui alguns recursos de inteligência artificial muito interessantes. E entre eles temos as Tabelas dinâmicas recomendadas. Ou seja, o Excel faz uma análise da sua base de dados e busca algumas opções de tabelas dinâmicas prontas para você analisar e verificar se alguma se encaixa em seu desejo final.
Como Criar Tabelas Dinâmicas Recomendadas no Excel – passo a passo
Primeiramente, devemos transformar nossa base de dados numa tabela: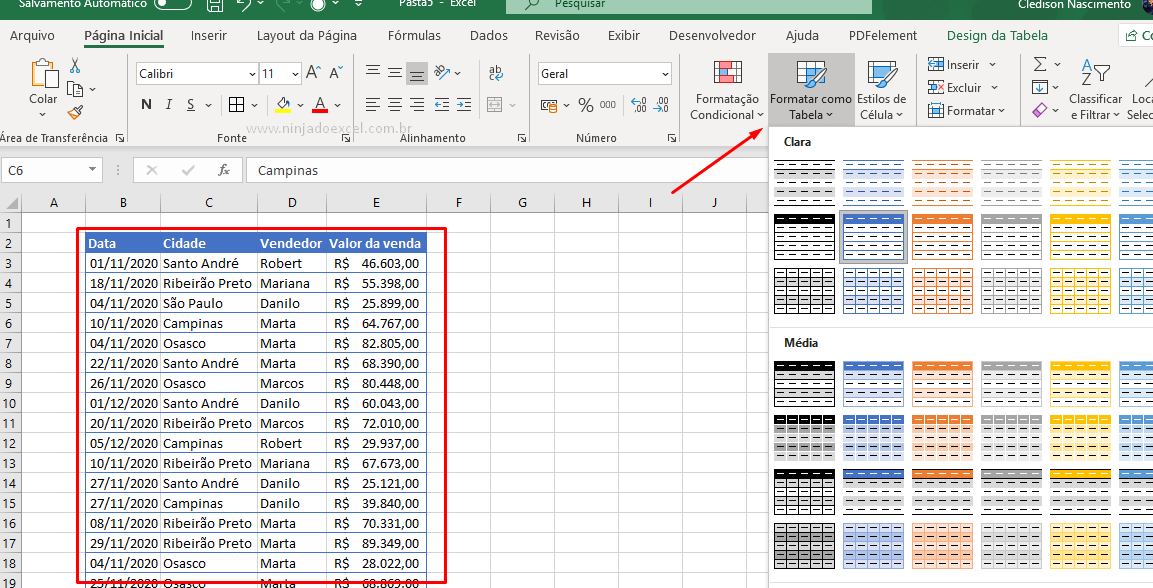
Portanto, agora vá até a guia Inserir e o grupo Tabelas. Em seguida, você encontrará algumas opções entre elas Tabelas dinâmicas recomendadas. Sendo assim, agora clique sobre esta opção:
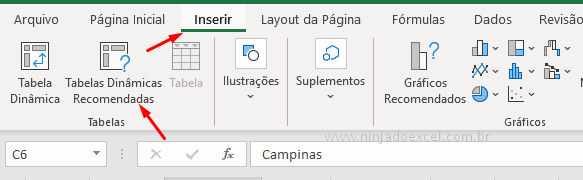
Cadastre seu email aqui no blog para receber em primeira mão todas as novidades, posts e videoaulas que postarmos.
Preencha abaixo para receber conteúdos avançados de Excel. Fique tranquilo, seu e-mail está completamente SEGURO conosco!Receber conteúdos de Excel
É muito importante que você me adicione na sua lista de contatos, para que os próximos emails não caiam no SPAM. Adicione este email: [email protected]
A caixa de Tabelas dinâmicas recomendadas nos é mostrada com algumas opções. Sendo assim, escolha a tabela desejada e clique em Ok:
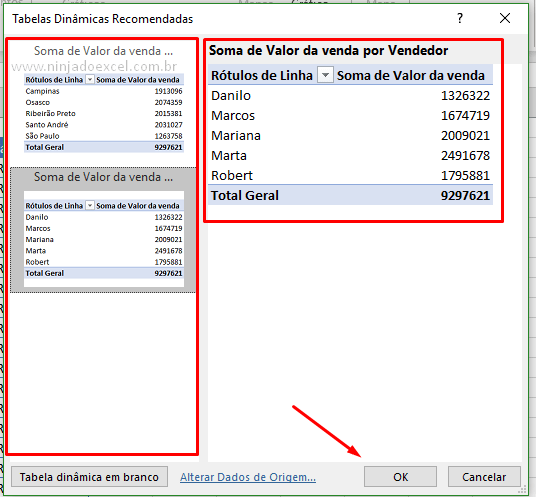
Como resultado, uma nova guia é criada com nossa tabela pronta, ainda assim, a janela Campos da Tabela Dinâmica foi criada no lado direito da tela ao passo que você poderá modificar sua tabela dinâmica se assim desejar:
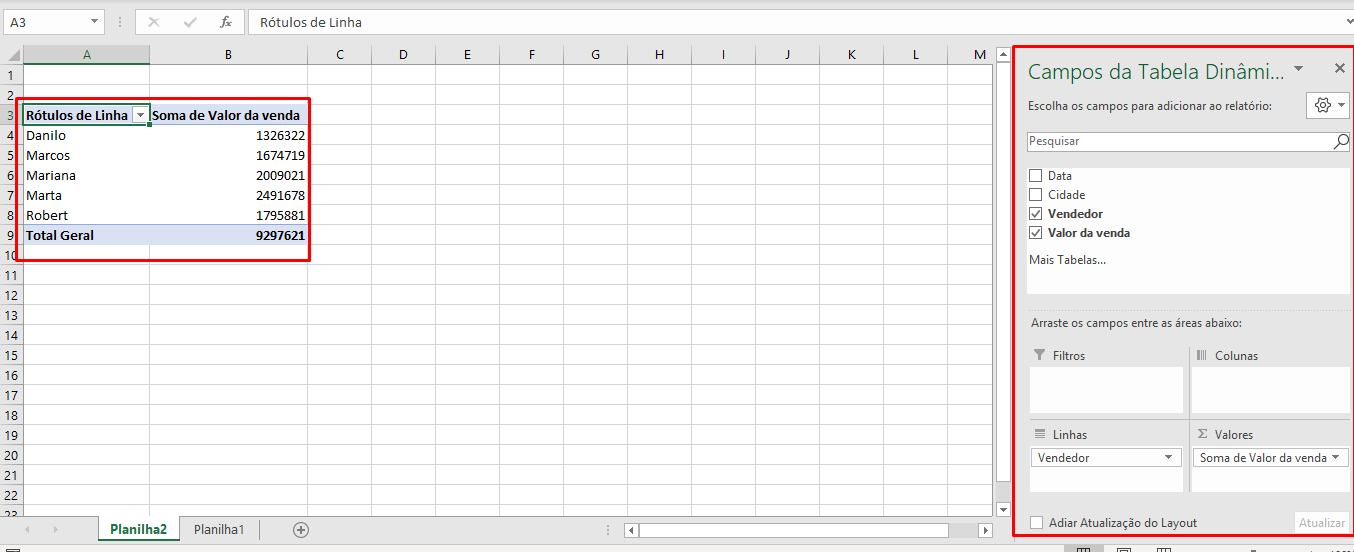
Curso de Excel Básico ao Avançado:
Quer aprender Excel do Básico ao Avançado passando por Dashboards? Clique na imagem abaixo e saiba mais sobre este Curso de Excel Completo.

Por fim, deixe seu comentário sobre o que achou, se usar este recurso e você também pode enviar a sua sugestão para os próximos posts.
Até breve!














