Antes de mais nada, publicar no Power BI do Excel é uma tarefa possível para os usuários que possuem a partir da versão 2016 do Microsoft Excel.
Desta forma você poderá criar seus relatórios no próprio Excel e publicar na web com o Power BI.
Contudo, você deve considerar alguns pontos importantes como:
- A pasta de trabalho não pode estar vazia e o seu conteúdo deve ser conteúdo que eu possa enviar e suporte;
- Seu arquivo deve estar no OneDrive;
- Ela não pode estar protegida ou com algum tipo de criptografia;
- Por último, mas não menos importante é necessário que tanto a sua conta do Microsoft como do Power BI sejam a mesma para que eu possa haver uma autenticação.
Vale lembrar que existem também suplementos que ajudam na conexão Excel | Power BI:
Publicar no Power BI do Microsoft Excel – Passo a Passo
Primeiramente, perceba em nosso exemplo que criamos no Excel, uma simples tabela dinâmica onde mostramos o quando vendemos em produtos.
Vamos transferir estas informações para o Power BI?
Cadastre seu e-mail aqui no blog para receber em primeira mão todas as novidades, posts e videoaulas que postarmos.
Receba Aulas Gratuitas de Power BI
Preencha abaixo para receber conteúdos gratuitos de Power BI!
Seu email está SEGURO conosco!
Exportar Dados do Microsoft para Power BI – Publicando a Tabela …
Para conseguir publicar no Power BI do Microsoft Excel você deve ir até o menu Arquivo e depois clicar no item Publicar. Escolha o local onde deseja publicar e depois clique Exportar:
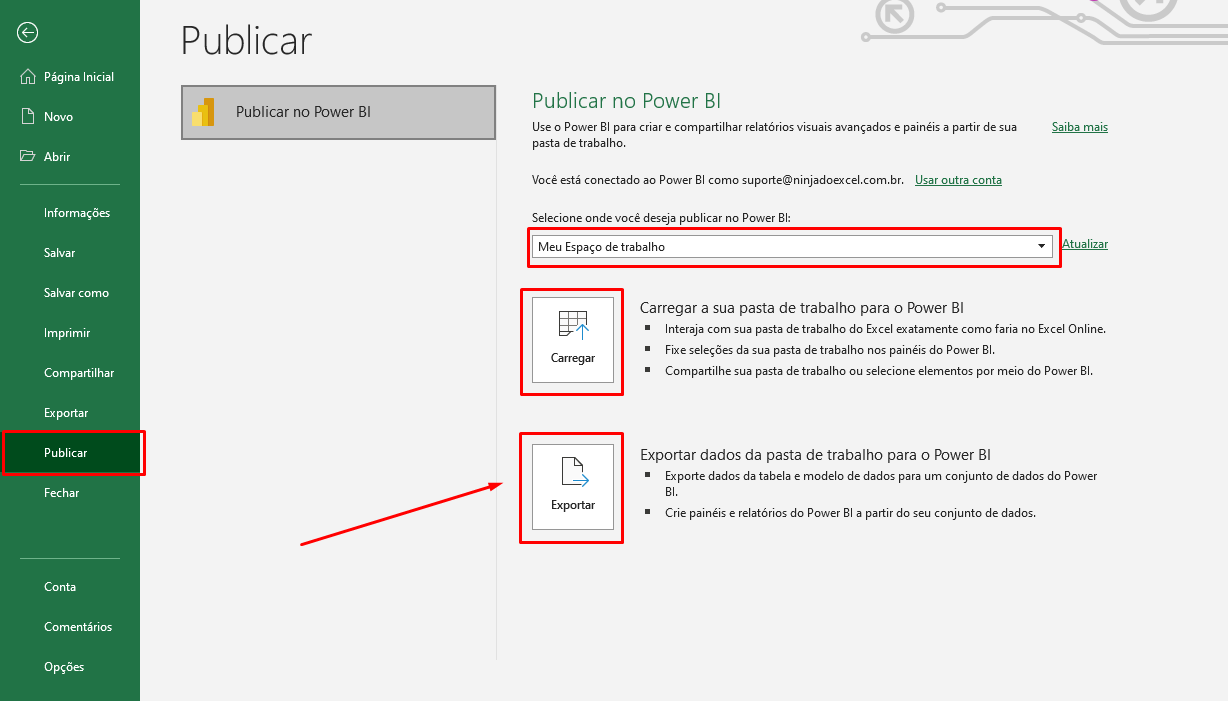 Neste momento você deve clicar em Ir para o Power BI na faixa amarela que o Excel nos mostra:
Neste momento você deve clicar em Ir para o Power BI na faixa amarela que o Excel nos mostra:
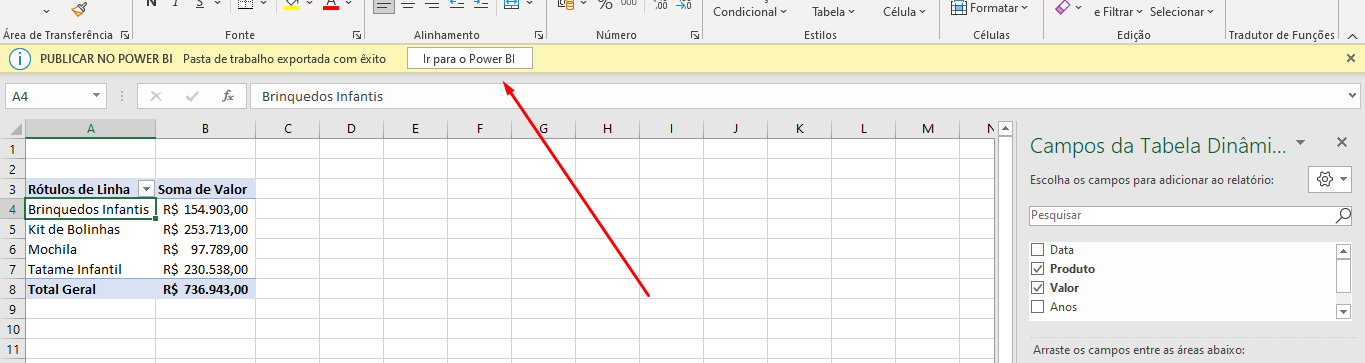
Como resultado, aguarde um instante até que o navegador se abra e pronto: você estar no Power BI Online:
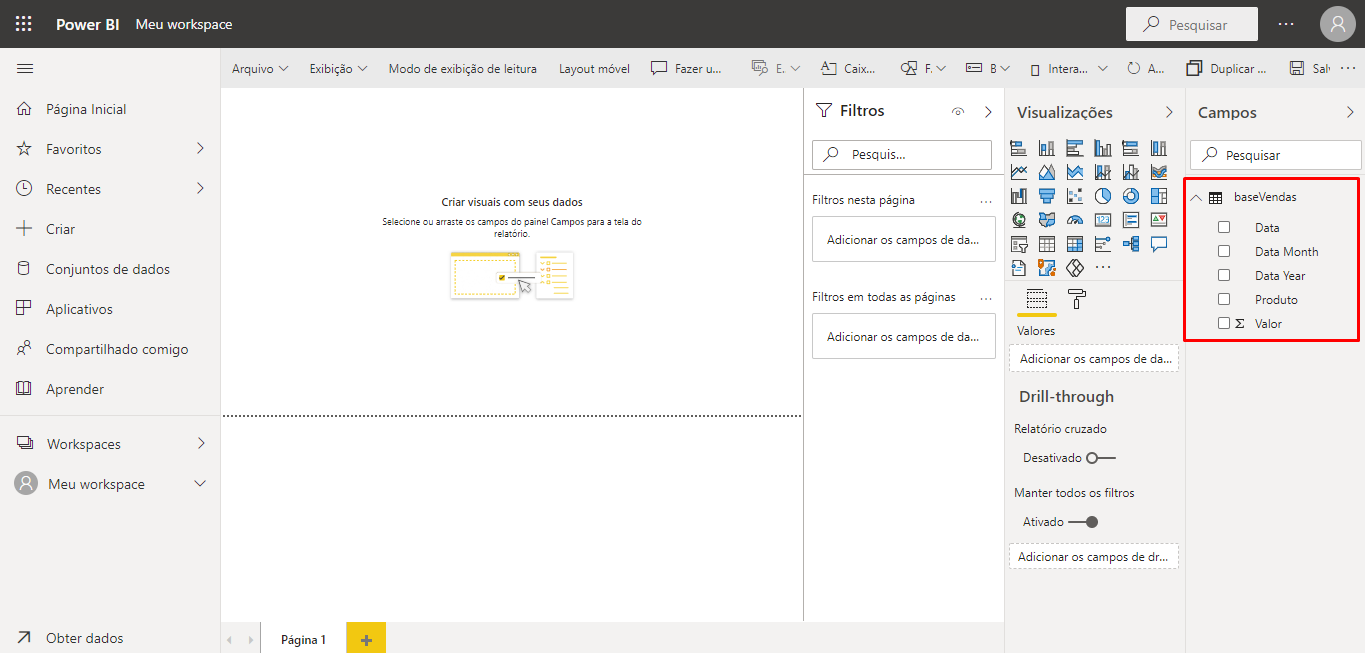
Curso de Power BI Online para Iniciantes
Por fim, se você está querendo aprender Power BI do Zero, temos uma ótima notícia! Este curso foi desenvolvido totalmente para você absolutamente do zero no Power BI . Com ele, você terá uma base realmente sólida para poder dominar a ferramenta, então clique no link abaixo e conheça mais.
Veja aulas demonstrativas do Curso de Power BI ➜














