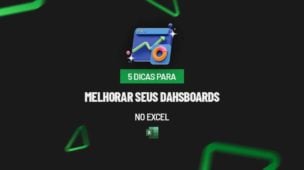Antes de mais nada, um gráfico é uma das mais belas maneiras para que você represente informações de maneira visual para temos a melhor tomada de decisão. Obviamente, temos muitos tipos de gráficos e cabe a você escolher o melhor para cada situação. Hoje, você aprenderá, em detalhes, como criar um gráfico básico no Excel.
À utilização de gráfico é cada vez mais necessária o que nos ajudam na comparação de informações, na criação de padrões e tendências.
Os gráficos são compostos os diversos elementos que são variáveis. Contudo, alguns deles são muito marcantes e bem conhecidos como: as legendas, o título do gráfico, os rótulos de dados e os eixos. Todavia, no decorrer deste post você verá que podemos utilizar outros elementos gráficos que facilitarão a compreensão de todos nós.
São vários os softwares que produzem gráficos, mas certamente o Excel é um dos melhores para isso sobretudo pelo fato de além de ser fácil criar um gráfico a grande maioria das pessoas tem acesso aí esse programa.
Baixe a planilha para praticar o que foi ensinado neste tutorial:
Base de Dados para Criação do Gráfico
O primeiro passo para você criar um gráfico é você ter uma base de dados. Isso é muito importante, pois a base estruturada é o que vai fazer com que você consiga obter os melhores resultados.
Uma base para a criação de gráficos ela tem que ter cabeçalhos bem definidos e sempre que é possível com valores consolidados ou filtrados, pois se você repetir bastante os dados você talvez não consiga visualização já que a repetição de dados não é muito interessante na grande maioria dos casos.
Veja na imagem abaixo uma base de dados devidamente constituída para a criação posterior de um gráfico:
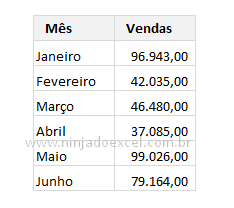
Tipo de Gráficos no Excel
O Excel possui vários tipos de gráficos. Os mais conhecidos certamente são os de coluna, de pizza, de barras e de linha:
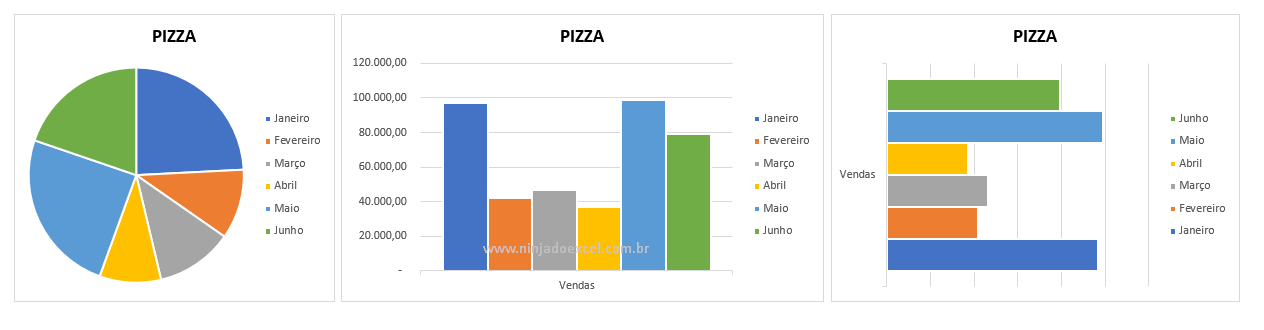
Entretanto além desses você também tem alguns que são pouco conhecidos como um gráfico de árvore, de ação, de funil ou o de cascata.
Obviamente que não conseguiremos tratar neste tutorial sobre cada um dos modelos. Mas se você fizer uma busca sobre eles tanto aqui no blog quanto no nosso canal do YouTube você vai ver muitas informações sobre esses gráficos.
Mas é interessante destacar que a partir do que você entende o conceito da criação de gráficos você pode aplicar sobre cada um deles obedecendo obviamente suas diferentes características.
Como Fazer um Gráfico Básico no Excel
Primeiramente para você criar um gráfico básico do Excel você não precisa de tantos conhecimentos. Algo que não pode faltar, como já foi falado acima, é uma base de dados estruturada como você pode ver na figura abaixo:
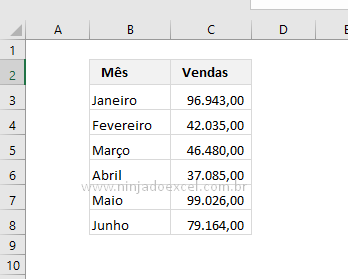
Após a criação de sua base, você deve selecioná-la e até a guia Inserir e depois, no grupo deixado aos gráficos, escolher o tipo de gráfico desejado. Para nosso exemplo vamos escolher o gráfico de Colunas Agrupadas:
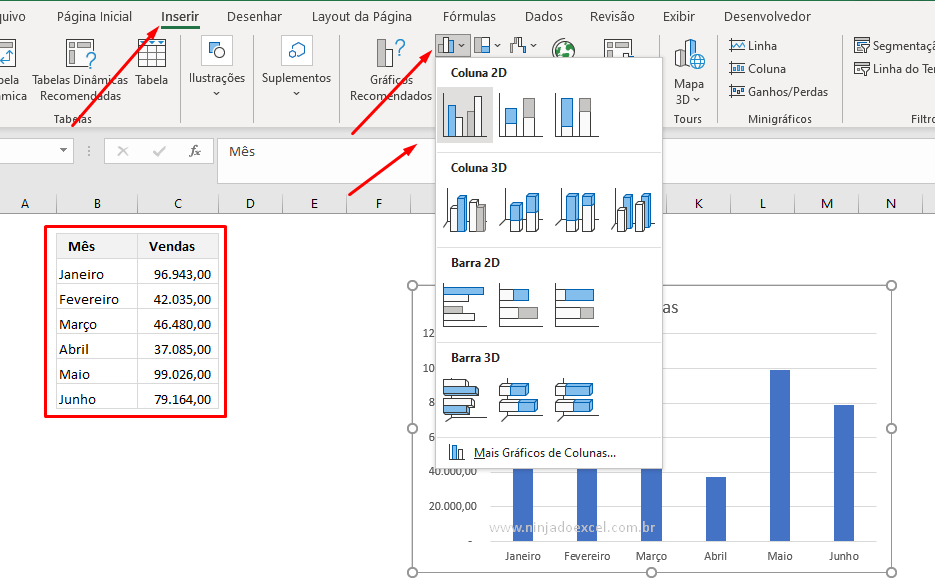
Você deve ter percebido que após clicar no gráfico desejado automaticamente o Excel já o cria e que dependendo da sua situação ele já estaria perfeito. Todavia, nós iremos trabalhar um pouco sobre o personalizando de modo a ficar a “nossa cara”:
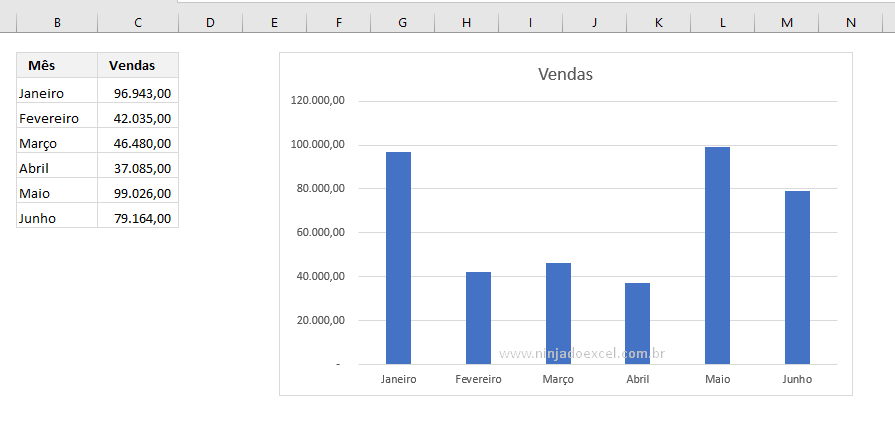
Elementos de um Gráfico Básico no Excel
Como já falamos anteriormente cada gráfico no Excel ou se usamos elementos. Para acessar esses elementos você deve clicar no botãozinho de “+” também conhecido como Elementos de gráficos quem vai listar os alimentos possíveis para aquele tipo de gráfico escolhido. Sendo assim, ao clicar sobre ele você deve observar que alguns já vêm marcados.
Para adicionar ou remover qualquer elemento de gráfico você deve simplesmente clicar sobre ele para marcar ou desmarcar, respectivamente de acordo com o seu objetivo:
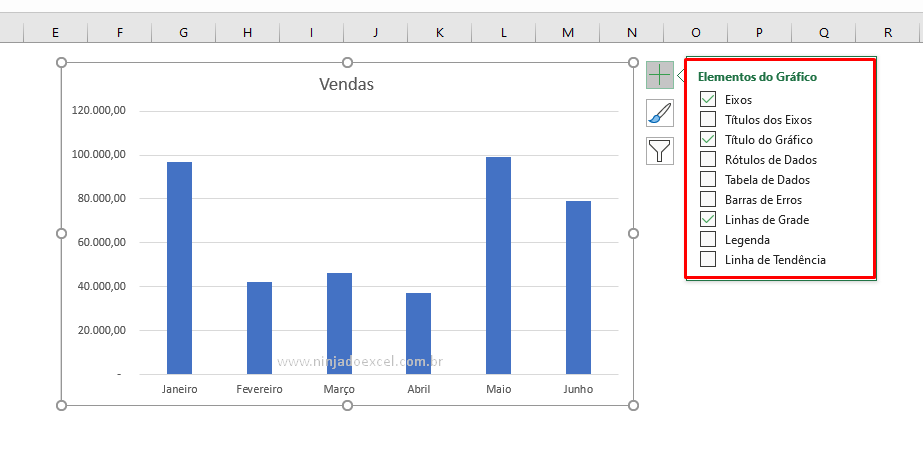
Vale lembrar que nós não devemos abusar dos elementos gráficos. Por isso, você pode poluir o seu gráfico dificultando a análise sobre o mesmo. Mas testando cada um dos elementos você deve escolher os mais indicados de acordo com a situação em que você se encontra.
Observe abaixo como ficou nosso gráfico após a inclusão ou exclusão de alguns elementos gráficos:
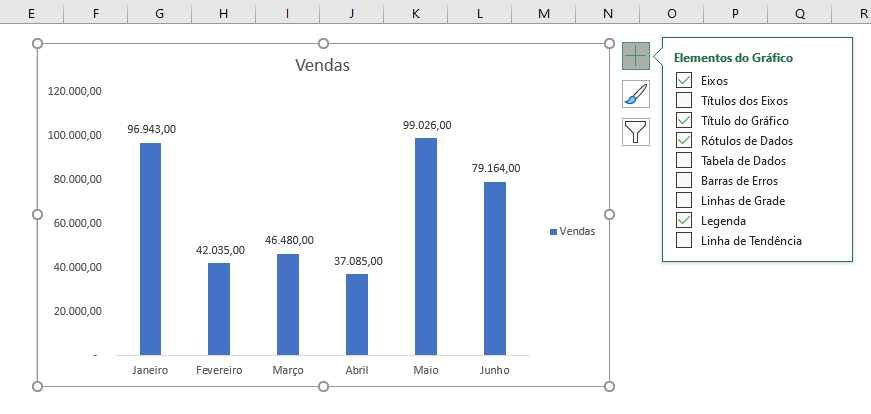
Outra boa personalização que podemos fazer esses elementos é com respeito a coloração nas colunas. Para colorir uma coluna de céu você deve dar um duplo clique sobre ela e observar que somente aquela ficou selecionada em seguida você deve ir à guia Formatar e em Preenchimento escolher a cor na qual você deseja aquela coluna possua:
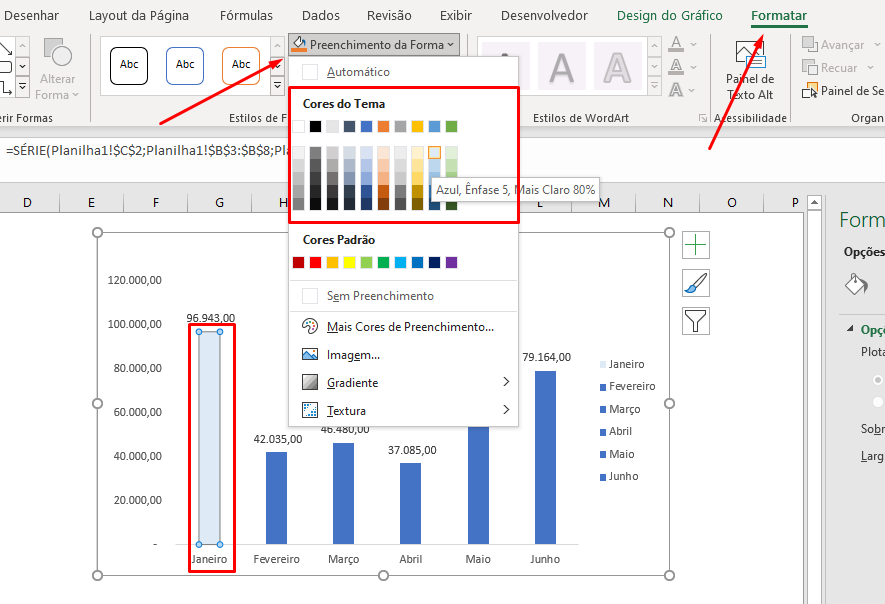
Em seguida você deve repetir o mesmo processo para as demais colunas escolhendo suas respectivas cores:
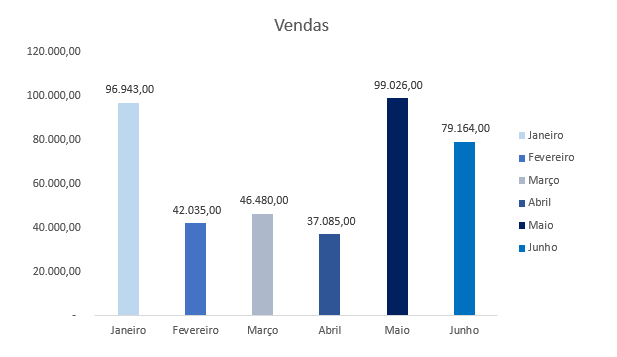
Combinado Gráficos no Excel
Os gráficos do Excel são sensacionais e você pode conferir aqui neste blog a possibilidade de variações que nós podemos fazer com eles.
Entre os tipos de gráficos já existentes já temos um gráfico de combinação, mas nós iremos construir esse modelo a partir deste que já temos. Sendo assim, você vai aprender mais duas coisas importantes a seguir: como adicionar novos dados no gráfico do Excel e como criar um gráfico de combinação a partir de um gráfico de colunas.
Perceba que agora nossa base de dados contém uma coluna a mais, que a nossa coluna de meta, mas que ela não está inserida no gráfico:
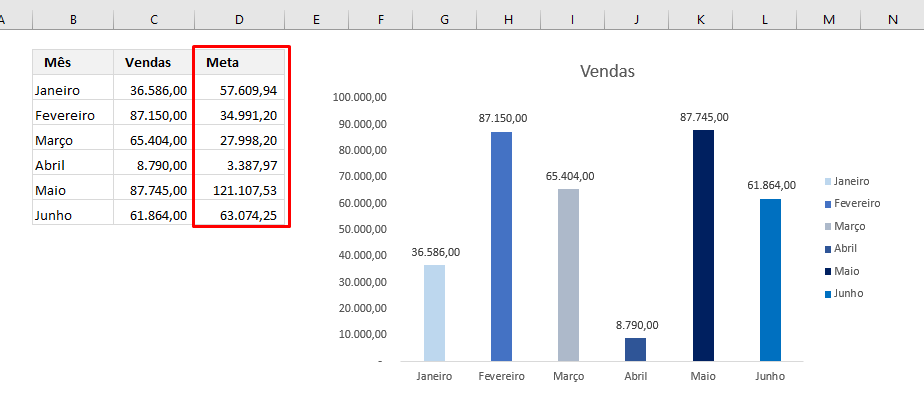
Para inserir novos dados ao gráfico do Excel você vai clicar sobre o gráfico e perceber ele mostra algumas linhas onde o gráfico está selecionado. Você deve simplesmente aumentar a área de impacto dessas linhas para que em seguida as novas informações serão inseridas neste gráfico. Pronto. Temos um gráfico de colunas com dois tipos de informações diferentes:
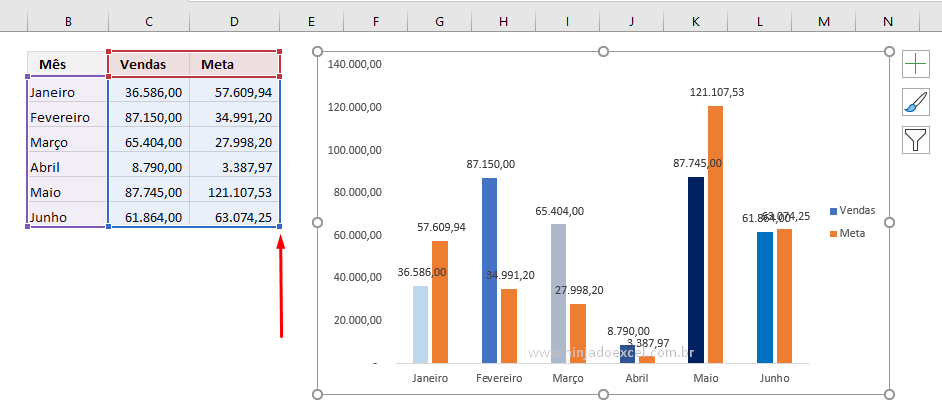
Entretanto, nosso objetivo é criar um gráfico de combinação combinando um gráfico de colunas com um gráfico de linhas. Nesse sentido, você vai clicar com o botão direito do gráfico sobre uma das colunas e escolher a opção Alterar tipo de gráfico:
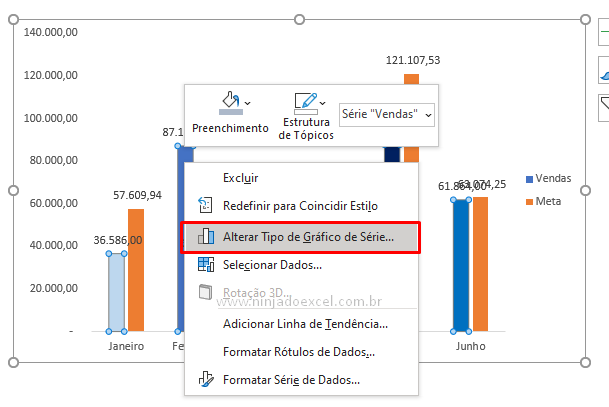
O Excel vai nos apresentar uma nova janela onde você vai mudar o tipo de gráfico de meta para Linhas e marcar a caixinha de Eixo Secundário e posteriormente você pode clicar em ok:
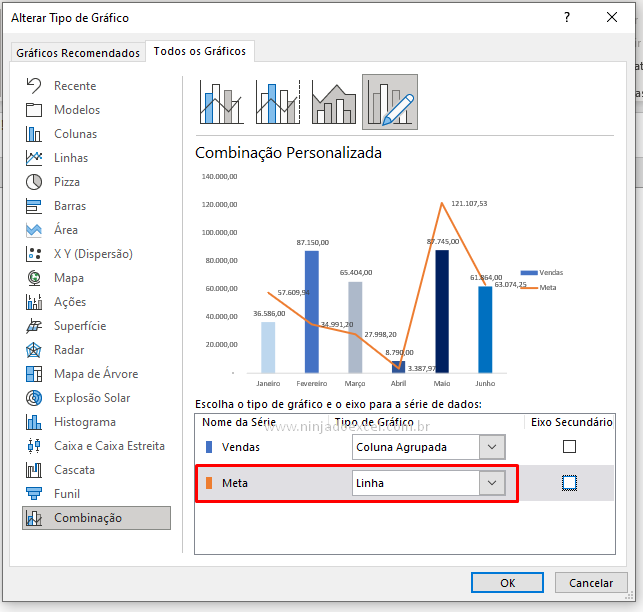
Veja que criamos um gráfico bem legal combinando dois modelos superinteressantes e assim você pode ver, não só, o valor que cada vendedor o construiu bem como se ele atingiu ou não a meta estabelecida a ele:
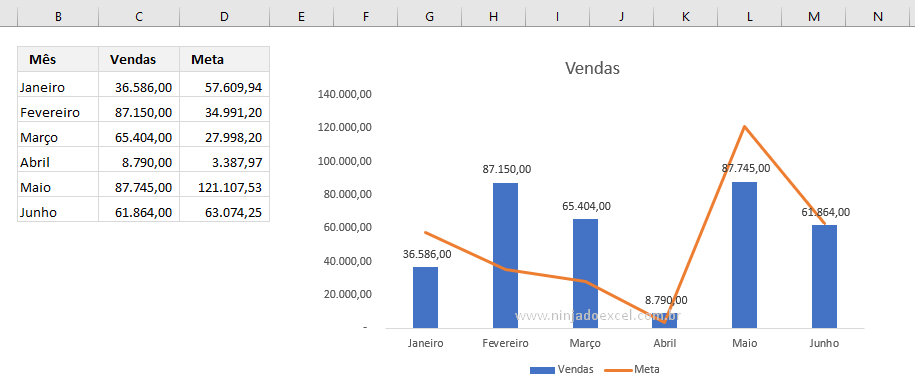
Curso de Excel Completo: Do Básico ao Avançado.
Por fim, quer aprender Excel do Básico ao Avançado passando por Dashboards? Clique na imagem abaixo e saiba mais sobre este Curso de Excel Completo.
Por fim, deixe seu comentário sobre o que achou, se usar este recurso e você também pode enviar a sua sugestão para os próximos posts.
Até breve!
Artigos Relacionados a Gráficos no Excel:
- Destacar Pedaço do Gráfico de Pizza no Excel
- Rótulos de Dados na Vertical no Excel: Aprenda Incluir
- O Que é Dashboard – Como Implementar Usando Excel
- Alterar os Marcadores de um Gráfico de Linha no Excel
- Criar um Gráfico Drill Down no Excel – Passo a Passo



![INTELIGÊNCIA-ARTIFICIAL-NO-EXCEL-[CRIAR-FÓRMULAS-COM-IA] Inteligência Artificial no Excel [Criar Fórmulas com IA]](https://ninjadoexcel.com.br/wp-content/uploads/2023/06/INTELIGENCIA-ARTIFICIAL-NO-EXCEL-CRIAR-FORMULAS-COM-IA-1-304x170.jpg)