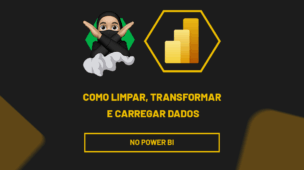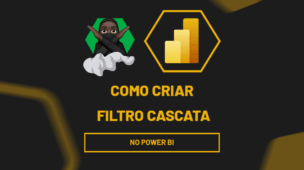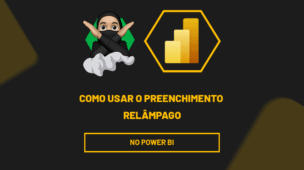O Power Query é extremamente útil quando nos auxilia em tarefas como tratamento de dados. E quando precisamos alterar a formatação de várias colunas no Power Query? Você saberia como fazer? Fique ligado, pois é justamente o que iremos ensinar através deste tutorial completo. Confira!
O Que é Formatação no Power Query?
Resumidamente, formatar algo no Power Query ou no Microsoft Excel é mudar visualmente algum conteúdo informado, desde cores e formatos de textos, números, fundo de células de uma tabela, modificações do estilo e tamanho da fontes, dentre outros aspectos estéticos para organização destes dados.
Porque Devo Formatar Várias Colunas ao Mesmo Tempo?
A formatação de várias colunas pode ser muito útil quando assim poderá economizar tempo com esse processo, pois com uma única formatação aplicada em várias colunas de uma tabela, teoricamente você não precisaria formatar manualmente coluna por coluna. Isso facilita na produtividade!
Já pensou formatar coluna por coluna, uma tabela com 100 colunas? Ou 1000? Com certeza isso levaria muito tempo!
Como Alterar Formatação de Várias Colunas no Power Query – Passo a Passo:
Primeiramente, perceba que o exemplo a seguir é bem simples.
Todavia, temos abaixo uma tabela com 3 colunas de valores, mas poderia ser uma tabela com 100 colunas ou mais.
Sendo assim, a nossa intenção é formatar os valores das 3 colunas, para o formato de moeda, acrescentando casas decimais.
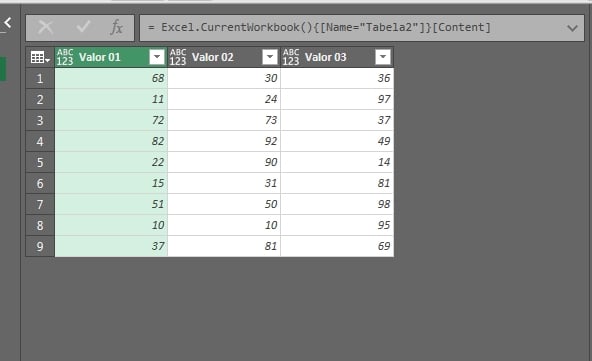
Porém, não podemos simplesmente clicar coluna por coluna e alterar manualmente a formatação.
Pois, precisamos alterar a formatação de todas as colunas de uma só vez!
Indo direito ao ponto, clique com o botão esquerdo do mouse no título da primeira coluna para selecioná-la.
No entanto, a seguir segure a tecla “Shift” e clique na última coluna com o botão esquerdo do mouse, assim todas as colunas serão selecionadas.
Veja:
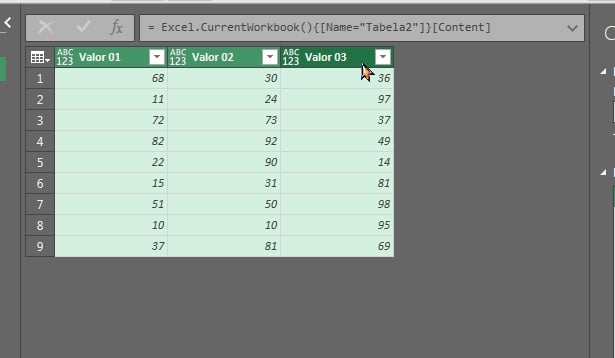
Logo depois, clique com o botão direito do mouse encima do título de qualquer coluna e escolha o formato de moeda.
- Portanto, selecione a opção: “Alterar Tipo”;
- Em seguida selecione a opção: “Moeda”.
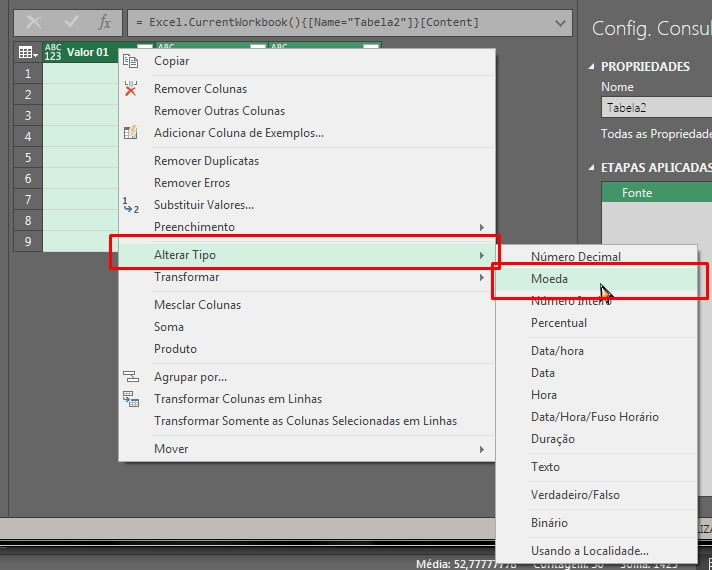
Enfim, todas as colunas ficaram com a mesma formatação, veja:
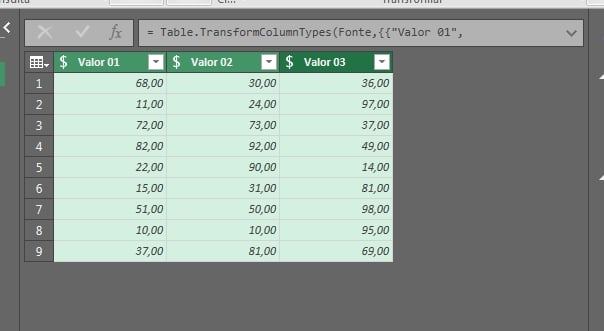
Antes, nossos valores estavam como números inteiros, agora eles estão no formato de moedas com casas decimais.
Curso de Excel Online
Quer aprender Excel do Básico ao Avançado passando por Dashboards? Clique na imagem abaixo e saiba mais sobre este Curso de Excel Completo.
Por fim, deixe seu comentário sobre o que achou, se usar este recurso e você também pode enviar a sua sugestão para os próximos posts. Até breve!
Artigos Relacionados ao Power Query:
- Formatação de Datas com Power Query
- Como Criar uma Coluna Condicional no Power Query
- Acrescentar Consultas no Power Query
- Como Mesclar Consultas no Excel Utilizando Power Query
- Tabela Dinâmica com Power Query no Excel
- Como Concatenar Colunas no Power Query
- Criar Referências de Consultas no Power Query