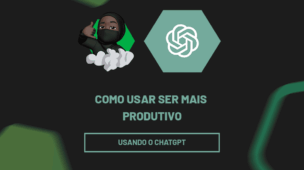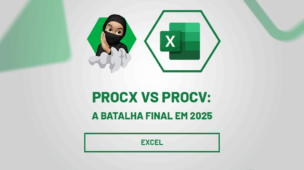Este post tutorial é mais um conteúdo especial de nossa série de Novas Funções do Excel, pois se você ainda não sabe, a Microsoft acaba de lançar 14 funções diferentes. E é claro que não podíamos deixar de trazer estas novidades aqui. Portanto, no tutorial de hoje você terá a oportunidade de conhecer a Função EXPANDIR no Excel.
Tá, mas afinal para que serve a Função EXPANDIR?
Basicamente a Função Expandir do Excel tem como principal objetivo expandir (como o próprio nome já diz) uma matriz adicionando novas linhas ou colunas com alguma informação desejada pelo usuário.
Mas fique tranquilo(a) que é fácil de trabalhar com esta função e verá que é mais fácil do que imagina. Confira nossa aula na íntegra!
Baixe a planilha para praticar o que está sendo ensinado neste tutorial:
?>
Sintaxe da Função EXPANDIR no Excel
- Matriz: Matriz com as informações a serem expandidas;
- Linhas: O número de linhas na matriz expandida. Se estiverem ausentes, as linhas não serão expandidas;
- Colunas: O número de linhas na matriz expandida. Se estiverem ausentes, as linhas não serão expandidas;
- Pad_with: O valor com o qual preencher. O padrão é #N/D.
Como Usar Função EXPANDIR no Excel – Passo a Passo:
Neste exemplo vamos utilizar a função EXPANDIR juntamente com a função VSTACK, que também é uma outra novidade da Microsoft.
Fazemos isso pelo simples fato de que a função VSTACK para funcionar da melhor maneira, necessita que tenhamos a mesma quantidade de colunas, mas se você observar não é isso que está ocorrendo neste caso, pois uma das matrizes possui uma coluna menos:
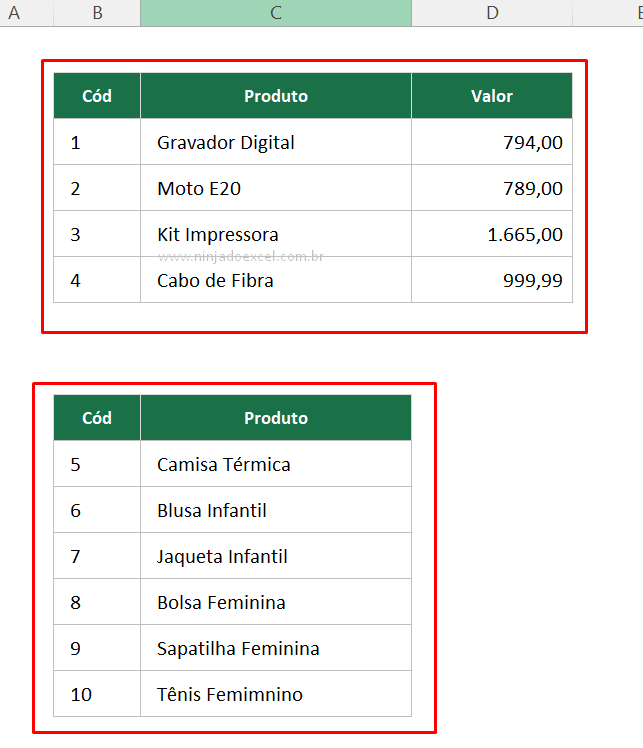 Dessa maneira, ao abrir a função VSTACK no Excel precisamos selecionar a primeira matriz e, em seguida, selecionar uma segunda matriz, como a função pede: “ =VSTACK(B2:D6;B10:C15 ” .
Dessa maneira, ao abrir a função VSTACK no Excel precisamos selecionar a primeira matriz e, em seguida, selecionar uma segunda matriz, como a função pede: “ =VSTACK(B2:D6;B10:C15 ” .
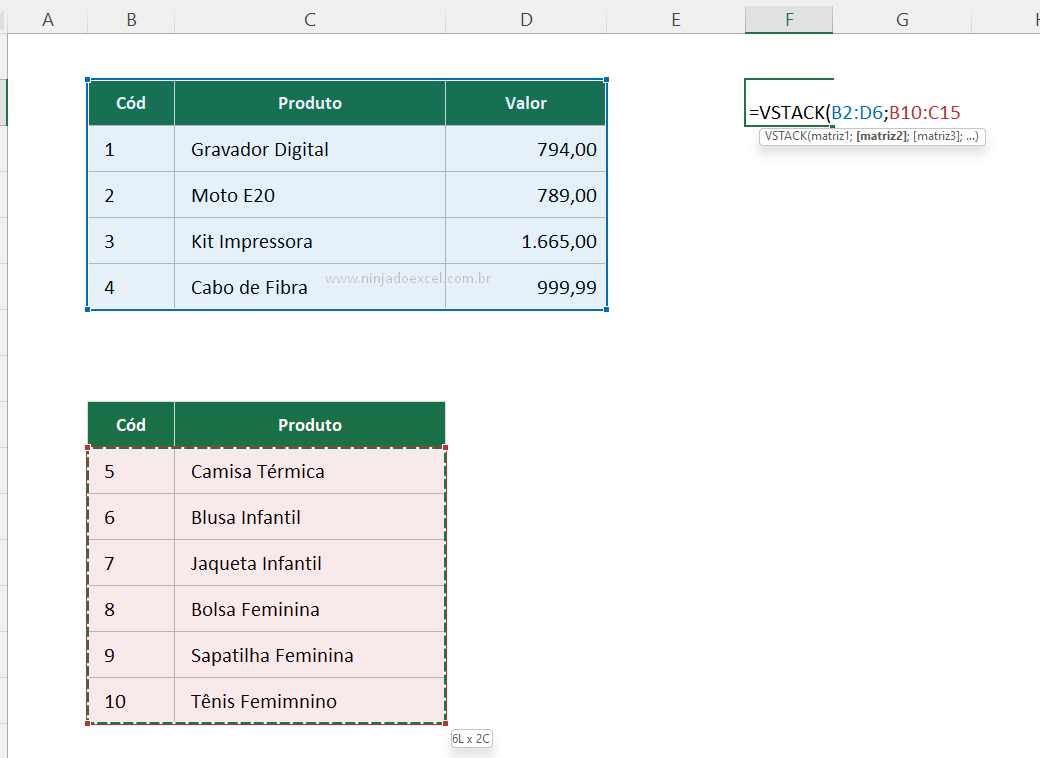
Posteriormente, ao pressionarmos a tecla Enter teremos um resultado que não será tão agradável:
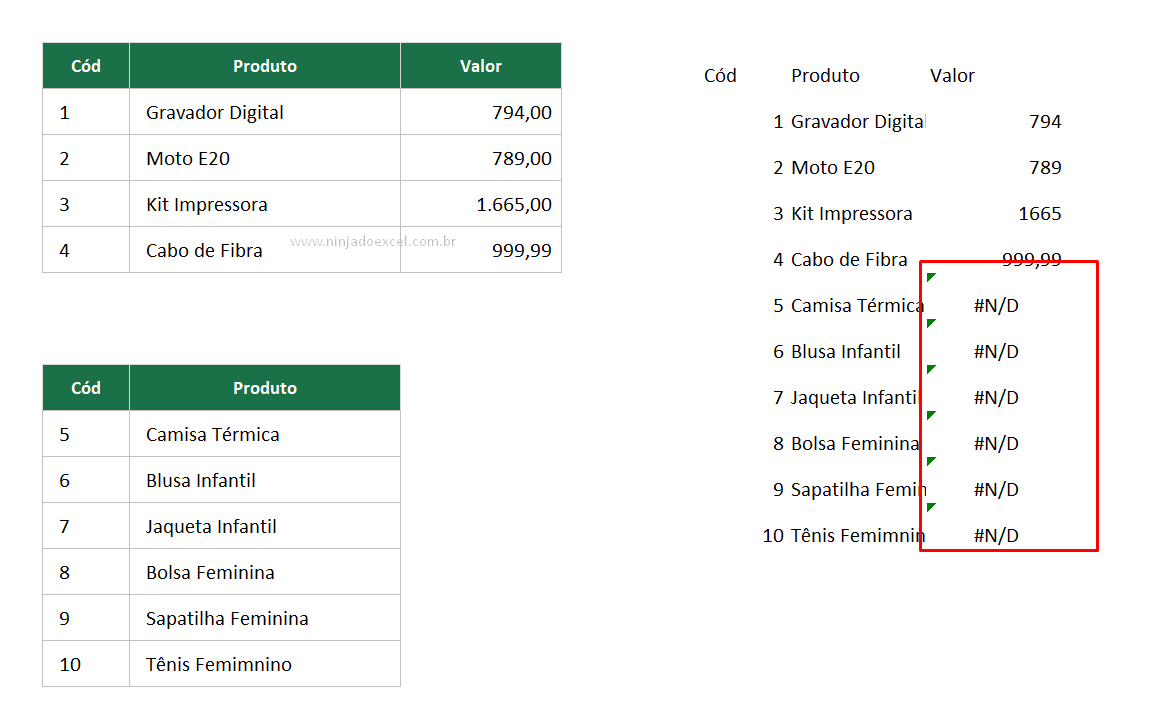
É verdade que poderíamos resolver este problema utilizando a função SEERRO, mas a função Expandir também pode ser útil nessas situações. Confira!
Usando a Função EXPANDIR:
Assim, antes de selecionar a segunda matriz você vai abrir a função Expandir e selecionar a matriz com as informações que deseja colocar:
=VSTACK(B2:D6;EXPANDIR(B10:C15
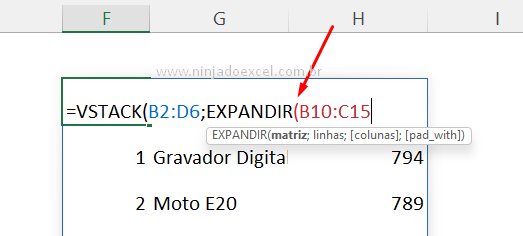
Em seguida ele nos pede para informarmos a quantidade de linhas, mas como não precisamos mexer na quantidade de linhas. Vamos então simplesmente pressionar o ponto e vírgula (;) para que possamos “pular” diretamente para o próximo argumento que no caso é a “quantidade de colunas”.
Dessa maneira, como temos duas colunas da matriz original, e queremos que essa matriz tenha 3 colunas, vamos então digitar o número 3:
=VSTACK(B2:D6;EXPANDIR(B10:C15;;3
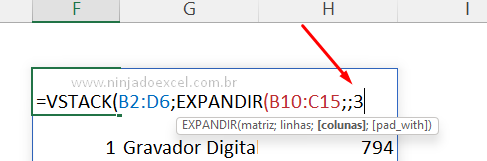
Por fim, temos um último argumento nessa função.
Este será o valor (número ou texto) que será apresentado nessa nova coluna.
Portanto, como não temos ainda os valores, vamos inserir o valor 0:
=VSTACK(B2:D6;EXPANDIR(B10:C15;;3;0))
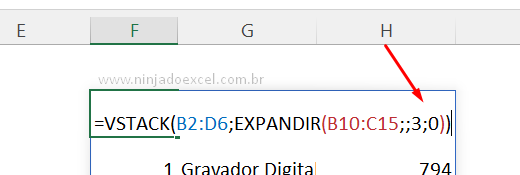
Como resultado, após pressionar a tecla Enter você verá uma nova matriz:
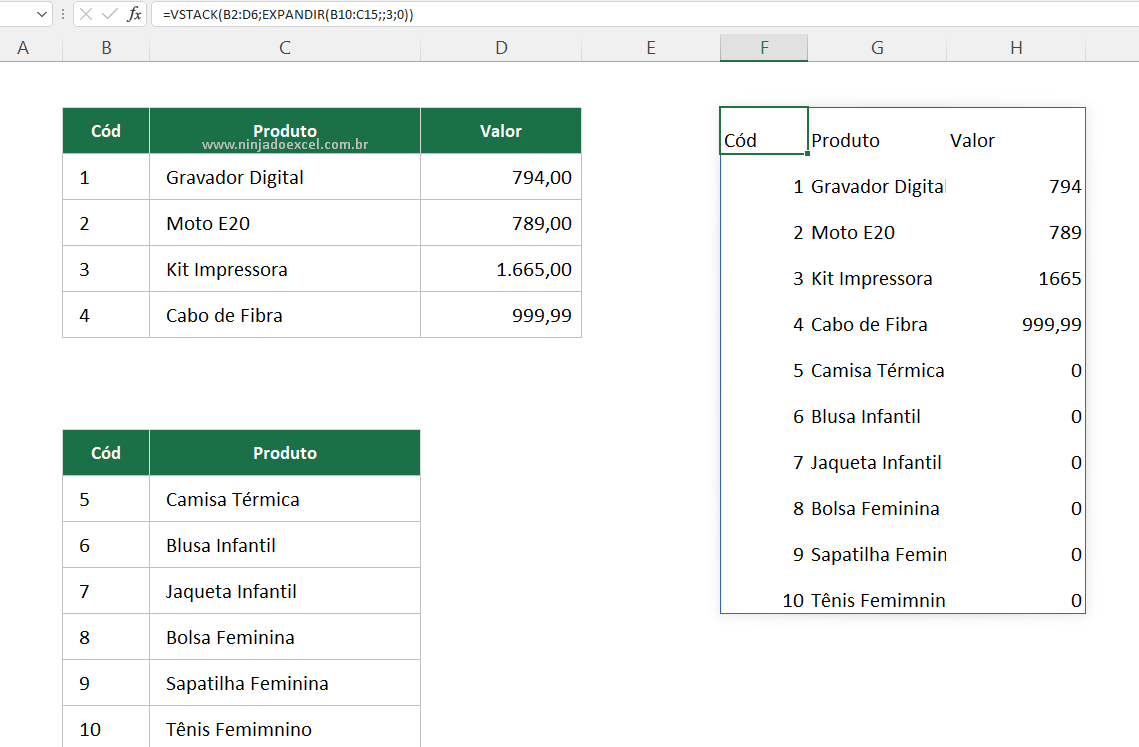
Sendo assim, você pode usar esta função dentro de outras funções como o PROCV como mostramos no vídeo.
Curso de Excel Básico ao Avançado:
Quer aprender Excel do Básico ao Avançado passando por Dashboards? Clique na imagem abaixo e saiba mais sobre este curso.

Enfim, deixe seu comentário sobre a função e nos conte como você pretende usar em seus projetos e também em seus relatórios e dashboards no Excel.
Aprenda mais sobre as Novas Funções:
- Função TAKE no Excel: Conheça como usar e para que serve!
- Funções WRAPROWS e WRAPCOLS no Excel
- Novas Funções VSTACK E HSTACK no Excel (Tudo na Íntegra)
- Funções TOROW e TOCOL no Excel
- Como Usar a Função DESCARTAR no Excel (NOVIDADE)
- Divida o Texto com a Função TEXTODIVISÃO no Excel
- Conheça as Funções TEXTOANTES e TEXTODEPOIS no Excel