As linhas de grade de uma planilha do Excel, são pontos essenciais para definir visualmente uma tabela formada. Pois sem elas, não seríamos capazes de identificar o que seria realmente uma célula. Contudo, através deste tutorial você aprenderá passo a passo como mudar as cores, ou, a cor das linhas de grade no Excel.
Mudar a Cor das Linhas de Grade no Excel Dois Modos
Bem, você já deve ter percebido que toda vez que você abre uma planilha no Excel, as linhas de grade são sempre de uma só cor?
É que por padrão, elas estão na cor cinza claro, pois é uma cor clara e visualmente suave para os olhos.
Porém, existe a possibilidade de alterar essa cor, através de dois métodos seremos capazes de aplicar qualquer cor nas linhas de grade e deixar esteticamente a planilha de acordo com suas necessidades.
Logo após esse tutorial, aprenda mais sobre formatação através do seguinte artigo: Formatação Condicional com Barra de Progresso no Excel.
Como Mudar a Cor Das Linhas de Grade no Excel [Duas Alternativas] – Passo a Passo:
Primeira Alternativa
O primeiro método que mostraremos é mudar a cor de uma só planilha. Esse método só serve para a planilha que está aberta no momento, pois ao abrir outra planilha as cores não serão alteradas.
Inicialmente, você deve clicar na seta branca que fica no canto superior esquerdo entre as colunas e as linhas da planilha, veja:
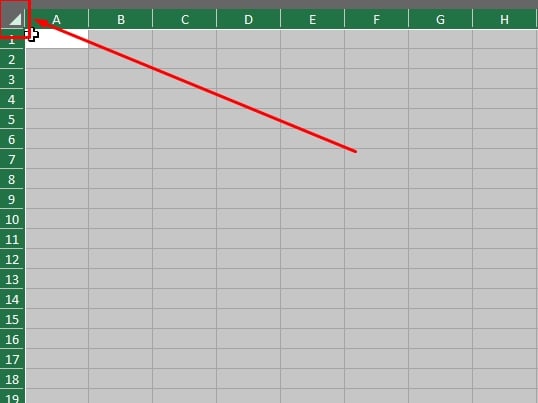
E toda a planilha será selecionada.
Em seguida clique:
- Página inicial;
- Clique no ícone de caixa de bordas;
- E selecione “Mais bordas”.
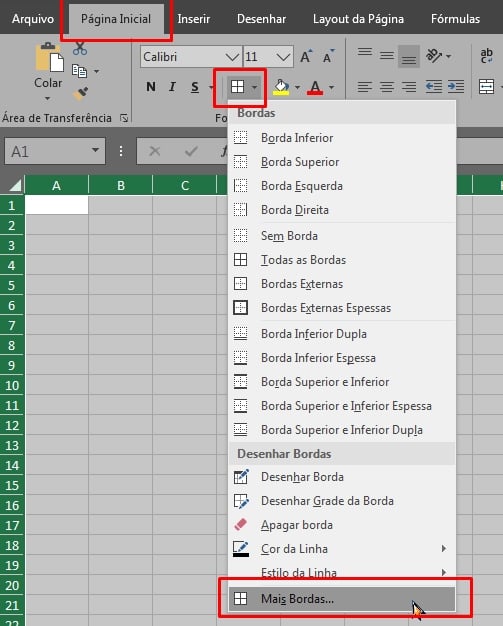
Dentro da janela a seguir, clique nas opções de “Contorno” e “Interna”:
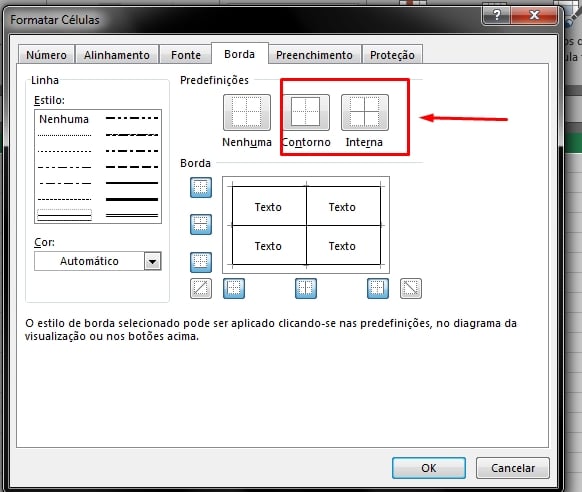
Depois de definir o contorno, selecione a cor que você deseja aplicar. Como exemplo escolhemos a cor azul, veja:
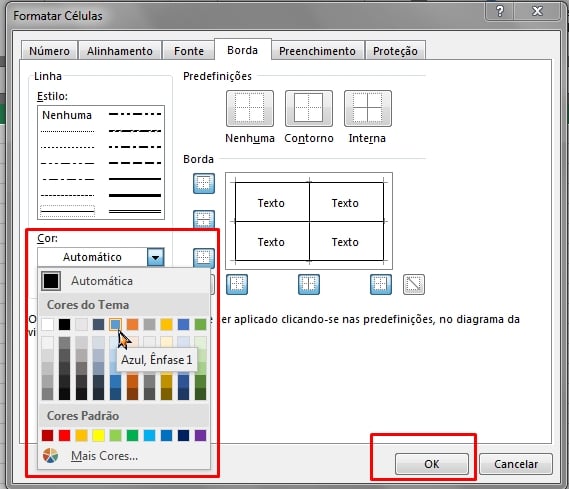
Depois de escolher a cor, clique em “Contorno e interna” e por fim clique no botão “OK” para confirmar as alterações.
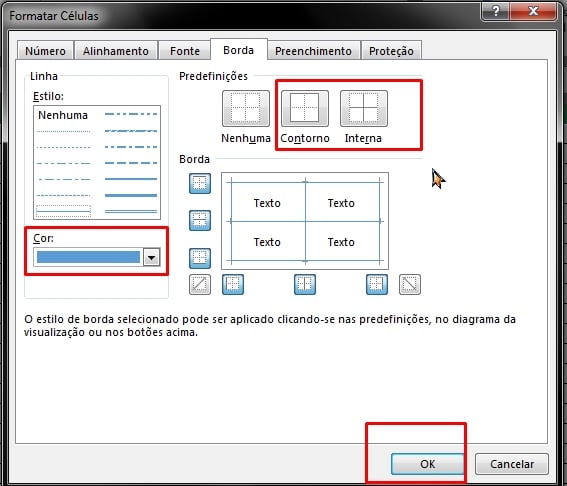
E o resultado será esse:
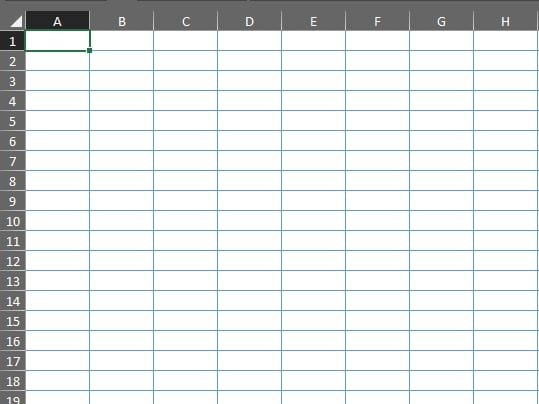
Segunda Alternativa
Esse outro método serve para aplicar a cor definida automaticamente, em qualquer arquivo que o Excel for aberto. De antemão, clique na guia “Arquivo”:
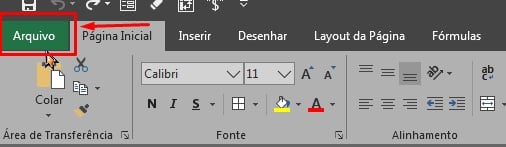
Nesse ritmo, clique em “opções”, veja:
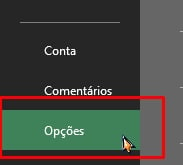
E por fim, dentro da janela que se abrir, clique em “Avançado” e na a opção “Cor da linha de grade”, escolha a cor pretendida:
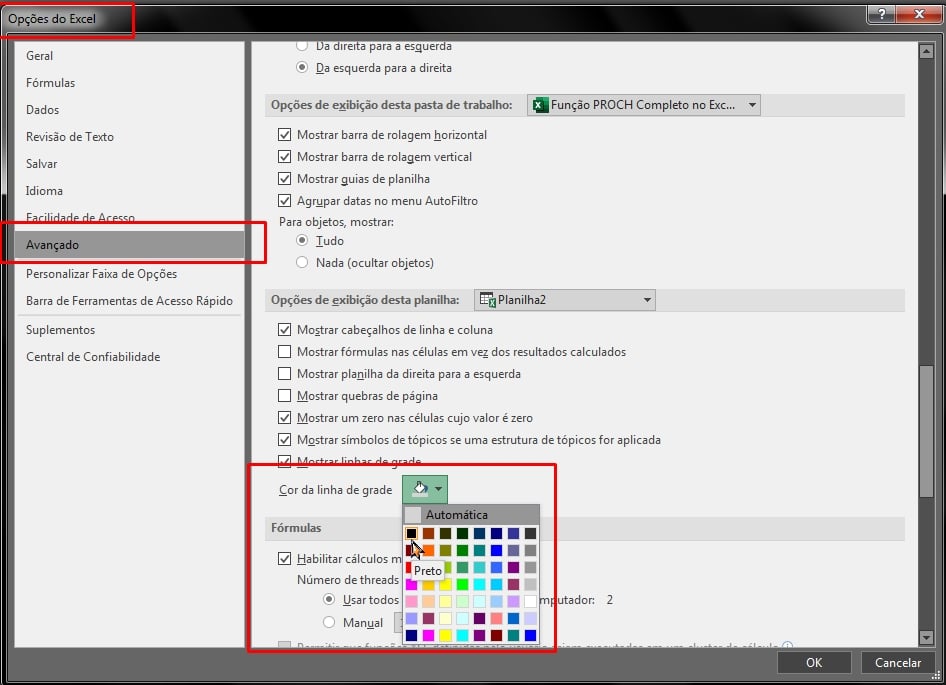
No nosso exemplo, escolhemos a cor preta e o resultado foi esse:
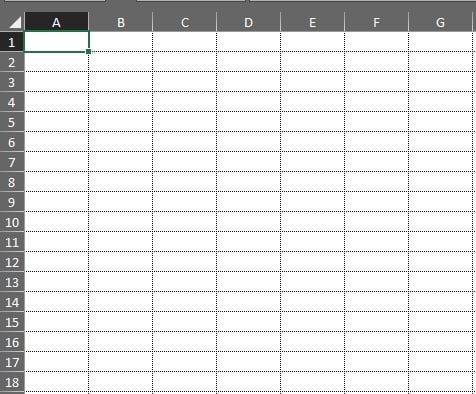
Mas lembre! Que esse segundo método vai permanecer ativo e qualquer planilha que você abrir as cores já terão sido definidas.
Curso de Excel Completo: Do Básico ao Avançado.
Quer aprender Excel do Básico ao Avançado passando por Dashboards? Clique na imagem abaixo e saiba mais sobre este Curso de Excel Completo.
Por fim, deixe seu comentário sobre o que achou, se usar este recurso e você também pode enviar a sua sugestão para os próximos posts. Até breve!

![Mudar a Cor das Linhas de Grade no Excel [Duas Maneiras]](https://ninjadoexcel.com.br/wp-content/uploads/2022/04/Mudar-a-Cor-Das-Linhas-de-Grade-no-Excel-Dois-Modos-380x249.jpg)













