Antes de mais nada, é possível substituir o uso dos gráficos em pouquíssimos casos, por uma simples formatação condicional. Mais isso depende muito na sua necessidade, até porque existe muitas possibilidade com a formatação condicional e com os gráficos.
Formatação Condicional com Barra de Progresso no Excel
Logo abaixo, vamos te ensinar um processo bem simples que pode ser feito via formatação condicional e que poderia ser feito também com gráficos.
Se trata de uma barra de progresso, esse tipo de barra sinaliza quais são os valores mais baixos e altos de uma série de valores listados.
E aparentemente essa barra de progresso, causa uma boa estética na sua planilha, mais visualmente bonita e fácil de entender.
Quer aprender mais sobre formatação condicional? Veja esse link: Formatações Condicionais
Baixe a planilha para praticar o que foi ensinado neste tutorial:
Formatação Condicional com Barra de Progresso no Excel
Você verá que é bem interessante usar esse tipo de formatação condicional.
Perceba que logo abaixo temos uma coluna com valores, e ao lado dela temos as barras de progresso que acompanham gradativamente os valores na primeira coluna.
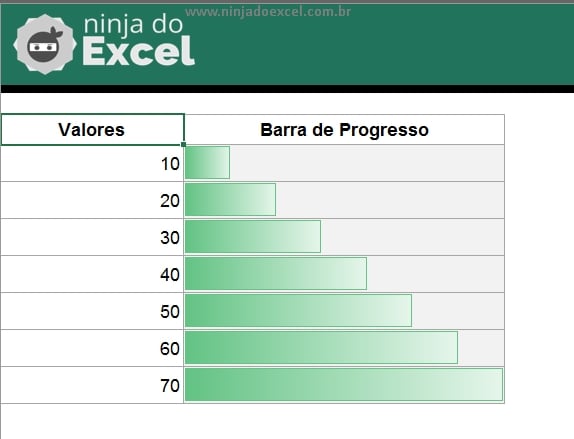
Você poderia usar a ferramenta de gráfico encima desses valores, ou seja, gerar um gráfico de barras horizontais.
Mas nem sempre isso é o caso, pois veja que temos esse mesmo resultado com a formatação condicional.
Se você não quer usar gráficos para realizar esse procedimento, vamos te ensinar a fazer isso com formatação condicional.
Entretanto, antes de aplicar a formatação na segunda, coluna vamos indicar a célula A5.
Pois, a intenção aqui é repetir os mesmos valores da primeira coluna, para a segunda coluna, basta você indicar a primeira célula e depois arrastar a alça de preenchimento para puxar os demais valores até a ultima linha.
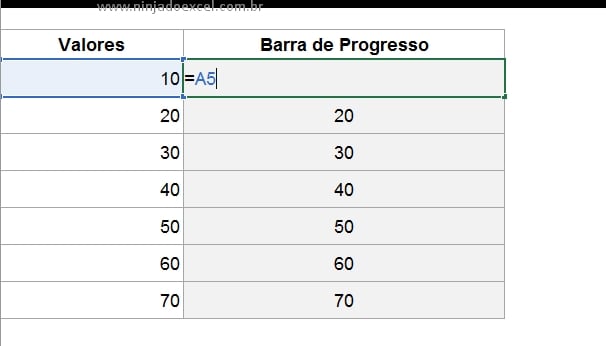
Em seguida, selecione toda a segunda coluna e entre na guia “Página inicial”, depois em formatação condicional escolha a opção: “Barra de Dados” e a cor desejada.
![]()
Se você fez tudo certo, seu resultado será esse:
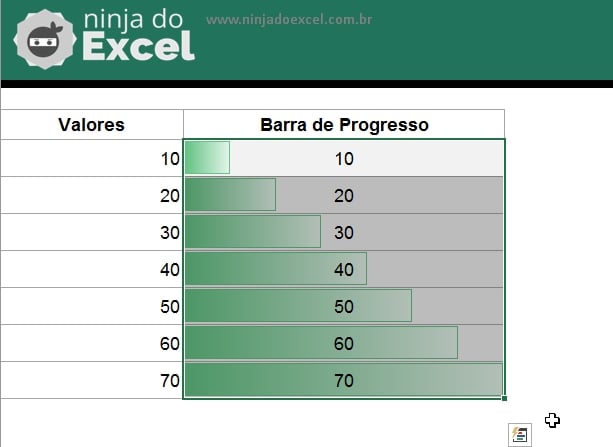
Mas até aqui, não é o suficiente, precisamos remover os números que estão no centro da barra de progresso da coluna e para fazer isso você deve ir até a formatação condicional e escolher a opção “Gerenciar Regras”.
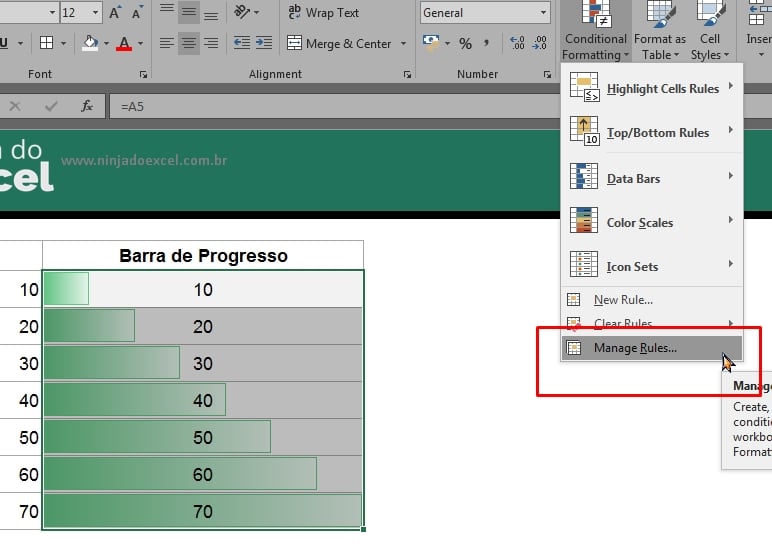
Clique em “Editar regras”.
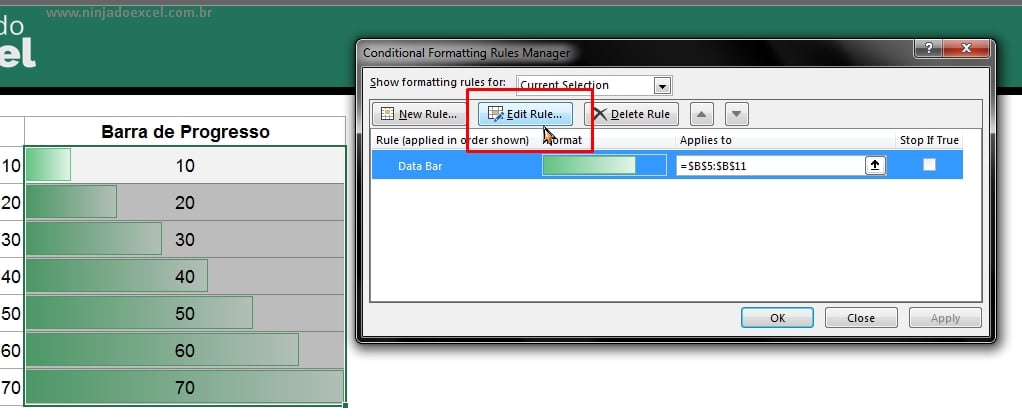
Portanto na janela que se abrir, marque a caixa de seleção para mostrar somente a barra de progresso e em seguida você pode pressionar “OK” e aplicar a regra.
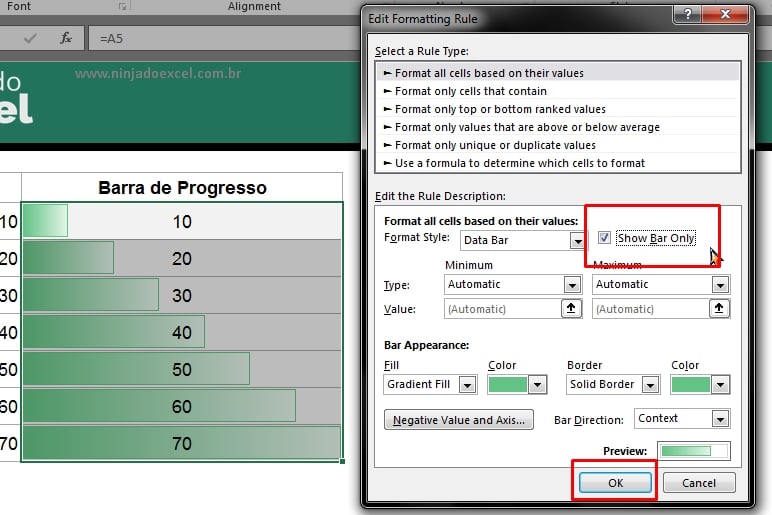
Se todo processo foi feito corretamente, esse será nosso resultado final.
Sendo assim, veja que somente as barras ficaram visíveis. Caso você pretenda fazer um teste, tente alterar os valores da primeira coluna e veja como fica seu resultado das barras de progresso.
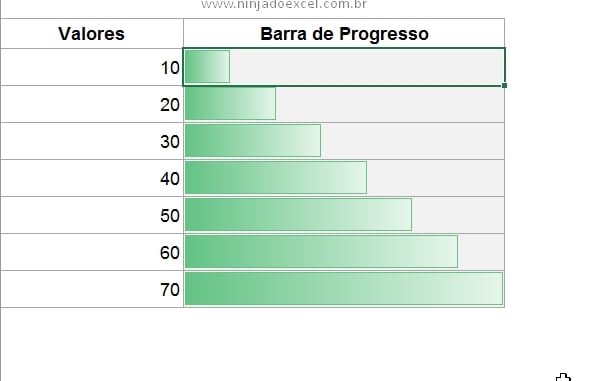
Curso de Excel Completo: Do Básico ao Avançado.
Quer aprender Excel do Básico ao Avançado passando por Dashboards? Clique na imagem abaixo e saiba mais sobre este Curso de Excel Completo.
Por fim, deixe seu comentário sobre o que achou, se usar este recurso e você também pode enviar a sua sugestão para os próximos posts.
Até breve!















