As logo marcas, símbolos ou emblemas, são figuras que representam uma empresa, então saiba como fazer logotipo no Word. Note, que qualquer empresa possui uma figura geométrica que representa o que a empresa fornece. Do mesmo modo do site Ninja do Excel, veja:

O que você ver acima é nossa logo marca, o símbolo do Ninja do Excel.
Hoje, aprenderemos quais ferramentas são necessárias, para você fazer sua própria logo marca, utilizando o Microsoft Word.
Logo após, confira: Como Converter Word Para JPG
Baixe o documento para praticar o que foi ensinado neste tutorial:
?>Como Fazer Logotipo no Word
Para criar qualquer logo marca, clique na guia “Inserir”:
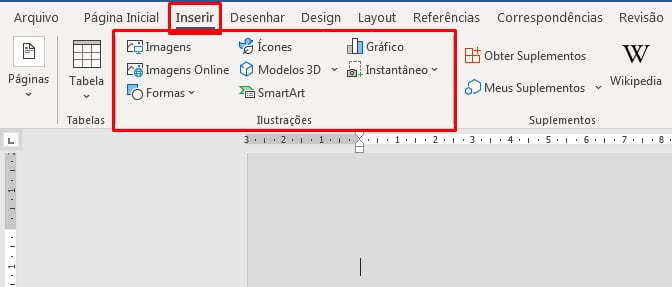
Dentro dessa guia, existe a categoria de “Ilustrações”, essas ferramentas acima possuem uma grande vantagem em criações de figuras geométricas, cores, imagens, ícones, gráficos, modelos 3D etc..
Use essas ferramentas para gerar sua própria figura.
Agora, vamos dar um pequeno exemplo de uma logo marca. Ainda dentro da guia “Inserir”, clique em “Ícones” e escolha o ícone de gráfico com seta para cima:
![]()
Após clicar encima dele, clique no botão “Inserir”. Dentro dessa janela de ícones é possível escolher qualquer tipo de ícone. Do lado esquerdo temos várias categorias de formas geométricas, desde análises, artes, comemoração etc..
E o resultado será esse:
![]()
Logo de imediato, você já tem uma figura pronta para usar.
Depois de inserir o ícone, clique em “Formas” e escolha o tipo de forma que mais lhe agradar.
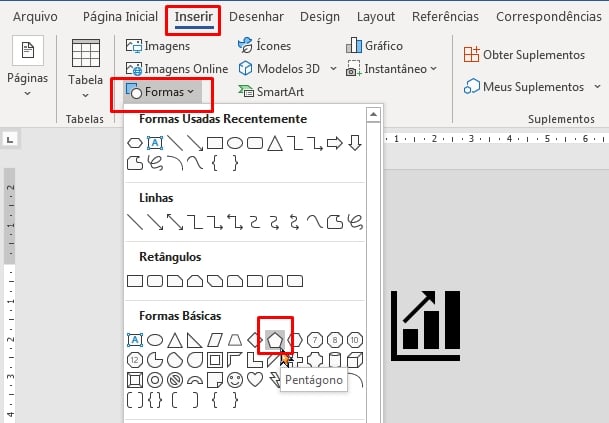
De exemplo, escolhemos o “Pentágono”. Veja o resultado:
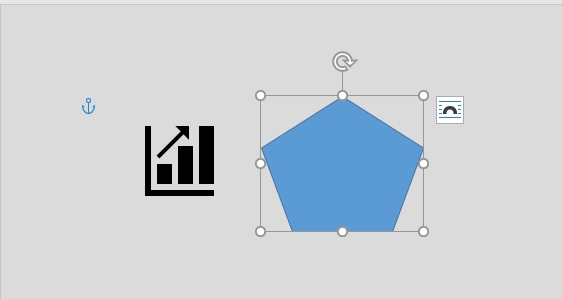
Contundo, só falta organizar as formas para que pareçam uma logo marca. Vamos posicionar o pentágono atrás do ícone do gráfico. Clique encima da forma e depois entre na guia: “Formatar” >> “Recuar”, posteriormente arraste a forma para cima do ícone:
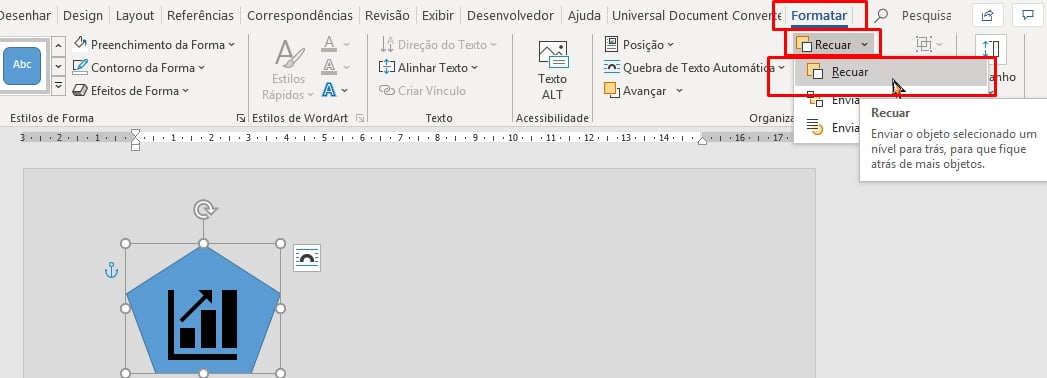
E ele ficará no fundo do ícone.
Finalizando, agora temos nossa própria logo marca:
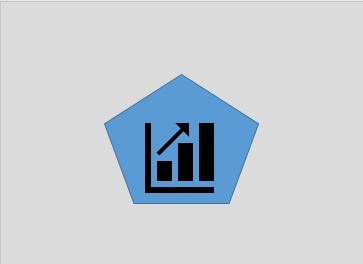
Pois bem, você pode usar de diversas formas essa ferramentas de design do Word e desenvolver símbolos e emblemas para sua empresa.
E se você quiser mais, ainda pode digitar algum texto encima da forma geométrica, clique encima dela e digite algo. Veja:
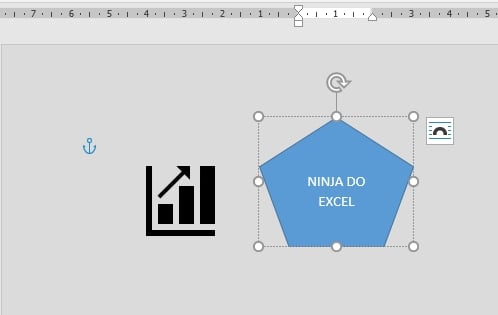
Curso de Excel Completo: Do Básico ao Avançado.
Quer aprender Excel do Básico ao Avançado passando por Dashboards? Clique na imagem abaixo e saiba mais sobre este Curso de Excel Completo.
Por fim, deixe seu comentário sobre o que achou, se usar este recurso e você também pode enviar a sua sugestão para os próximos posts.
Até breve!
Artigos Relacionados Ao Word:
- Como Centralizar Texto No Word
- Como Desenhar no Word
- Converter Imagem em Texto no Word
- Desproteger Documento no Word














