O VBA fornece uma grande variedade de recursos, sendo uma delas a exibição de mensagens ao praticar alguma ação na planilha do Excel. E dentro dessas ações é possível identificar qual célula foi selecionada.
Logo adiante, temos um código que consegue identificar e informar, qual célula foi clicada em uma planilha. Exemplo, você clica em cima de qualquer célula e uma mensagem será exibida, informando qual célula foi selecionada.
Contar Células Selecionadas Com VBA
Baixe a planilha para praticar o que foi ensinado neste tutorial:
?>Usando o VBA Para Dizer Qual Célula Foi Selecionada
O código é bem curto e simples. Esse código abaixo, foi criado dentro do próprio módulo da planilha ativa, que no caso é “Planilha 1 (Sheet1)”
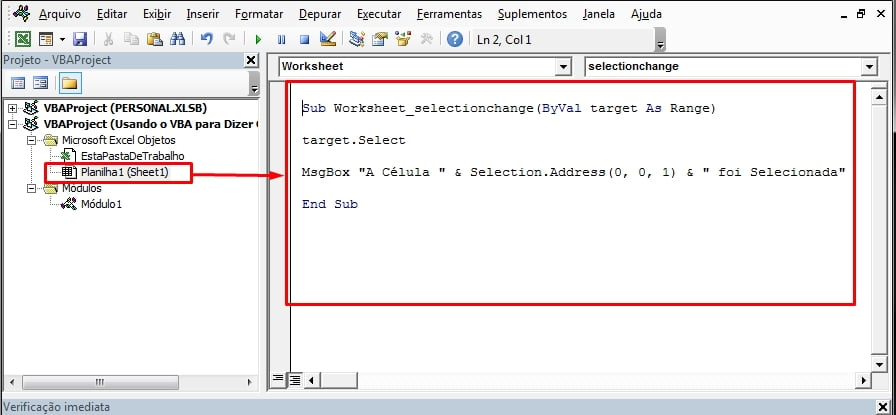
O código só irá funcionar se estiver dentro do módulo da planilha ativa.
Vamos entender resumidamente, como esse código funciona:
Sub Worksheet_selectionchange(ByVal target As Range): Inicialização do código. “Worksheet_selectionchange” não é um nome opcional, então é obrigatório que ele comece assim. Os nomes dentro dos parênteses, são de extrema importância, pois ele define o alvo do tipo range ou intervalo, para ativar a ação de clicar encima de uma célula;
target.Select: Pegamos o alvo “Target” que recebe a ação de selecionar. Então, ao clicar encima de uma célula e selecionar ao mesmo tempo, teremos a ativação do código. No caso é “Alvo selecionado”;
MsgBox “A Célula ” & Selection.Address(0, 0, 1) & ” foi Selecionada”: Ao ativar o alvo selecionado, o código irá disparar essa mensagem. Onde o “Selection.addresss” é a seleção do endereço da célula, então temos a mensagem, “A célula do endereço tal foi selecionada”;
End Sub: Finaliza o código escrito.
E para não ficar complicado para quem é iniciante no VBA, pegue o código abaixo, copie e cole dentro do módulo da sua planilha ativa. Caso você não tenha baixado a planilha.
Sub Worksheet_selectionchange(ByVal target As Range)
target.Select
MsgBox “A Célula ” & Selection.Address(0, 0, 1) & ” foi Selecionada”
End Sub
E para concluir, depois que o código já estiver colocado, clique encima de qualquer célula da planilha e essa mensagem será exibida:
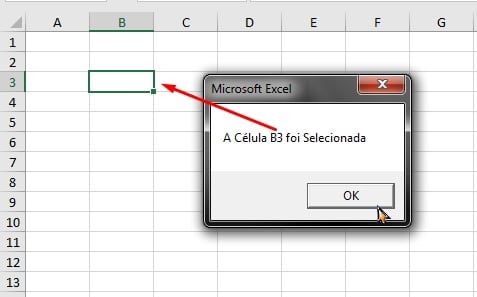
Curso de Excel Completo: Do Básico ao Avançado.
Quer aprender Excel do Básico ao Avançado passando por Dashboards? Clique na imagem abaixo e saiba mais sobre este Curso de Excel Completo.
Por fim, deixe seu comentário sobre o que achou, se usar este recurso e você também pode enviar a sua sugestão para os próximos posts.
Até breve!
Artigos Relacionados Ao VBA:
- Contar Caracteres Com VBA – Planilha Pronta!
- Como Listar Números Pares Com VBA
- Reexibir Todas as Linhas Ocultas Com VBA


![Colorir-Valores-em-Sequência-no-VBA-[Planilha-Pronta] Colorir Valores em Sequência no VBA [Planilha Pronta]](https://ninjadoexcel.com.br/wp-content/uploads/2023/04/Colorir-Valores-em-Sequencia-no-VBA-Planilha-Pronta-304x170.jpg)





![Extrair-Somente-Números-de-uma-Coluna-[Função-VBA] Extrair Somente Números de uma Coluna [Função VBA]](https://ninjadoexcel.com.br/wp-content/uploads/2023/03/Extrair-Somente-Numeros-de-uma-Coluna-Funcao-VBA-304x170.jpg)





