O Tutorial de hoje abordaremos mais um assunto sobre ActiveX, sendo assim, você aprenderá como Preencher Caixa de Combinação ActiveX no Excel.
Aprenda Como Preencher Caixa de Combinação ActiveX no Excel
Provavelmente, você já deve ter clicado nessa ferramenta e se perguntado como faz para preenche-la com dados. Confira:
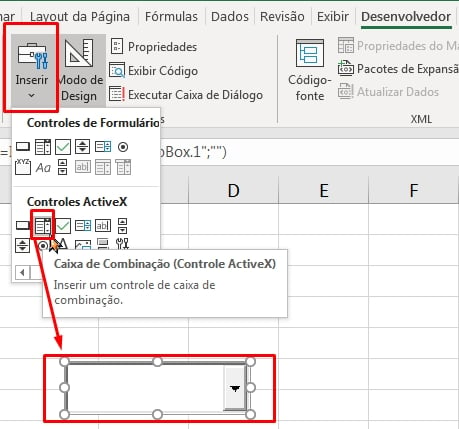
A ferramenta que vemos acima, se encontra dentro da guia “Desenvolvedor”, isso se deve aos controles ActiveX, referente a caixa de combinação (É a mesma coisa de uma lista suspensa ou validação de dados)
Apesar da ferramenta aparentar ser simples, ela possui diversos recursos complexos que podemos explorar.
Além disso, hoje ensinaremos o recurso mais simples de todos!
Preencher com dados essa caixa de combinação.
Baixe a planilha para praticar o que foi ensinado neste tutorial:
?>Como Preencher Caixa de Combinação ActiveX no Excel
Os dados que usaremos de exemplo para preencher a caixa, são esses nomes na coluna “A”:
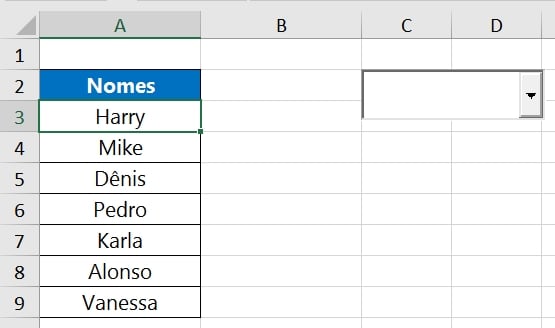
Inicialmente, clique em cima da caixa de combinação, e depois na guia “Desenvolvedor” >> “Propriedades”:
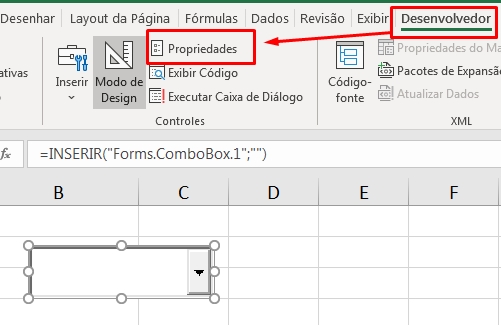
Do lado direito, uma janela será aberta, dentro dessa janela desça até o campo “ListFillRange” e insira o intervalo “A3:A9” de acordo com os dados da coluna:
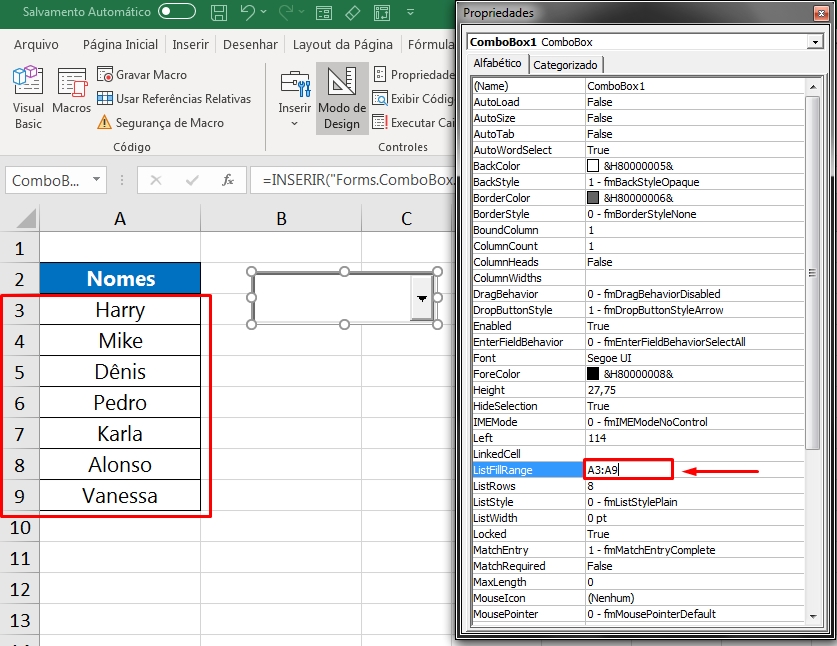
É nesse intervalo que os dados se encontram, e que será preenchido dentro da caixa de combinação.
E por fim, clique no botão “Modo de design”:
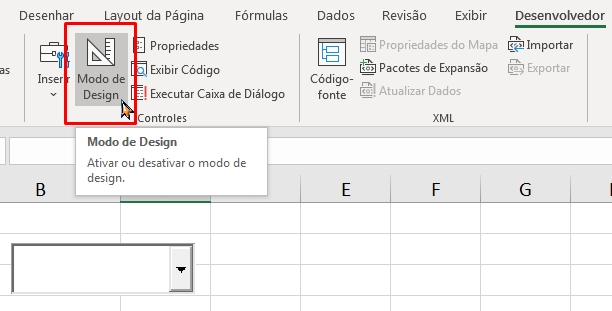
Agora, você já pode selecionar os dados dentro da caixa de combinação:
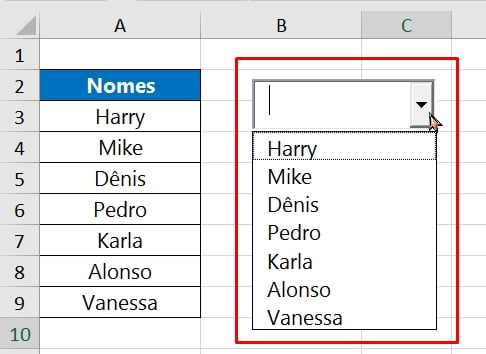
Curso de Excel Completo: Do Básico ao Avançado.
Quer aprender Excel do Básico ao Avançado passando por Dashboards? Clique na imagem abaixo e saiba mais sobre este Curso de Excel Completo.
Por fim, deixe seu comentário sobre o que achou de usar este recurso e você também pode enviar a sua sugestão para os próximos posts. Até breve!
Artigos Relacionados Ao Excel:
- Planilha de Validação de Dados Automática no Excel
- Como Fazer Validação de Dados no Excel
- Validação de Dados com Base em Outra Célula















