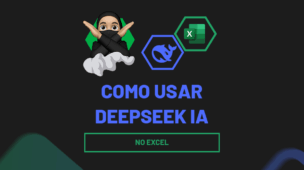O Microsoft Excel, conhecido por sua ampla utilização em tarefas de organização e análise de dados, é uma ferramenta poderosa e versátil. Com sua interface intuitiva e recursos robustos, o Excel se tornou indispensável no mundo dos negócios, finanças e até mesmo em projetos pessoais.
Neste guia, iremos te ensinar uma funcionalidade crucial: como criar um cadastro sem repetição no Excel. Aprenderemos a bloquear a inserção de dados duplicados em uma coluna específica, por meio de uma função simples na validação de dados do Excel.
Aprenda Como Criar Cadastro Sem Repetição no Excel
Antes de mais nada, ao bloquear a entrada de valores duplicados, você evita erros e inconsistências, garantindo a integridade dos seus dados.
Aprender como implementar essa funcionalidade no Excel permitirá que você otimize seu trabalho, economize tempo e tenha informações confiáveis à sua disposição.
Além disso, com esse conhecimento você poderá elevar sua habilidade no Excel a um novo nível, garantindo dados consistentes e confiáveis em suas planilhas.
Baixe a planilha para praticar o que foi ensinado neste tutorial:
?>Como Criar Cadastro Sem Repetição no Excel [Dica Ninja]
O objetivo da coluna abaixo é bem simples. Evitaremos que usuários cadastrem dados duplicados nessa coluna:
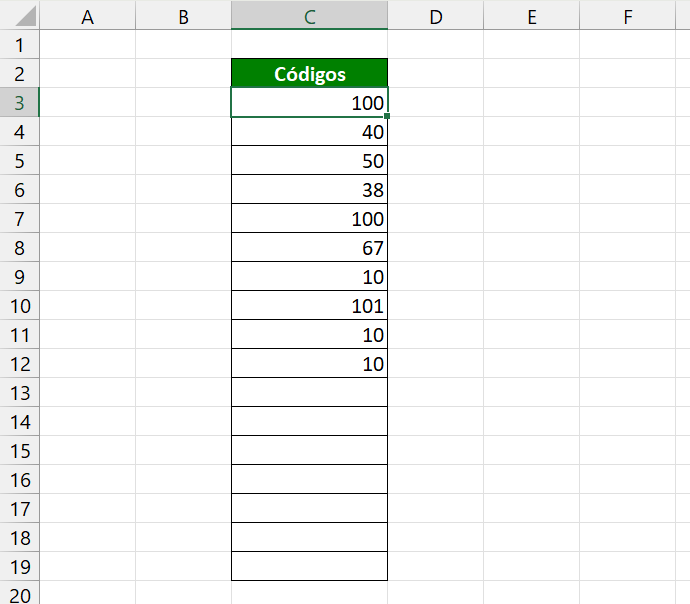
Veja que na coluna, existem alguns valores duplicados e eles não poderiam ser inseridos.
Antes de aplicar a validação de dados, devemos limpar todos os números da coluna e depois selecionar todo o intervalo referente a coluna:
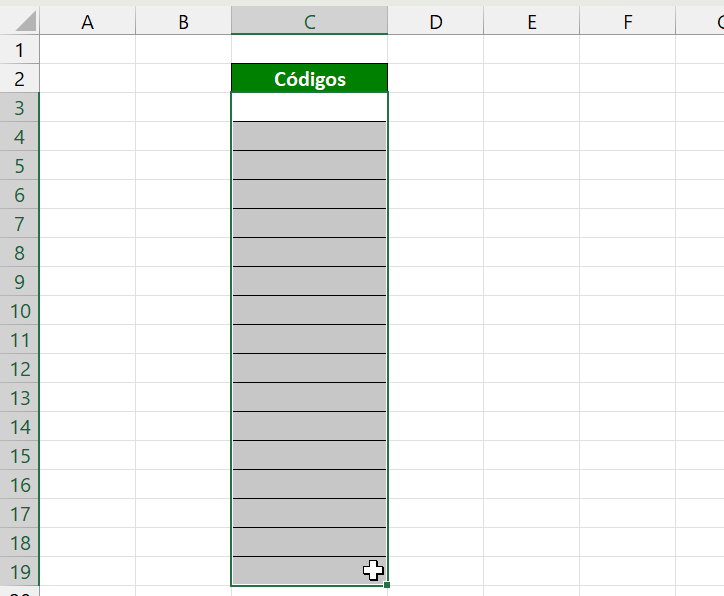
Agora, clique na guia Dados >> Validação de dados:
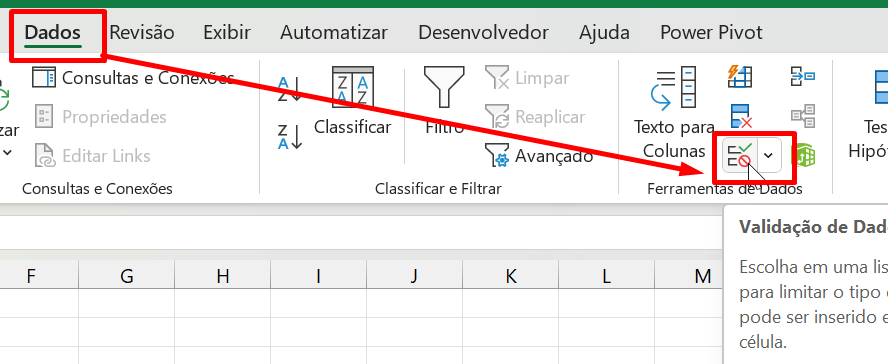
Após a janela aberta, clique na Guia Configurações, e no campo “Permitir” escolha a opção “Personalizado”:
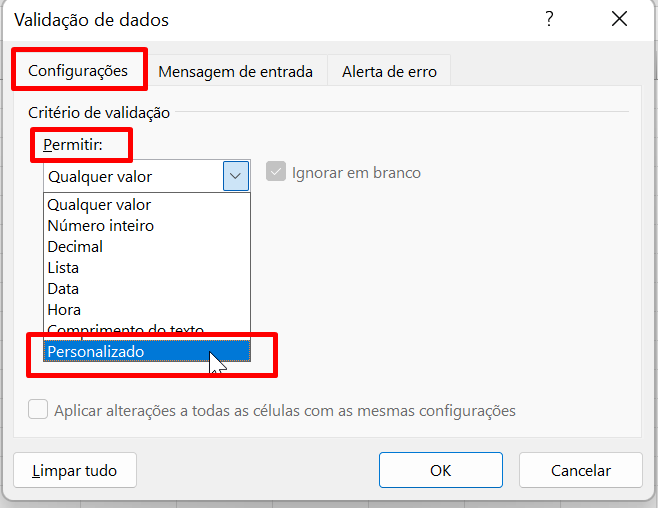
No campo “Fórmula”, devemos digitar a seguinte função:
=CONT.SE($C$3:$C$19;$C3)=1
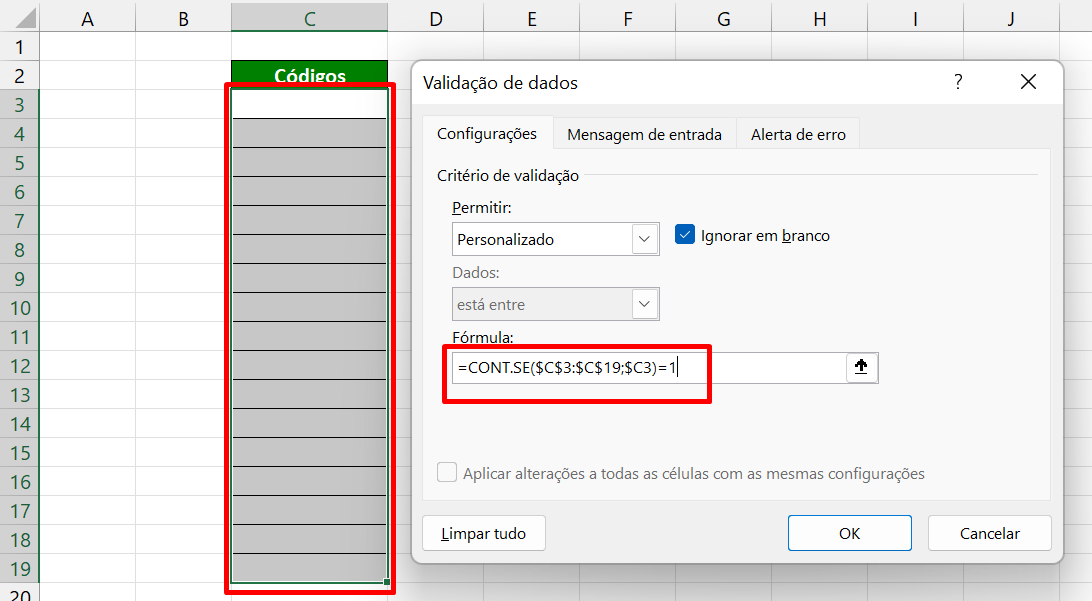 Caso os intervalos da sua planilha sejam diferentes, preste atenção nos intervalos selecionados dentro da função CONT.SE e insira ( = 1) no final dela. Não se esqueça de fixar($) corretamente as células!
Caso os intervalos da sua planilha sejam diferentes, preste atenção nos intervalos selecionados dentro da função CONT.SE e insira ( = 1) no final dela. Não se esqueça de fixar($) corretamente as células!
Essa função irá contar todos os valores da coluna, e se a quantidade de algum deles for igual a 1, então a validação de dados irá permitir a inserção dessa nova informação.
Contudo, caso a contagem diferir de 1, então uma mensagem de erro será exibida.
Em seguida, clique na guia Alerta de erro e no campo “Título” insira qualquer informação para adicionar no título da caixa de alerta.
Já no campo “Mensagem de erro” informe a mensagem que será exibida, caso seja cadastrado dados duplicados na coluna:
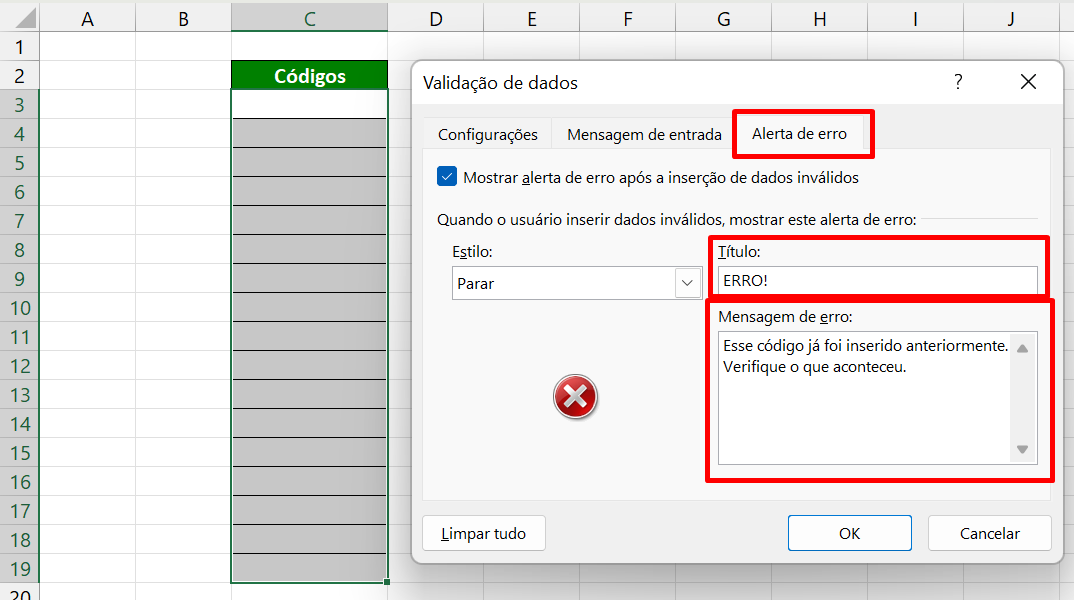
E por fim, pressione o botão “OK” para confirmar as alterações.
No entanto, perceba que ao tentar inserir algum valor duplicado na coluna a mensagem de erro será visualizada:
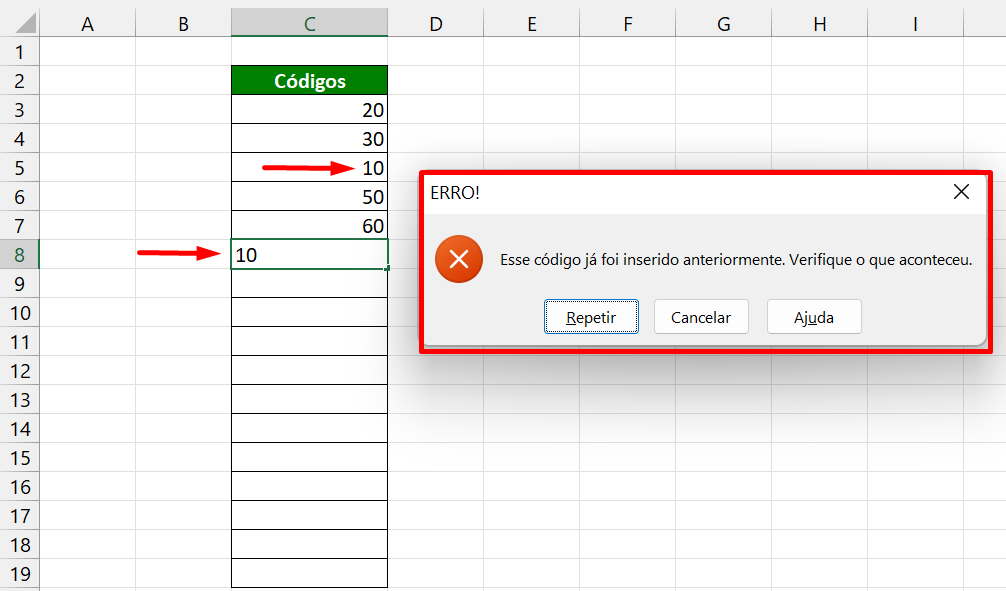
Curso de Excel Completo: Do Básico ao Avançado.
Quer aprender Excel do Básico ao Avançado passando por Dashboards? Clique na imagem abaixo e saiba mais sobre este Curso de Excel Completo.
Por fim, deixe seu comentário sobre o que achou de usar este recurso e você também pode enviar a sua sugestão para os próximos posts. Até breve!
Artigos Relacionados Ao Excel:
- Validação de Dados Com Símbolos no Excel
- Gráfico de Ação da Bolsa de Valores no Excel [Passo a Passo]
- Validação de Dados com Horas no Excel
- Como Fazer Validação de Dados no Excel
- Como Separar o Primeiro Dia do Mês por Trimestre no Excel 365

![Como Criar Cadastro Sem Repetição no Excel [Dica Ninja]](https://ninjadoexcel.com.br/wp-content/uploads/2023/05/Como-Criar-Cadastro-Sem-Repeticao-no-Excel-Dica-Ninja-380x249.jpg)