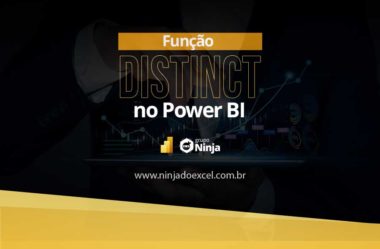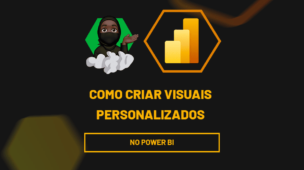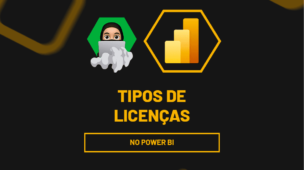Se você está iniciando sua jornada no Microsoft Power BI e deseja aprender a usar a função DISTINCT no Power BI, você veio ao lugar certo.
Neste guia, exploraremos uma ferramenta poderosa para gerar colunas com dados distintos e sem duplicidade. A função DISTINCT permite filtrar e analisar informações eficientemente, facilitando a visualização e compreensão dos seus dados.
No mundo dos negócios e análise de dados, identificar informações exclusivas é essencial para tomar decisões informadas. Com o Power BI, uma das principais ferramentas de análise de dados, a função DISTINCT desempenha um papel fundamental.
Além disso, ao aprender a usar essa função, você poderá gerar uma coluna com valores únicos, eliminando a duplicidade e simplificando o processo de análise de dados.
Seja você um profissional de marketing, estudante ou empreendedor, este guia fornecerá os fundamentos necessários para aproveitar ao máximo o Power BI e a função DISTINCT, ajudando-o a transformar seus dados brutos em informações valiosas.
Aprenda Como Usar a Função DISTINCT no Power BI
Abaixo temos uma tabela com alguns dados de vendedores:
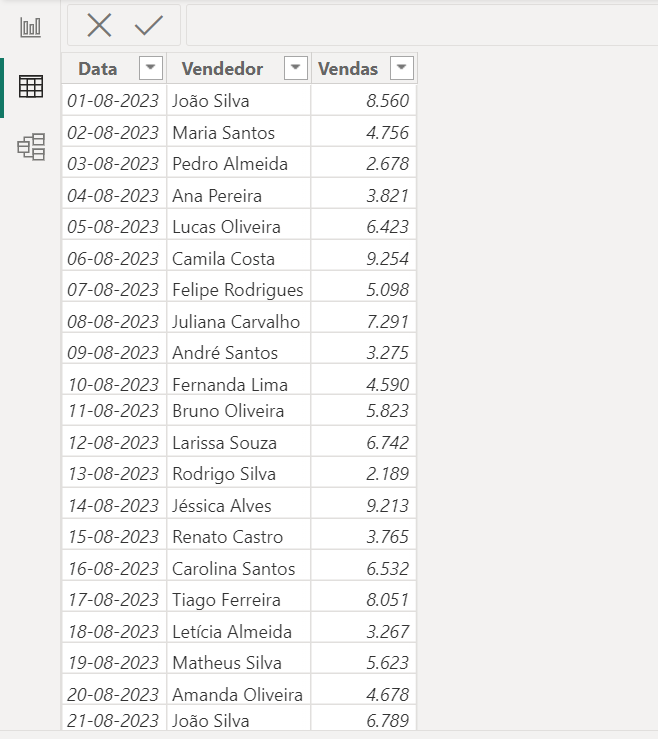
Nossa intenção é criar uma nova coluna sem a duplicidade dos vendedores. Até porque na coluna “Vendedor” existem diversos nomes repetidos.
Acessando a exibição de dados, clique na guia Ferramentas da tabela >> Nova tabela:
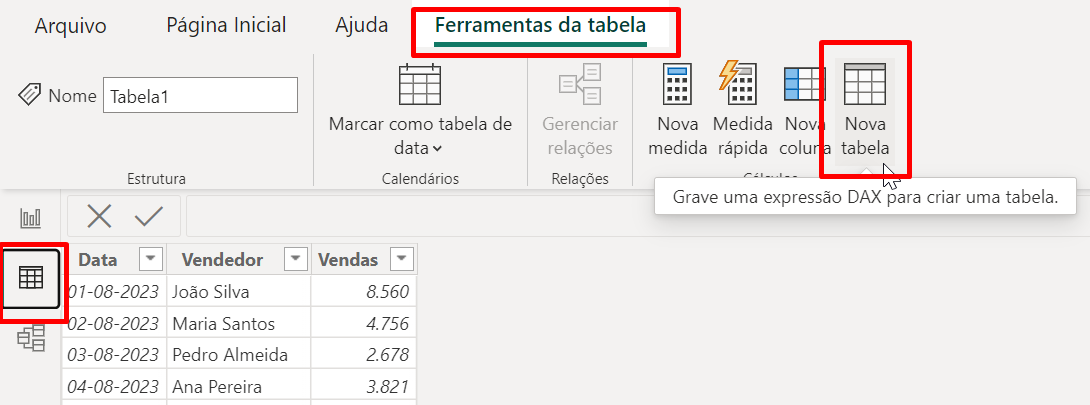
Em seguida, criaremos um nome para nossa tabela que se chamará “Vendedores únicos”, e depois inserir a função DISTINCT e mencionar o nome da tabela base e a coluna “Vendedor”:
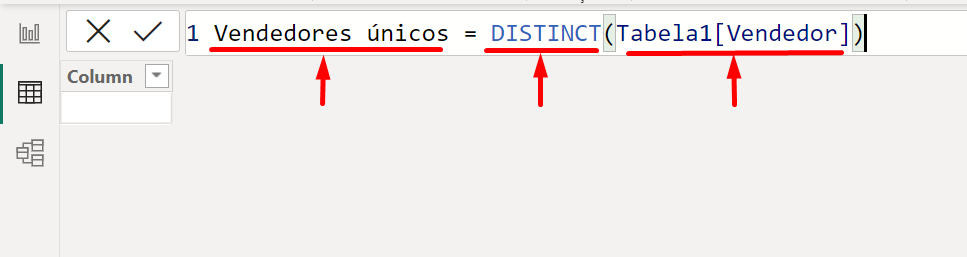
E ao pressionar a tecla “Enter” para confirmar, teremos uma coluna com todos os nomes dos vendedores sem incluir duplicados:
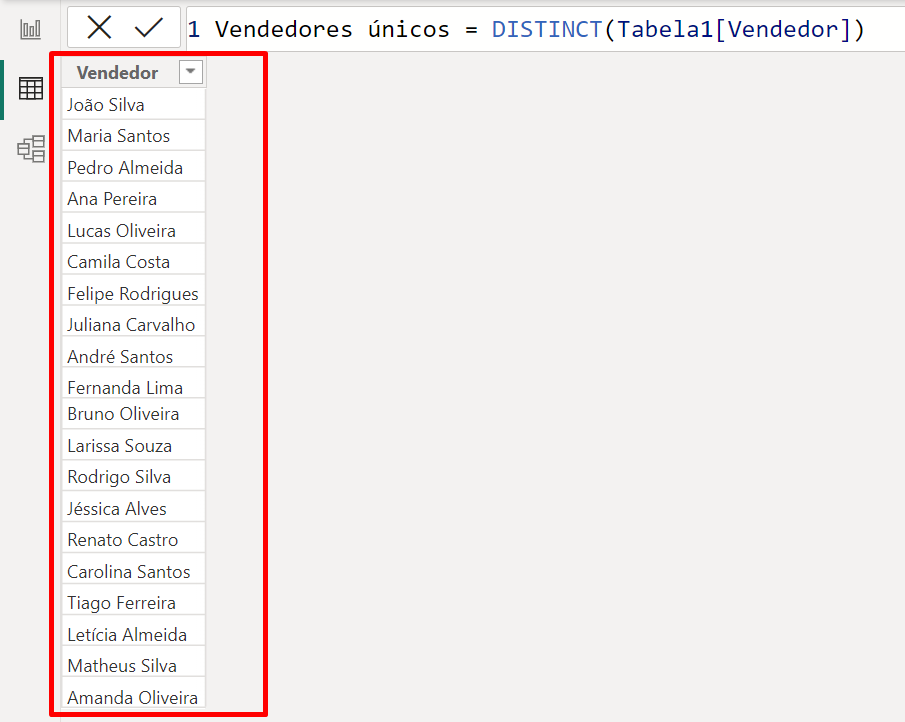
Posteriormente, clique na seta localizada ao lado direito do título da coluna e selecione “Classificar em ordem crescente”:
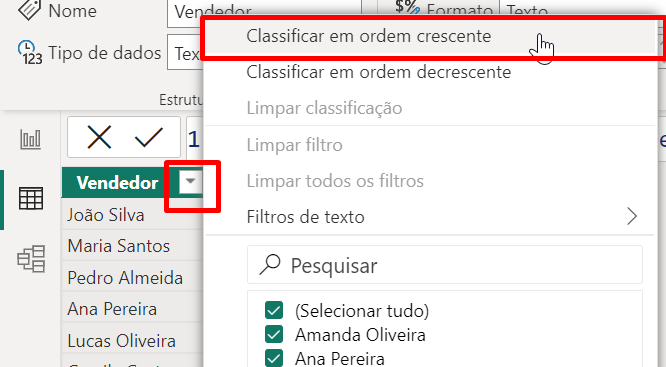
Vejamos o resultado:
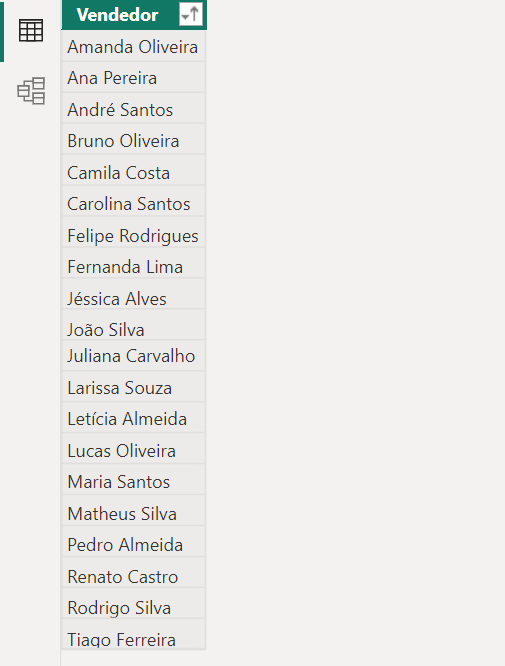
Logo após, contaremos o número de linhas ou de dados localizados na coluna do “Vendedor”.
Criando uma nova medida, informe o nome da medida e use as seguintes funções:
COUNTROWS(DISTINCT(Tabela1[Vendedor]))
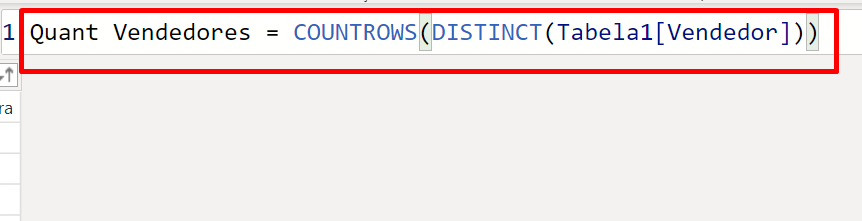
Finalizando, crie um cartão e insira a medida “Quant Vendedores” dentro do cartão. E por fim teremos o resultado:
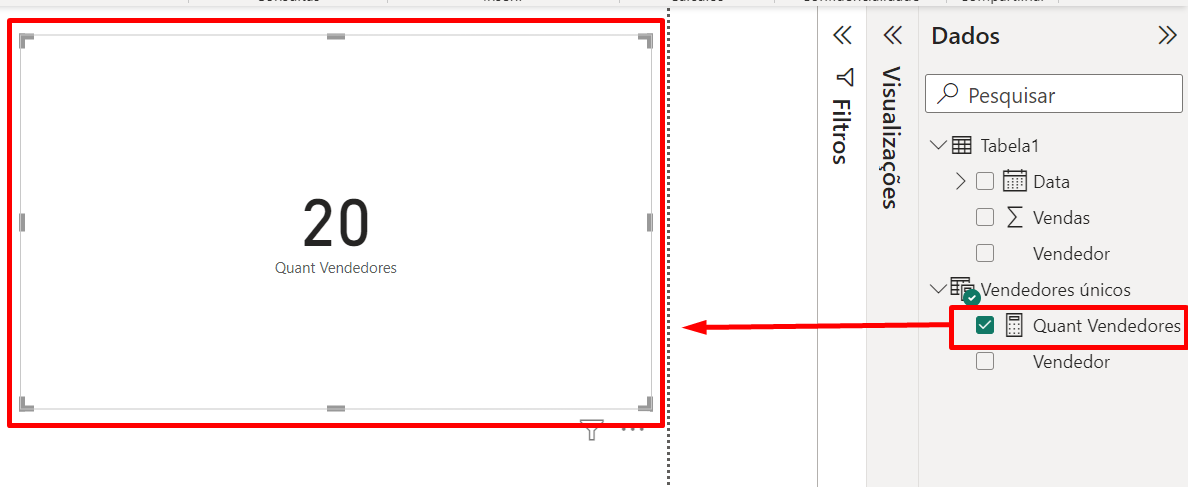
Curso de Excel Completo: Do Básico ao Avançado.
Quer aprender Excel do Básico ao Avançado passando por Dashboards? Clique na imagem abaixo e saiba mais sobre este Curso de Excel Completo.
Por fim, deixe seu comentário sobre o que achou de usar este recurso e você também pode enviar a sua sugestão para os próximos posts. Até breve!
Artigos Relacionados Ao Power BI:
- Como Copiar Medidas no Power BI
- Função (DAX) DIVIDE no Power BI [Passo a Passo]
- Qual é o Limite de Linhas no Power BI
- Exibir Notificações de Atualizações do Power BI
- Calcular o Total Acumulado no Power BI