Aprender e automatizar a tarefa de distinguir entre letras maiúsculas e minúsculas no Excel 365 é uma habilidade essencial para uma manipulação mais precisa e eficiente de dados de texto, formulação de fórmulas adequadas e análises precisas. Isso pode levar a uma melhor organização dos dados, facilitar a identificação de informações relevantes e contribuir para uma apresentação mais profissional e consistente dos seus trabalhos.
Além disso, fazer a distinção de letras minúsculas de maiúsculas no Excel é uma tarefa bem simples. Esse fato se deve ao uso de duas funções, chamadas de: PROCURAR e EXATO.
Essas duas funções são capazes de diferenciar uma letra minúscula de uma maiúscula, ao contrário da função SE. Pois se você fizer esse tipo de comparação: =SE(“A”=”a”;1;0), o resultado será verdadeiro e não falso.
Para a função SE uma letra minúscula é igual a uma letra maiúscula, veja:
- A = a: Verdadeiro
- B = b: Verdadeiro
No entanto, já em relação às funções PROCURAR e EXATO, “B” não é igual a “b”, então esse resultado será falso. O resultado será verdadeiro, caso “B” seja igual a “B” em maiúsculo.
Veja um exemplo:
- Minúsculo com maiúsculo = falso
- Maiúsculo com minúsculo = falso
- Maiúsculo com Maiúsculo = verdadeiro
- Minúsculo com minúsculo = verdadeiro
Baixe a planilha para praticar o que foi ensinado neste tutorial:
?>Como Distinguir Letras Minúsculas de Maiúsculas no Excel 365
Antes de mais nada, perceba a seguir que temos um exemplo bem simples. Pois, existem duas colunas com letras do alfabeto, perceba que na segunda coluna existem algumas distinções entre letras minúsculas e maiúsculas:
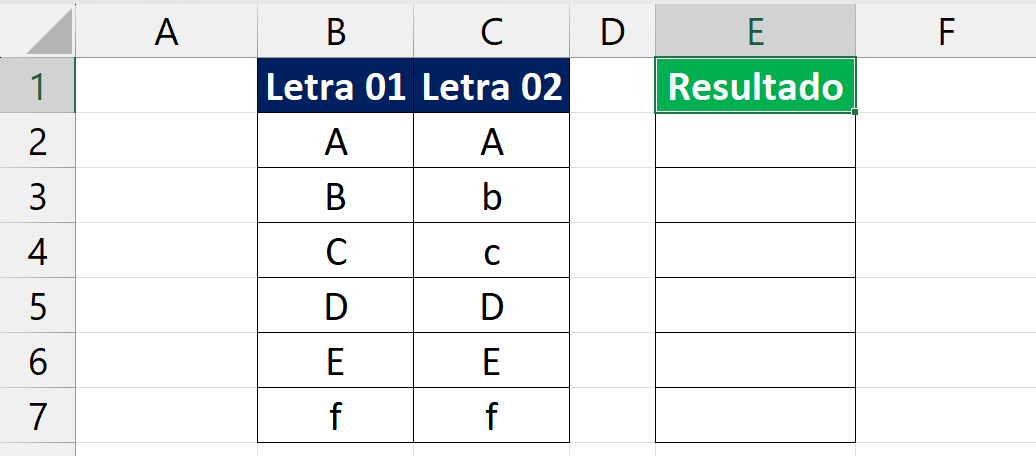
Precisamos comparar cada letra, exemplo: A = A ? B = b ?
Função PROCURAR
Essa função consegue retornar a posição de algum texto ou número em relação a uma String, ou sequência de caracteres. Ela simplesmente procura dados em uma coluna ou matriz informada.
A primeira sintaxe da função se refere ao texto_procurado, então devemos selecionar a primeira coluna, porque devemos procurar essas letras na segunda coluna C2:C7:
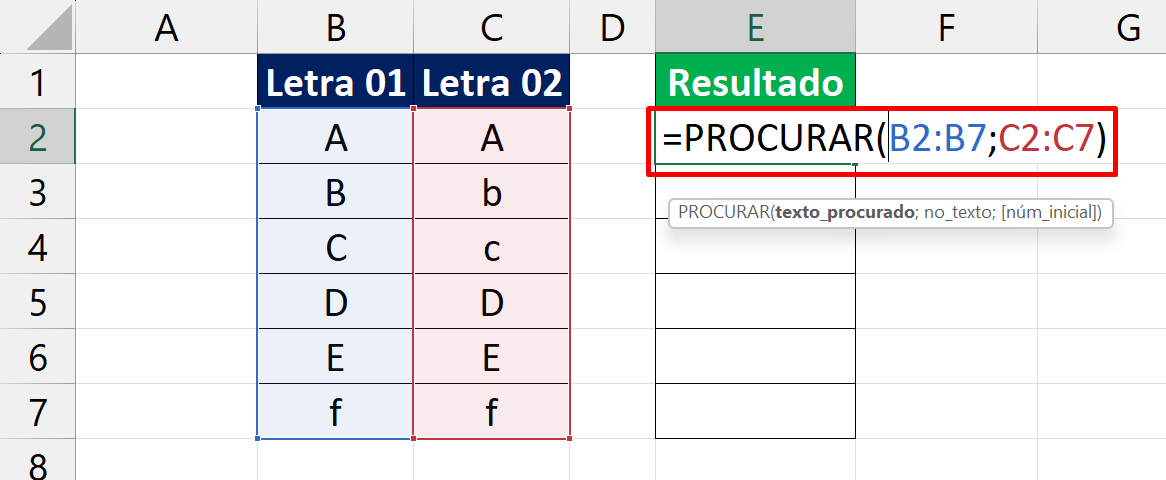
Confirmando a função, temos resultados de erros e números 1:
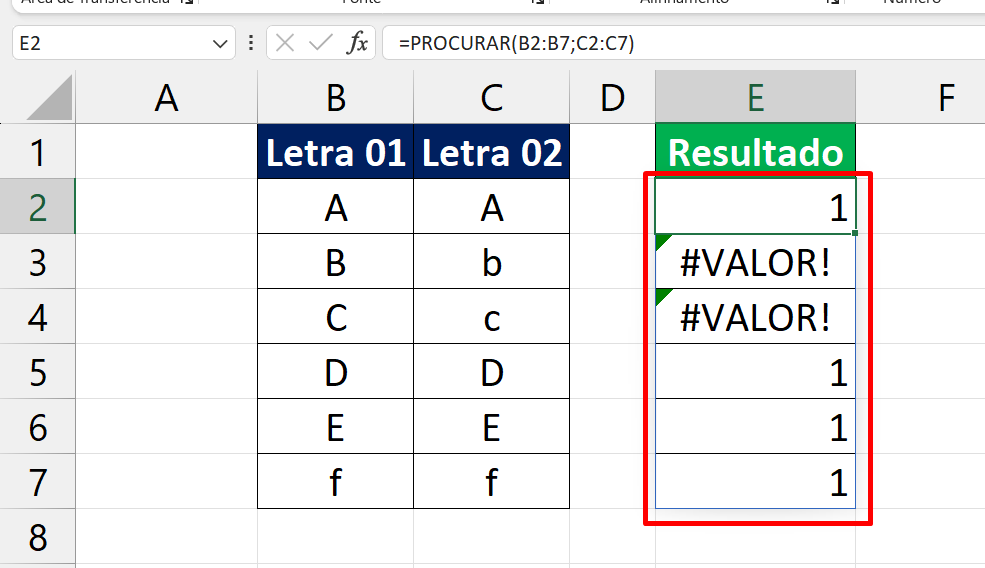
Os resultados #VALOR, condizem que a função não achou a letra procurada. Já em relação aos números 1, quer dizer que a função achou a letra procurada.
Devemos perceber, que a função já fez sua diferenciação entre as letras minúsculas e maiúsculas.
Exemplo: Se “B” for igual a “b”, então receberá 1, caso ao contrário será #VALOR.
Função EXATO
Com essa função é quase a mesma coisa, ela contém duas sintaxes onde podemos comparar o primeiro item com o segundo item.
Veja abaixo, que selecionamos a primeira coluna e depois a segunda coluna:
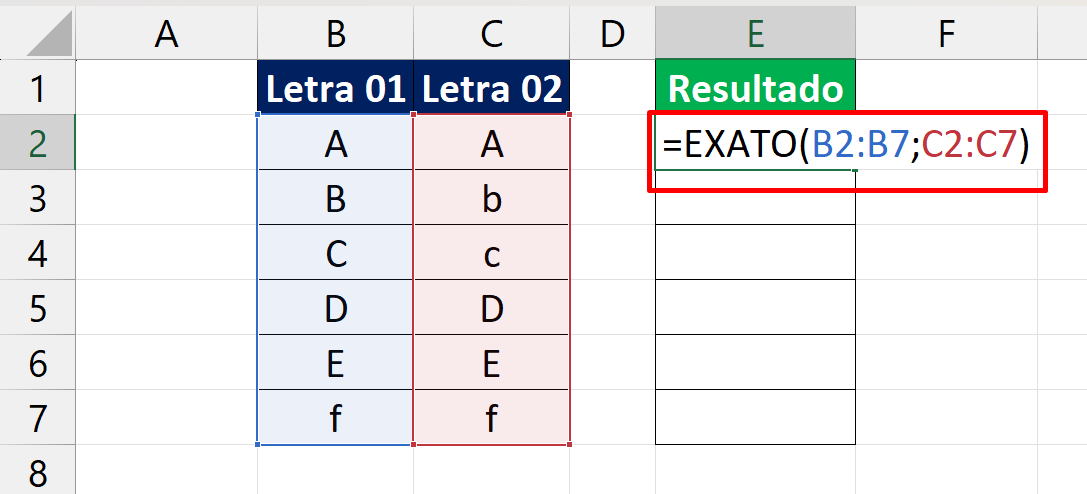
Concluindo a função, teremos esses resultados:
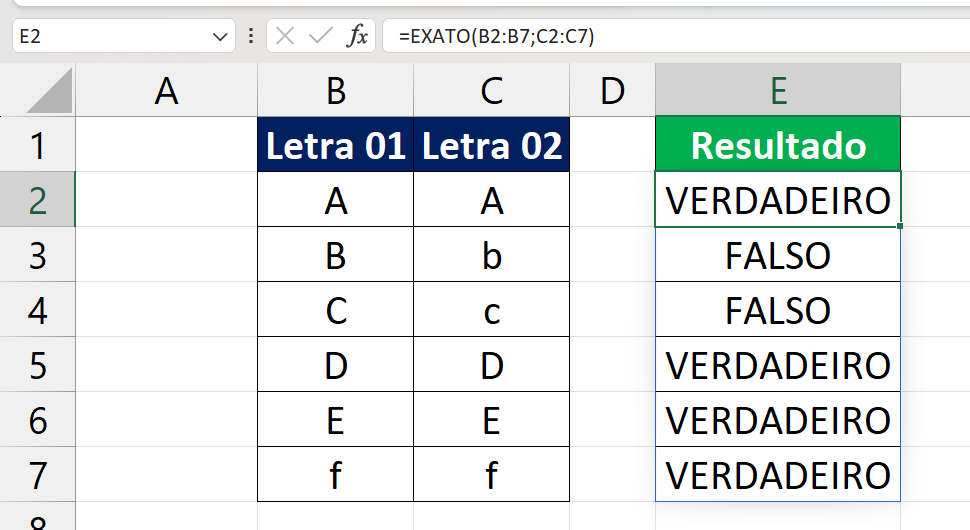
O que a função realmente fez, foi comparação exata dos valores referenciados. Exemplo: Se a letra “B” for exatamente igual a letra “b”, então o resultado é verdadeiro, se não for, então é falso.
Curso de Excel Completo: Do Básico ao Avançado.
Quer aprender Excel do Básico ao Avançado passando por Dashboards? Clique na imagem abaixo e saiba mais sobre este Curso de Excel Completo. 
Por fim, deixe seu comentário sobre se gostou deste tutorial prático e se usará este recurso em suas planilhas futuras. E você também pode enviar a sua sugestão para os próximos posts. Até breve!
Artigos Relacionados Ao Excel:
- Contar Caracteres Específicos no Excel
- Função PROCURAR no Excel – Aprenda de Forma Prática
- Função Exato no Excel – Você já conhece?













