No universo do Excel 365, a função MAKEARRAY emerge como uma ferramenta poderosa e versátil, especialmente para aqueles que desejam mergulhar no mundo do VBA ao nível básico. Pois, com sua capacidade única de percorrer linhas e colunas em matrizes dimensionadas, essa função proporciona uma experiência aprimorada de cálculos e aplicação de condições.
Seja você um novato entusiasmado ou um usuário familiarizado com as funcionalidades do Excel, explorar o potencial dessa função pode abrir portas para aprimorar suas habilidades de automação e otimização de tarefas.
Neste artigo, desvendaremos os principais aspectos da função MAKEARRAY, desmistificando sua utilização e fornecendo exemplos práticos para tornar sua jornada pelo mundo do Excel e do VBA ainda mais gratificante.
Se você acha a função MAKEARRAY complicada, confira o link abaixo:
- Leia também: Como Usar a Função MAKEARRAY no Excel 365.
Baixe a planilha para praticar o que foi ensinado neste tutorial:
Função MAKEARRAY como Percorrer Linhas ou Colunas no Excel 365
Antes de mais nada, perceba que estamos com uma coluna de produtos abaixo:
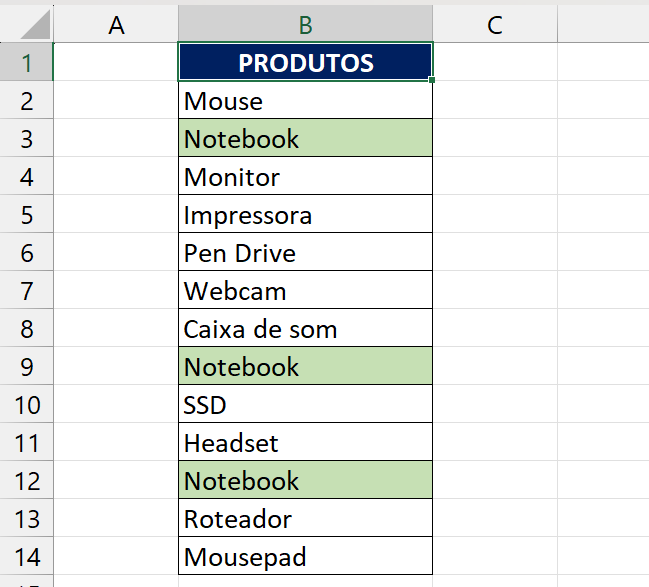
Iremos utilizar a função MAKEARRAY para identificar somente os “Notebooks” e depois contá-los.
Nosso resultado deve ser 3.
A função MAKEARRAY nos permite definir uma matriz dimensionada, isso quer dizer que podemos dimensionar uma coluna de 13 linhas e percorrer cada célula realizando algum tipo de cálculo ou condição.
Em seguida, abrindo a função MAKEARRAY, na sua primeira sintaxe, informaremos 13, porque a coluna contém 13 produtos.
Na segunda sintaxe, iremos inserir 1, porque se trata apenas de uma só coluna:
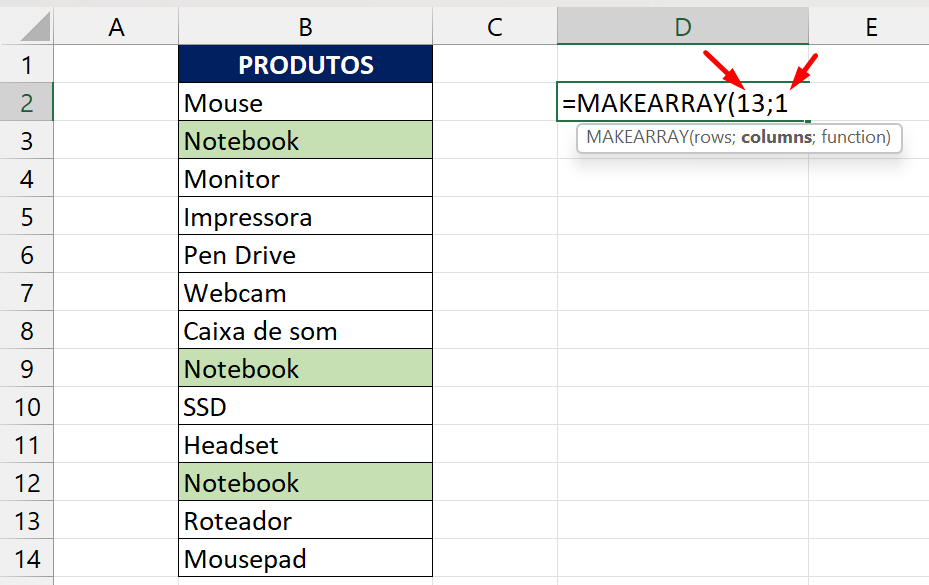
O que a função MAKEARRAY está interpretando, é isso:
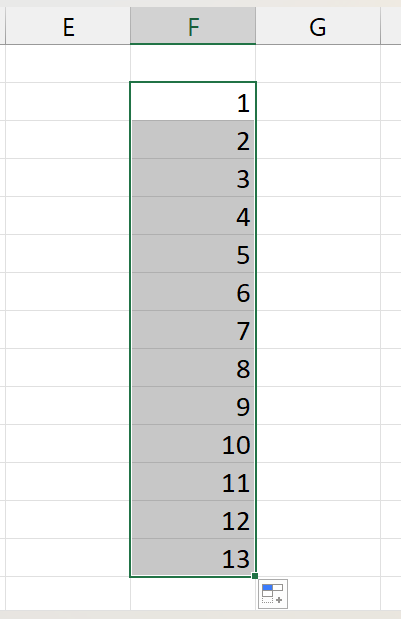
Na imagem acima, temos uma coluna de 1 até 13, esse é o resultado da função MAKEARRAY.
A próxima etapa definir as variáveis para os valores das linhas e colunas. Abrimos a função LAMBDA que será responsável por definir as variáveis, permitindo elaborar consequentemente o cálculo:
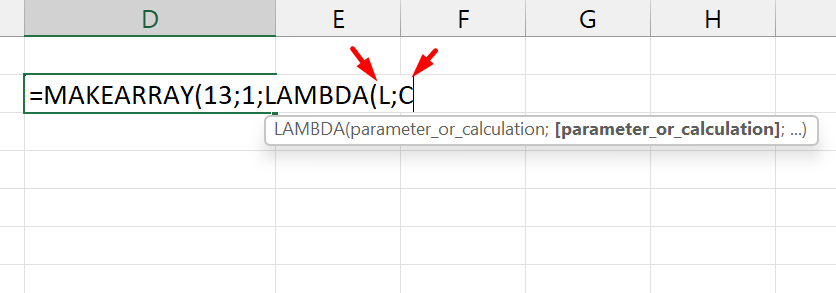
- L = 13 / L = Linhas
- C = 1 / C = colunas
O próximo parâmetro é utilizar a função SE + ÍNDICE, elas serão úteis para definir as condições e percorrer cada índice da coluna.
Veja:
SE(ÍNDICE(B2:B14;L)=”Notebook”;1;0)
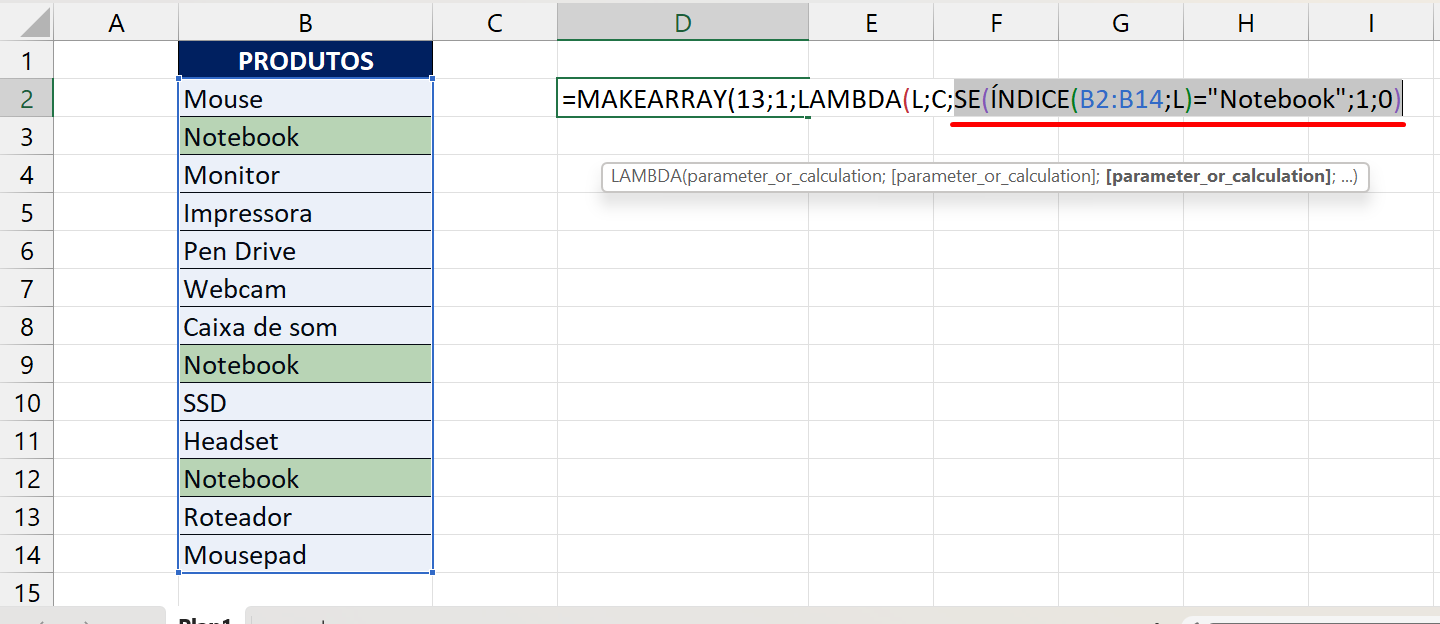
A função SE vai verificar cada célula que a função ÍNDICE retornar, se dentro dessa célula o nome for “Notebook”, então o resultado será 1, caso ao contrário será 0.
Fechando todas as funções, pressionamos a tecla “Enter” e teremos esse resultado:
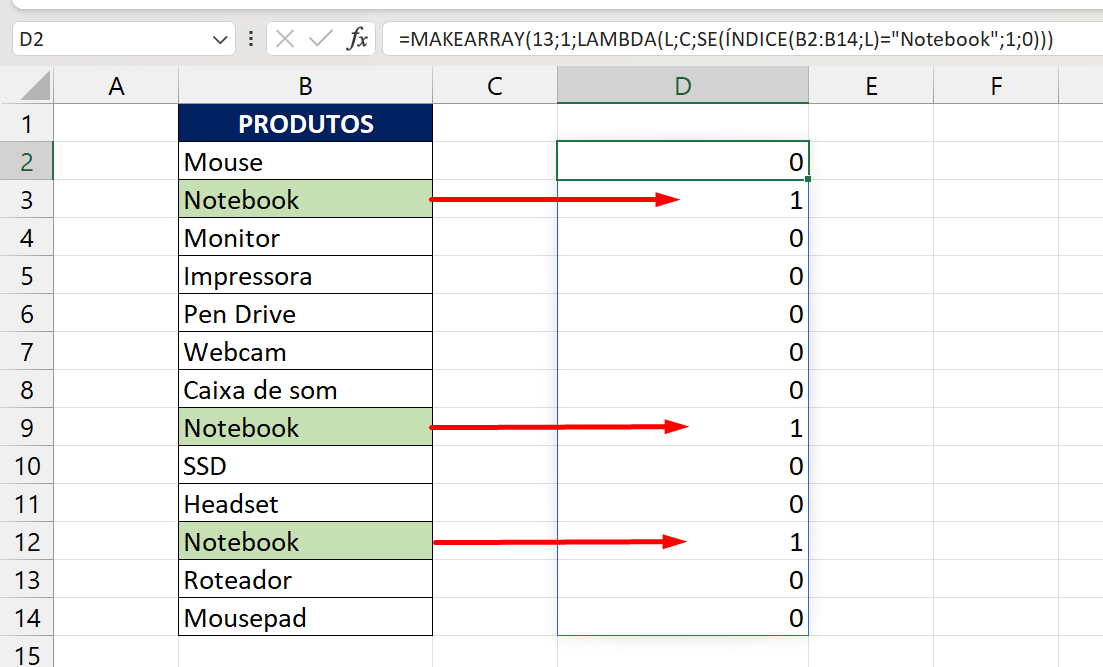
Acima podemos ver que a função MAKEARRAY, conseguiu inserir números 1 para todos os notebooks.
Nesse sentido, podemos utilizar a função SOMA para totalizar todos os números 1:

Por fim, confirmaremos e obter o total de 3:
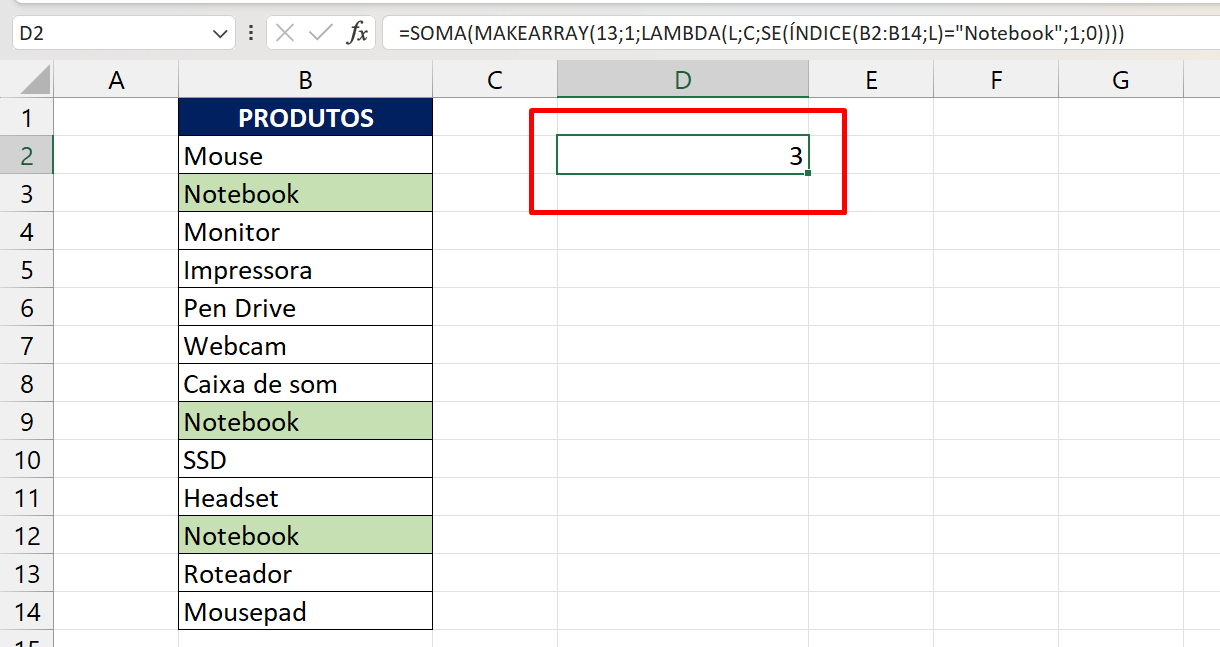
Literalmente a função MAKEARRAY consegue percorrer linhas e colunas, contundo ela precisa de ajuda, e essa ajuda é da função ÍNDICE, que retorna resultados com base no número da linha informado.
Curso de Excel Completo: Do Básico ao Avançado.
Quer aprender Excel do Básico ao Avançado passando por Dashboards? Clique na imagem abaixo e saiba mais sobre este Curso de Excel Completo. 
Por fim, deixe seu comentário sobre se gostou deste post tutorial e se você irá usar essas técnicas em suas planilhas de Excel. E você também pode enviar a sua sugestão para os próximos posts. Até breve!
Artigos Relacionados Ao Excel:
- Listar Bimestres, Trimestres e Semestres no Excel [Planilha Pronta]
- Exportando Dados de Uma Coluna Para uma Tabela no Excel
- Como Usar a Função LAMBDA no Excel
- Listar Nomes Únicos “Case Sensitive” no Excel 365 [Planilha Pronta]
- Como Fazer Subtração com a Função LAMBDA no Excel 365









![O-MODO-MAIS-RAPIDO-DE-GERAR-TABELAS-NO-CHAT-DO-BING-[BING-AI] O Modo Mais Rápido de Gerar Tabelas no Chat do Bing [Bing AI]](https://ninjadoexcel.com.br/wp-content/uploads/2023/08/O-MODO-MAIS-RAPIDO-DE-GERAR-TABELAS-NO-CHAT-DO-BING-BING-AI-304x170.jpg)




