Sem dúvidas um dos assuntos mais procurados pelos usuários de Excel intermediário é sobre validação de dados / lista suspensa no Excel. Neste blog existem inúmeros posts que criamos para você aprender como trabalhar com validação de dados. Mas hoje você aprenderá como criar uma lista suspenda INDEPENDENTE.
O Excel, como uma ferramenta de planilha amplamente utilizada, muitas vezes pode parecer complexo para os recém-chegados.
Além disso, a criação de uma lista suspensa independente não exige conhecimento avançado, sendo acessível até mesmo para aqueles com familiaridade mínima com a plataforma.
Você será conduzido através do processo de criação da fórmula, permitindo que seus dados sejam selecionados de maneira rápida e precisa.
Ao final deste tutorial, você estará capacitado a incorporar essa funcionalidade dinâmica em suas planilhas, economizando tempo e esforço enquanto aprimora suas habilidades no Excel.
- Leia também: Validação de Dados com Data no Excel.
Baixe a planilha para praticar o que foi ensinado neste tutorial:
?>Como Criar Lista Suspensa Independente no Excel 365
Antes de mais nada, é importante falar que uma lista suspensa independente, não depende apenas de um valor selecionado, para mostrar seu conteúdo.
Isso que dizer, que ao selecionar qualquer valor essa lista sofrerá alterações com base no valor selecionado.
No exemplo abaixo, selecionaremos qualquer uns dos representantes na coluna B e retornar dentro de uma lista suspensa o nome da cidade:
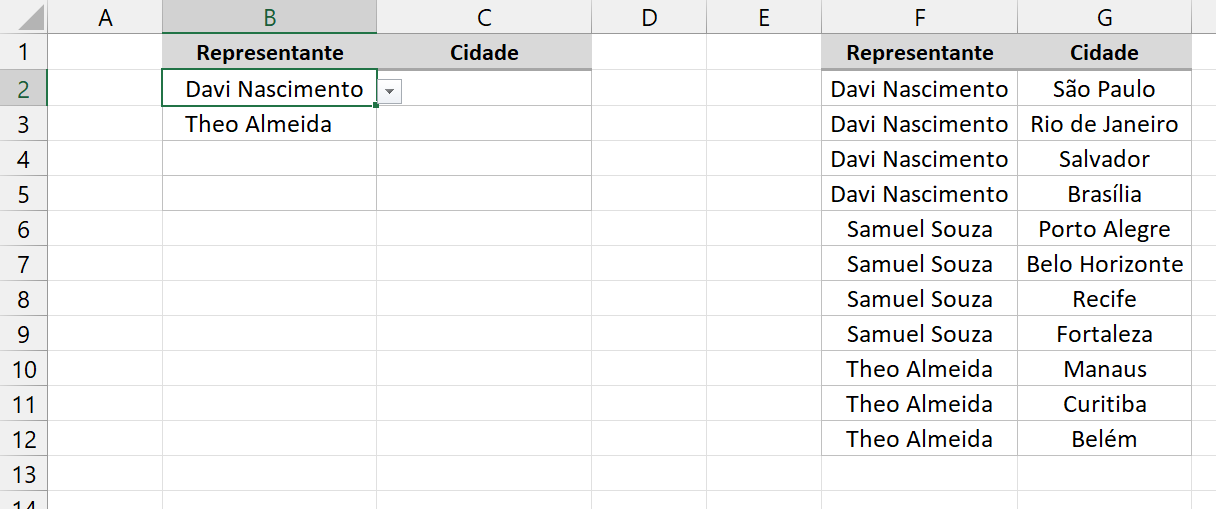
- Exemplo: Se selecionarmos o nome Davi Nascimento, todas as cidades referentes a ele serão listadas na lista suspensa:
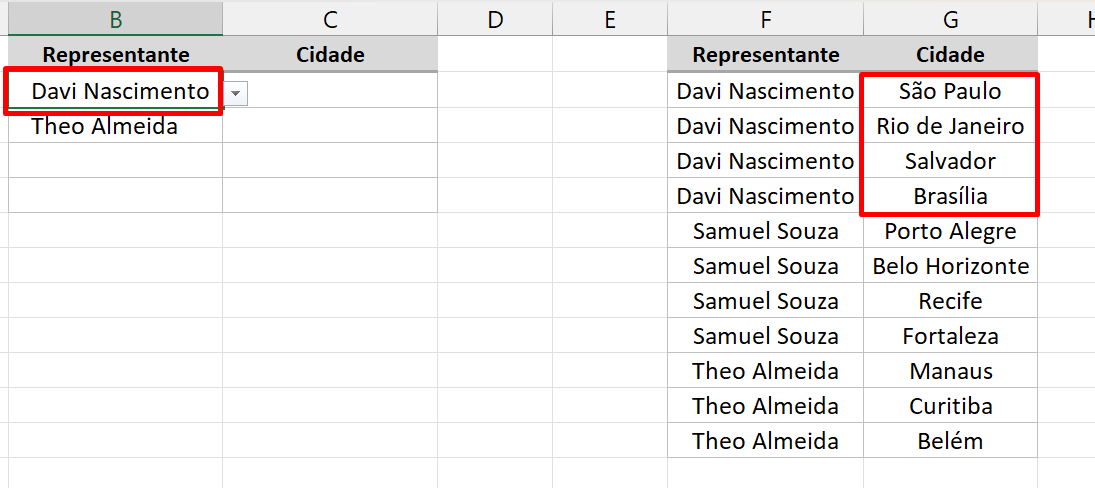
Sendo assim, a lista suspensa permanecerá na coluna C.
O primeiro passo é formatar como tabela as duas colunas-base:
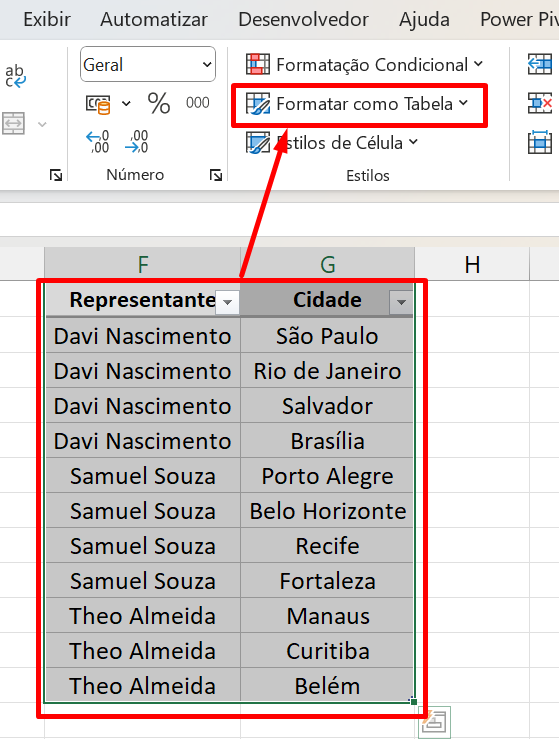
Depois, classifique em ordem alfabética a coluna de Representantes:
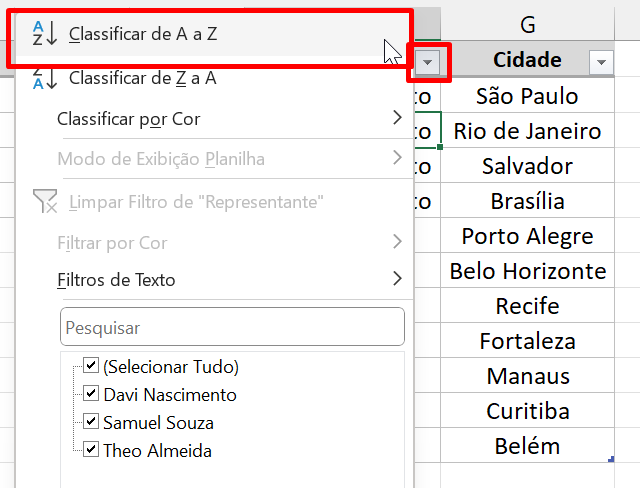
Se você não fizer esses dois procedimentos que realizamos acima, o conteúdo da lista suspensa apresentará resultados incorretos.
Em seguida, utilizaremos a seguinte fórmula para gerar a lista suspensa com base nos dados selecionados:
=DESLOC(Tabela1[[#Cabeçalhos];[Cidade]];CORRESP($B2;Tabela1[Representante];0);0;CONT.SE(Tabela1[Representante];$B2))
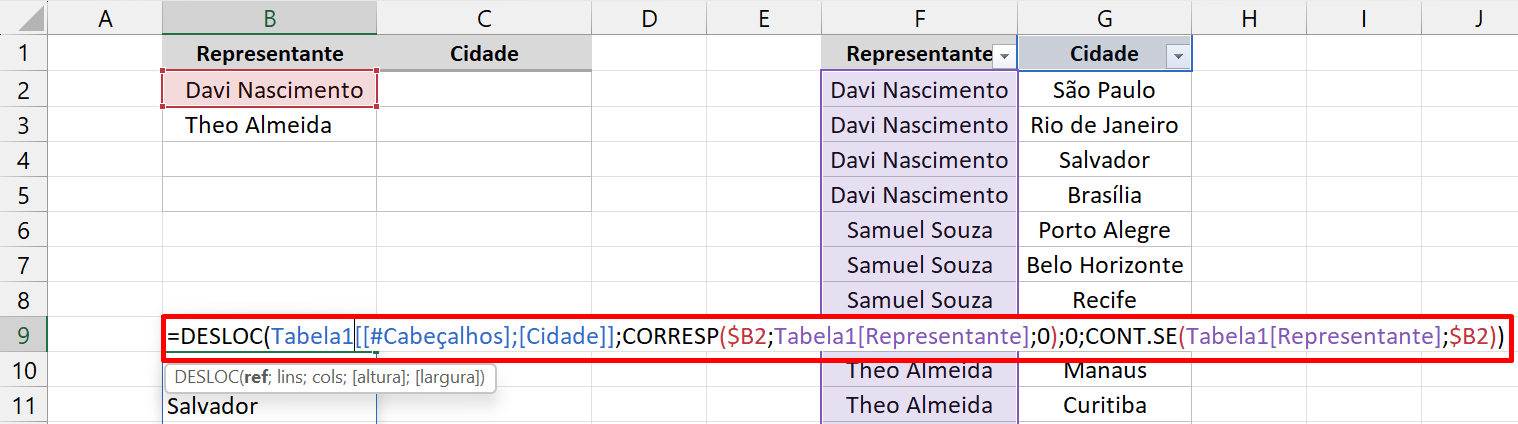
Indique corretamente os intervalos da fórmula, dessa forma não haverá erros.
Copiaremos essa fórmula e colar no gerenciador de nomes e definir o nome LISTA:
- Pressione as teclas CTRL + F3,
- Clique no botão Novo;
- Defina o nome LISTA;
- No campo “Refere-se a”, cole a fórmula copiada e pressione Ok.
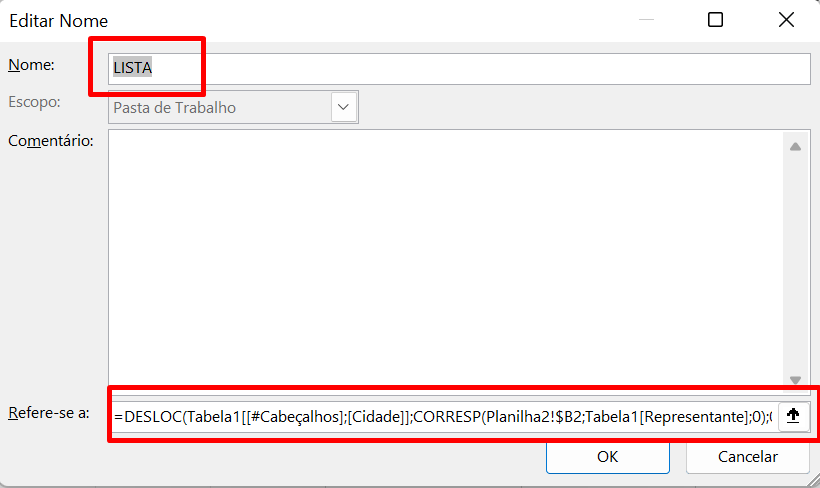
Logo após, mantenha a primeira célula da coluna Cidade selecionada, abra a validação de dados e nos campos:
- Permitir: Selecione “Lista”;
- Fonte: =LISTA
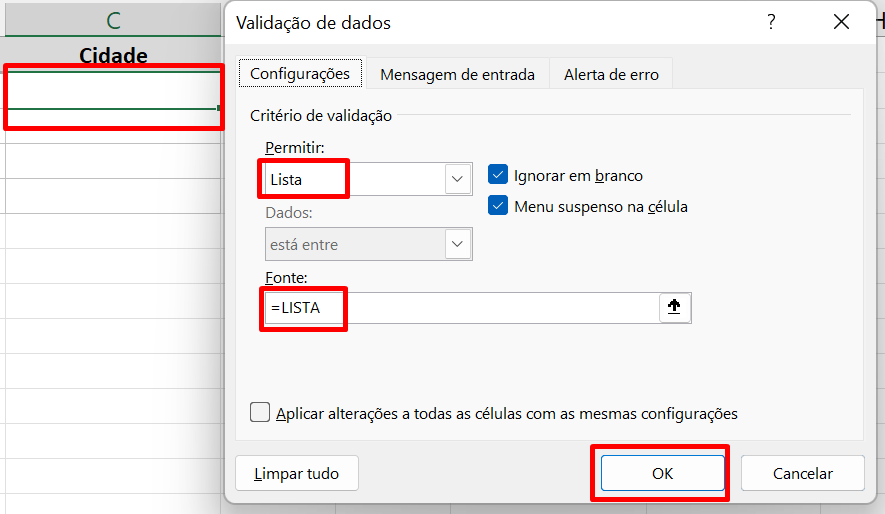
Pressione OK.
Na coluna C, você deve arrastar para baixo a lista suspensa até a última linha:
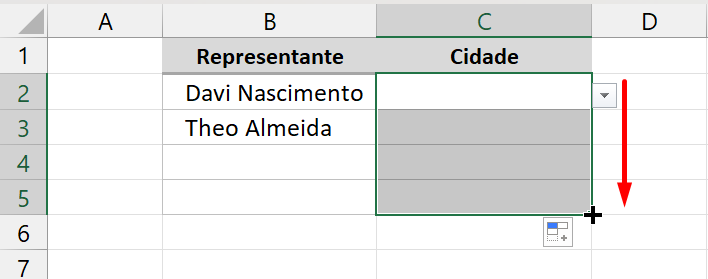
Sendo assim, qualquer nome escolhido na coluna Representante, será possível visualizar dentro da lista suspensa os nomes da cidade:
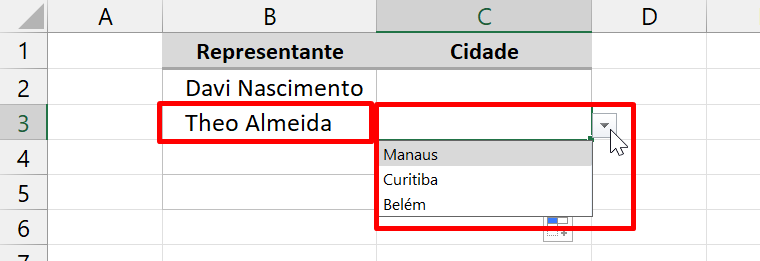
Curso de Excel Completo: Do Básico ao Avançado.
Quer aprender Excel do Básico ao Avançado passando por Dashboards? Clique na imagem abaixo e saiba mais sobre este Curso de Excel Completo. 
Por fim, deixe seu comentário sobre se gostou deste post tutorial e se você irá usar essas técnicas em suas planilhas de Excel. E você também pode enviar a sua sugestão para os próximos posts. Até breve!
Artigos Relacionados ao Excel:
- Validação de Dados Com Símbolos no Excel
- Duas Formas de Criar uma Lista Suspensa no Excel
- Como Criar uma Lista Suspensa Sem Repetição no Excel
- Validação de Dados com Base em Outra Célula
- 2 Maneiras de Criar Lista Suspensa no Excel
- Função DESLOC na Validação de Dados
- Lista Suspensa com Auto Complemento no Excel







![TESTE-INTERMEDIARIO-DE-EXCEL-RETORNE-O-PRIMEIRO-VALOR-E-ULTIMO-VALOR-DA-LISTA Retornar Primeiro Valor e Último Valor da Lista [Teste Intermediário de Excel]](https://ninjadoexcel.com.br/wp-content/uploads/2023/08/TESTE-INTERMEDIARIO-DE-EXCEL-RETORNE-O-PRIMEIRO-VALOR-E-ULTIMO-VALOR-DA-LISTA-304x170.jpg)




![TESTE-INTERMEDIARIO-DE-EXCEL-GERAR-NUMEROS-ALEATORIOS-ENTRE-UMA-FAIXA Teste Intermediário de Excel [Gerar Números Aleatórios Entre uma Faixa]](https://ninjadoexcel.com.br/wp-content/uploads/2023/07/TESTE-INTERMEDIARIO-DE-EXCEL-GERAR-NUMEROS-ALEATORIOS-ENTRE-UMA-FAIXA-304x170.jpg)

