Através deste tutorial, você aprenderá como Fixar um Coluna no Excel. Existem 3 possibilidades de fixar colunas no Excel. Uma delas é usando a ferramenta Congelar Painéis e a outra é usando o VBA.
Mas não se preocupe, explicaremos o que cada ferramenta faz nesse conceito, pois é bem importante aprendermos a fixar colunas no Excel, principalmente quando temos uma abundância de dados.
Como Fixar uma Coluna no Excel
Antes de mais nada, perceba que acessaremos a guia Exibir >> Congelar painéis, vejamos duas opções de congelamento:
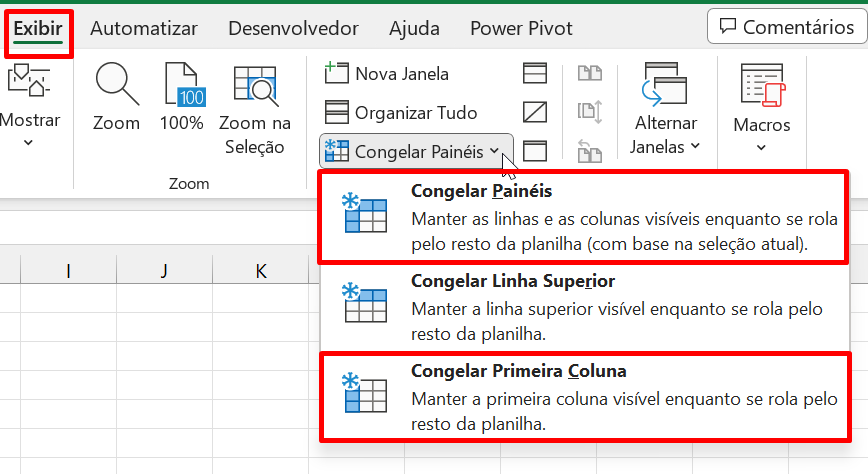
- Congelar Painéis: Essa opção permite fixar coluna e linha. Contudo, ela nos permite escolher a partir de qual colunas ou linha, será fixa.
Além disso, antes de clicarmos na primeira opção, precisamos definir a célula correspondente onde a coluna e linha será fixa.
Por exemplo, abaixo clicamos na célula D3, em seguida clicamos na primeira opção. Veja que uma linha vertical e horizontal, foi traçada antes dessa célula:
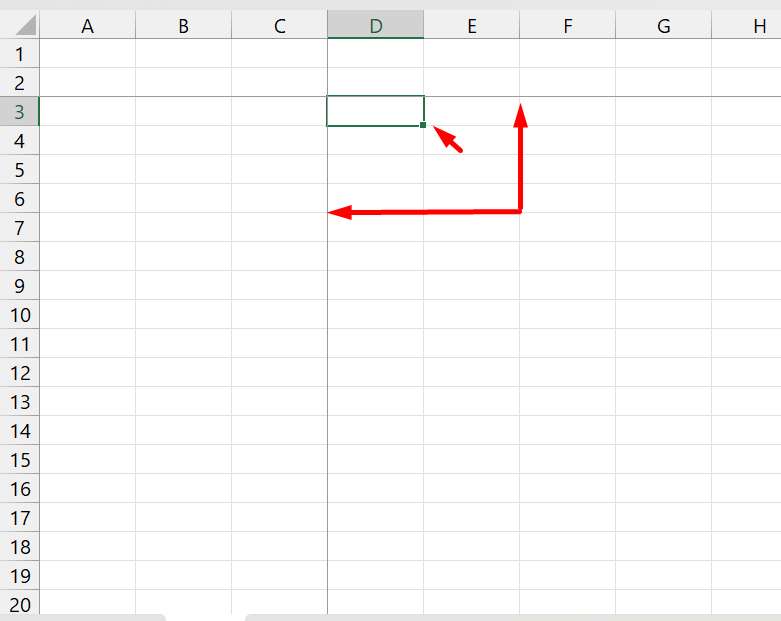
Tudo que estiver a esquerda ou superior à célula D3, será fixo ou congelado. Essa opção é bem interessante quando precisamos definir de onde as colunas e linhas serão fixas.
Qualquer célula que você clicar, tudo que estiver antes ou superior a ela, será congelado, caso você escolha primeira opção.
Mas, infelizmente, a outra opção que temos disponível, não nos permite escolher de onde as colunas e linhas serão fixas, então não temos como definir a partir de qual célula quais colunas e linhas anteriores serão congeladas.
- Congela Primeira Coluna: Essa opção congela apenas a primeira coluna do Excel, então não interessa qual célula está selecionada no momento.
Sendo assim, note que abaixo, clicamos na célula D3 e somente a coluna A foi congelada:
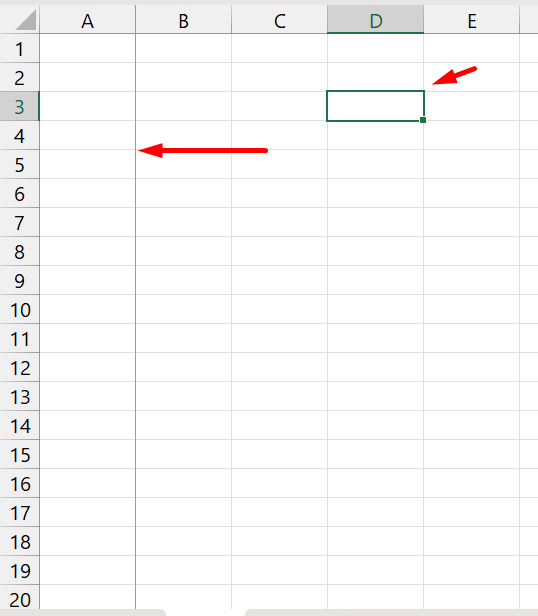
Porém, se sua intenção for fixar apenas primeira coluna do Excel, você pode usar essa opção. Porém, caso pretenda congelar mais de uma coluna, use a primeira opção e não se esqueça de definir a célula de referência.
Fixar Coluna com VBA
Com o VBA também é possível escolher quais colunas serão fixas. Usando o código a seguir, conseguiremos definir quantas colunas serão congeladas à esquerda da planilha:
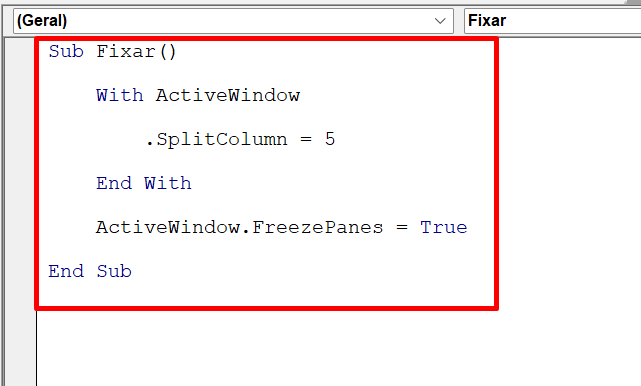
Tudo que precisamos saber é manusear o código SplitColumn. De exemplo, fixaremos 5 colunas à esquerda na planilha:
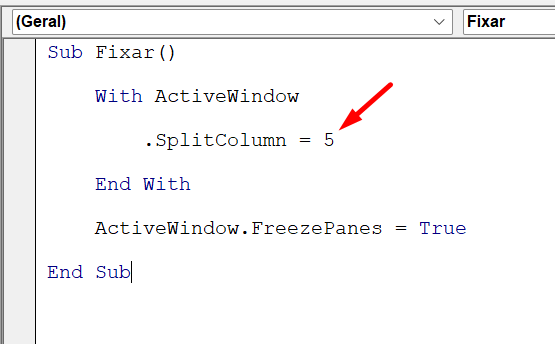
Digitamos o número 5, onde dizemos que o .SplitColumn é igual a 5. Se fosse apenas uma coluna, então seria 1, se fosse 50 colunas a esquerda, então digitaríamos 50 e assim por diante.
Veja o resultado:
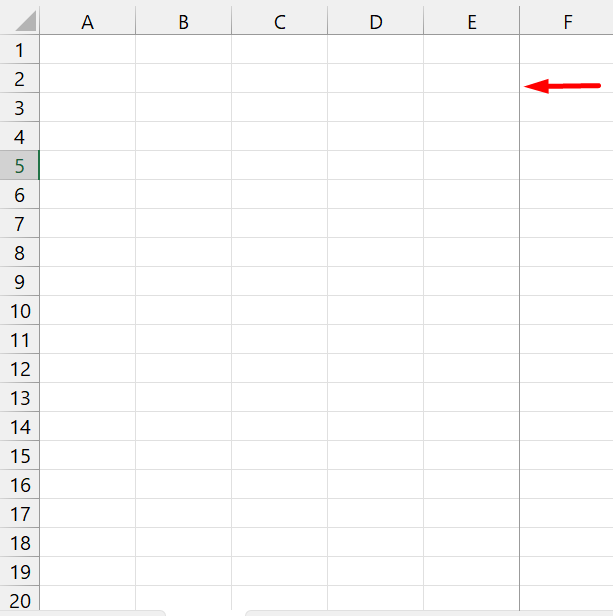
Entendendo o código de VBA:
Sub Fixar(): Inicialização do código;
With ActiveWindow: Instrução “With”, nos permite realizar diversas ações por etapas, de acordo com o especificado;
.SplitColumn = 5: Congela várias colunas a esquerda do Excel, dependendo a quantidade informada;
End With: Finaliza a instrução “With”;
ActiveWindow.FreezePanes = True: Ativa a ferramenta Congelar painéis;
End Sub: Finalização do código.
Curso de Excel Completo: Do Básico ao Avançado.
Quer aprender Excel do Básico ao Avançado passando por Dashboards? Clique na imagem abaixo e saiba mais sobre este Curso de Excel Completo. 
Por fim, deixe seu comentário sobre se gostou deste post tutorial e se você irá usar essas técnicas em suas planilhas de Excel. E você também pode enviar a sua sugestão para os próximos posts. Até breve!
Artigos Relacionados ao Excel:
- Duas Maneiras de Atribuir Valores as Variáveis no VBA
- Como Mover Células Mescladas no Excel
- Princípios Básicos da Instrução FOR TO no VBA
- Como Agrupar Dados em Várias Colunas no Excel


![Complete-a-Sequência-de-Números-Faltantes-[Teste-de-Excel-365] Complete a Sequência de Números Faltantes [Teste de Excel 365]](https://ninjadoexcel.com.br/wp-content/uploads/2023/05/Complete-a-Sequencia-de-Numeros-Faltantes-Teste-de-Excel-365-304x170.jpg)








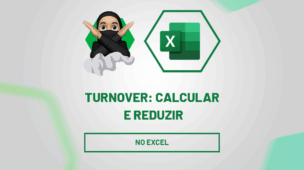


![COMO-DIVIDIR-TEXTO-NO-EXCEL-FUNÇÃO-DIVIDIRTEXTO Como Dividir Texto no Excel [Função DIVIDIRTEXTO]](https://ninjadoexcel.com.br/wp-content/uploads/2024/04/COMO-DIVIDIR-TEXTO-NO-EXCEL-FUNCAO-DIVIDIRTEXTO-304x170.jpg)