Aprender múltiplas técnicas no Excel amplia a flexibilidade em diferentes projetos. A numeração automática otimiza a organização e rastreamento de dados. Evitam-se manuais e ganha-se eficiência. Adapta-se melhor às variadas necessidades de planilhas e tarefas.
Você está pronto para desvendar o mundo da automação no Excel de forma descomplicada? Se sim, você está no lugar certo!
Pois, dominar a numeração automática no Excel é um dos primeiros passos para aumentar a sua eficiência na planilha e economizar tempo valioso.
No entanto, através deste guia, apresentaremos três métodos incrivelmente simples para criar numeração automática no Excel, mesmo que você seja um iniciante completo.
Aliás, pegue seu mouse que começaremos a simplificar suas tarefas no Excel enquanto aprendemos a arte da numeração automática.
3 Formas Incríveis de Como Criar Numeração Automática no Excel
Antes de mais nada, perceba que essa tabela abaixo servirá para demonstrar a inserção de numeração automática:
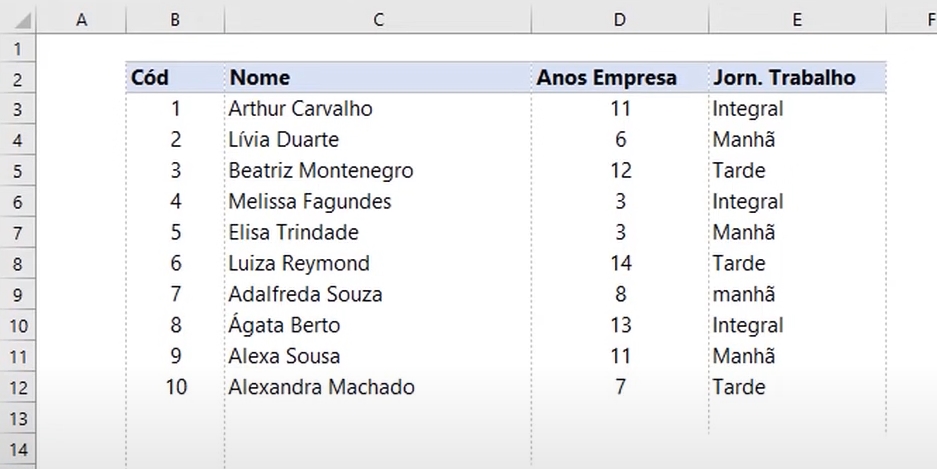
Conforme os nomes forem sendo preenchidos, a coluna código deverá listar o número correspondente a contagem total de nomes informados.
Função SEQUÊNCIA + CONT.VALORES
Na célula B3, abrimos a seguinte fórmula:
=SEQUÊNCIA(CONT.VALORES( intervalo de nomes ou C3:C1000 ))
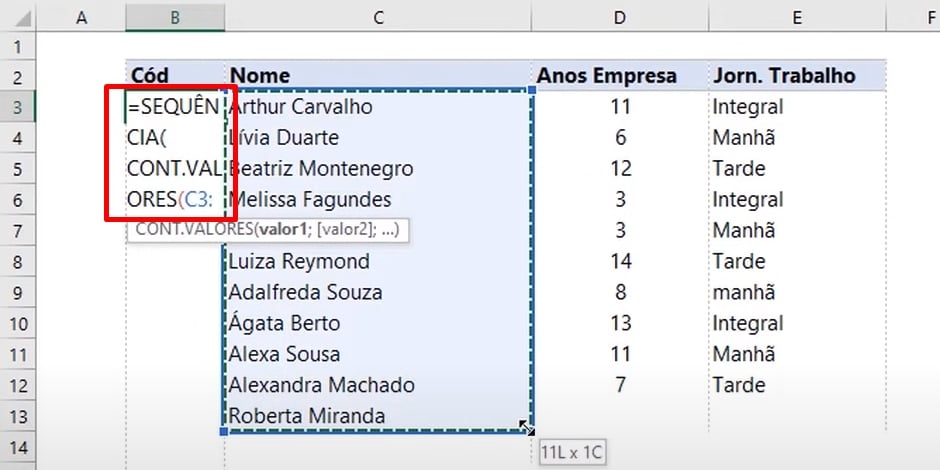
Em seguida, após selecionar um intervalo consideravelmente grande com a função CONT.VALORES, pressione a tecla ENTER e confira o resultado:
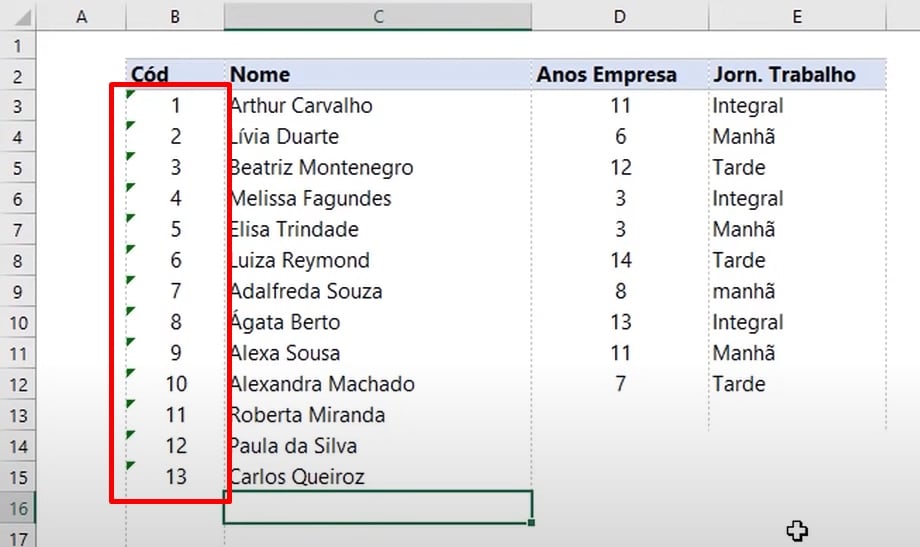
Função SE + LIN
Na célula B3, abriremos a função SE e LIN:
=SE(C3=””;””;LIN(A1))
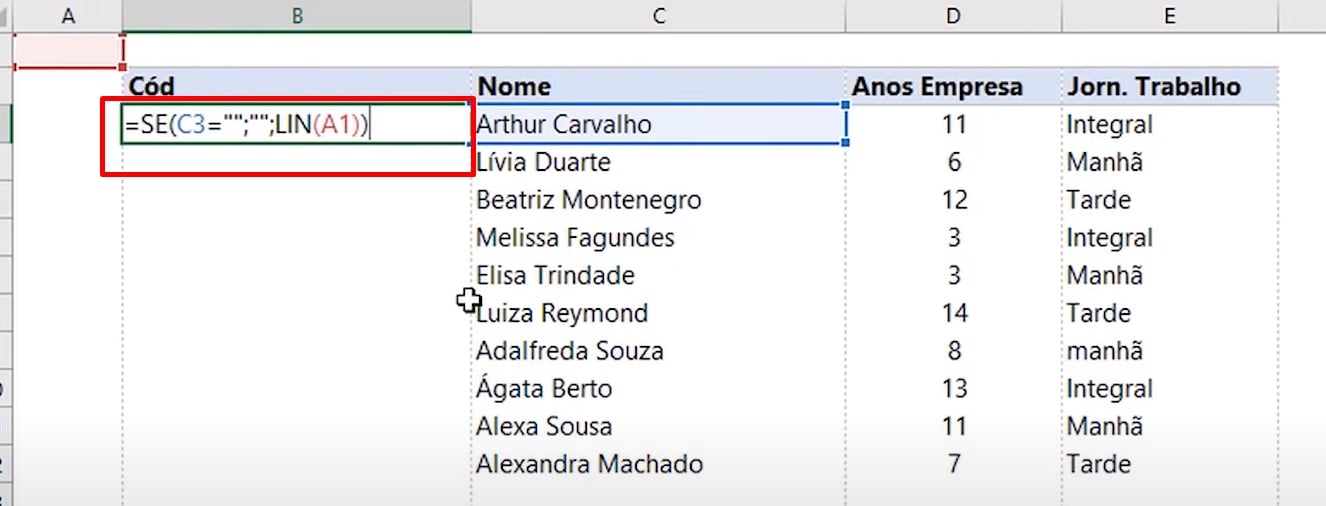
Portanto, agora, arraste a função para baixo e confira o resultado:
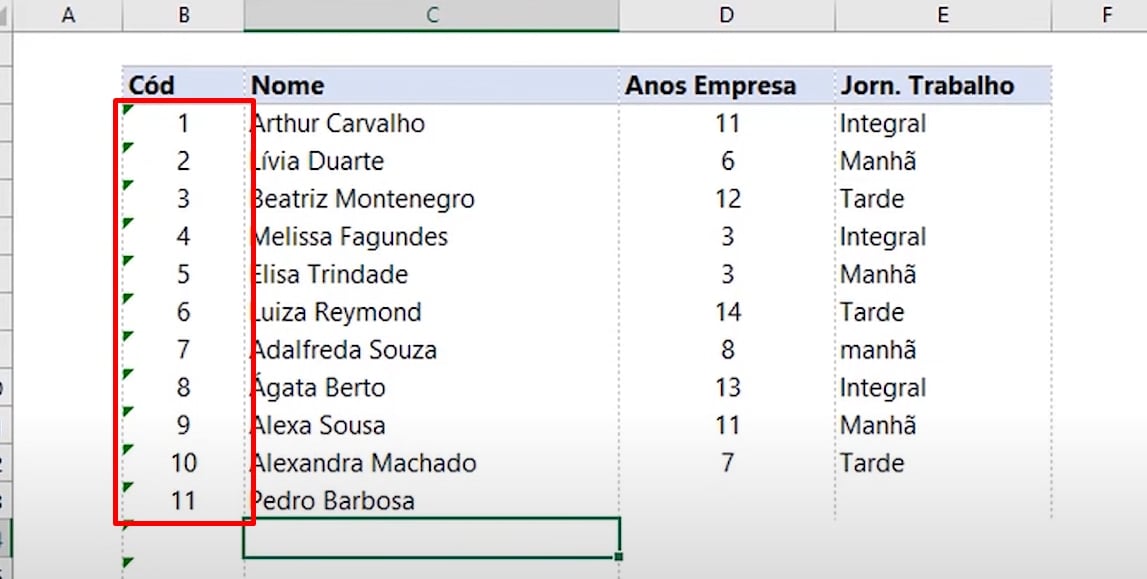
Preenchimento Automático
Com o preenchimento automático, também é possível realizar um preenchimento em série de números. Digite o número 1 e 2, posicione o cursor do mouse em cima da alça de preenchimento e arraste-a para baixo:
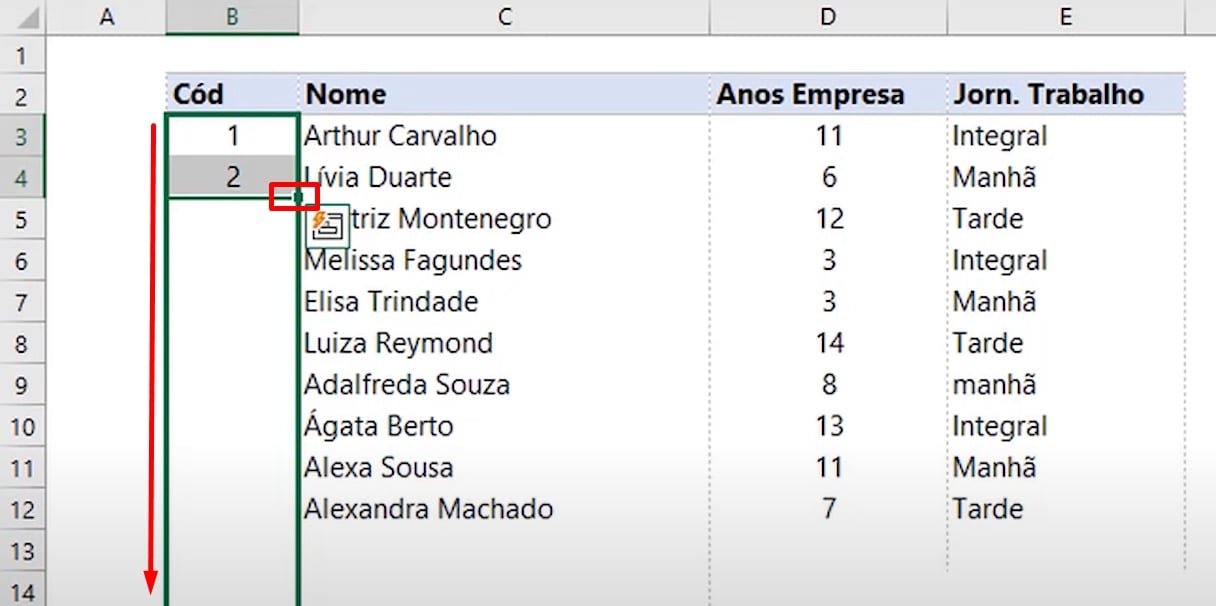
Confira o resultado:
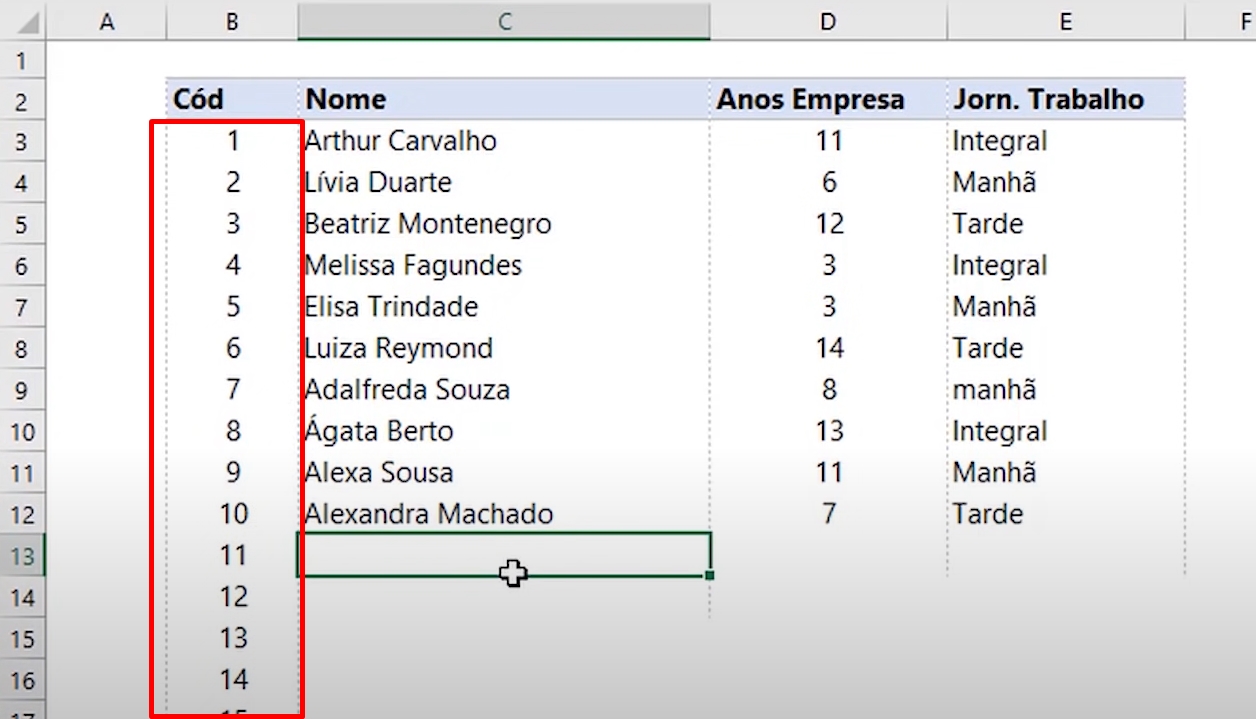
Curso de Excel Completo: Do Básico ao Avançado.
Quer aprender Excel do Básico ao Avançado passando por Dashboards? Clique na imagem abaixo e saiba mais sobre este Curso de Excel Completo. 
Por fim, deixe seu comentário sobre se gostou deste post tutorial e se você irá usar essas técnicas em suas planilhas de Excel. E você também pode enviar a sua sugestão para os próximos posts. Até breve!
Artigos Relacionados ao Excel:
- Como Inserir o Alfabeto no Autopreenchimento do Excel
- Preenchimento em Série com Tendência no Excel
- Como Identificar 50% dos Menores Valores de Coluna no Excel 365
- Preenchimento em Série de Anos no Excel
- Função MÁXIMOSES com Dados Repetidos no Excel







![Dashboards Profissionais no Excel 2025 Supere o Power BI Usando Apenas Planilhas [Método Ninja]](https://ninjadoexcel.com.br/wp-content/uploads/2025/09/Dashboards-Profissionais-no-Excel-2025-Supere-o-Power-BI-Usando-Apenas-Planilhas-Metodo-Ninja-304x170.png)
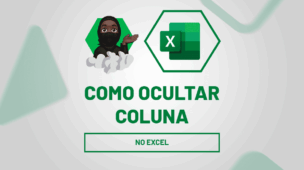


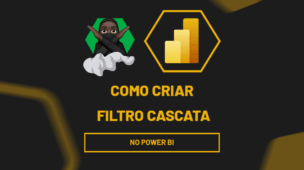


![capa Resumo semanal [abr]](https://ninjadoexcel.com.br/wp-content/uploads/2020/04/capa-Resumo-semanal-abr-304x170.jpg)