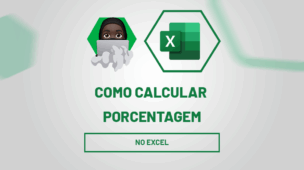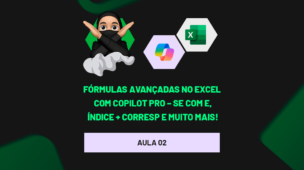É comum aplicarmos uma formatação condicional em toda a coluna. Por exemplo, ao digitar algum título na coluna, essa coluna será formatada na cor azul.
Mas apesar de ser algo comum, para alguns usuários iniciantes no Excel, essa questão se pode tornar um verdadeiro problema, pois devemos entender um pouco de fórmulas aplicadas na formatação condicional e também saber quais intervalos devemos travar ou destravar em relação às referências absolutas e relativas.
No entanto, através deste tutorial, que abordaremos logo em seguida, você aprenderá passo a passo como fazer uma formatação condicional em toda coluna, ao informar algum título na mesma.
Baixe a planilha para praticar o que foi ensinado neste tutorial:
?>Formatação Condicional em Toda a Coluna no Excel
Antes de mais nada, para iniciarmos, saiba que devemos primeiramente selecionar qual intervalo a formatação será aplicada.
Sendo assim, imagine que elaboraremos uma tabela entre os intervalos de C1:C10. Contudo, selecionaremos então as seguintes células:
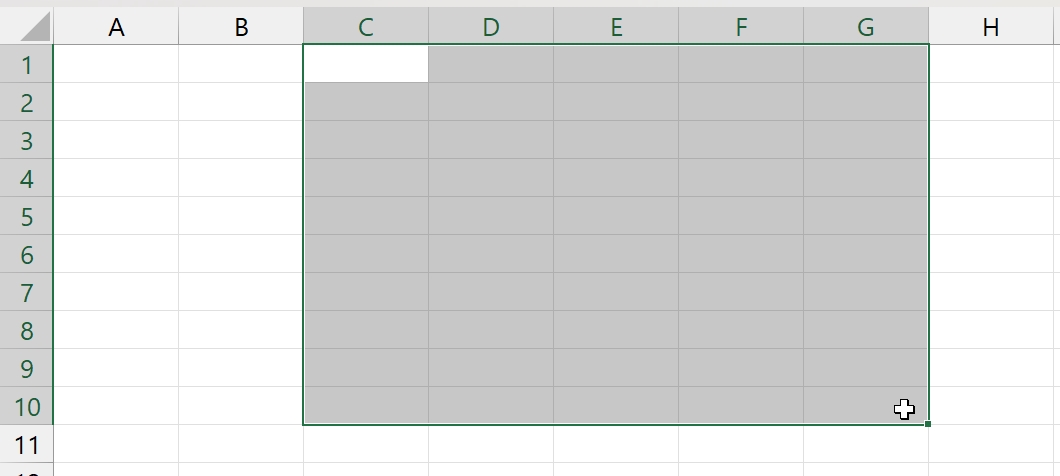
Em seguida, acesse a guia Página inicial >> Formatação condicional >> Nova regra:
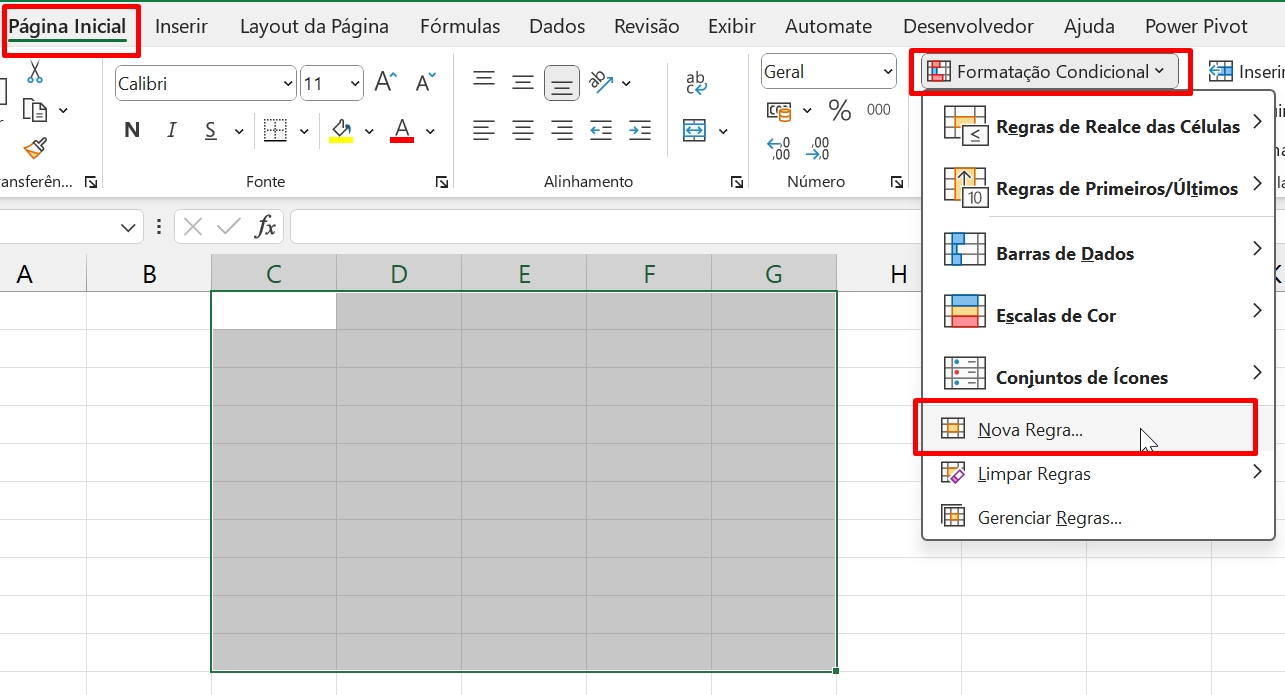
Após clicar em nova regrar, uma janela será aberta.
Clique dentro dessa janela na opção ‘Usar uma fórmula para determinar quais células devem ser formatadas’ e indique a primeira célula referente ao intervalo selecionado no campo abaixo
=C$1<>””
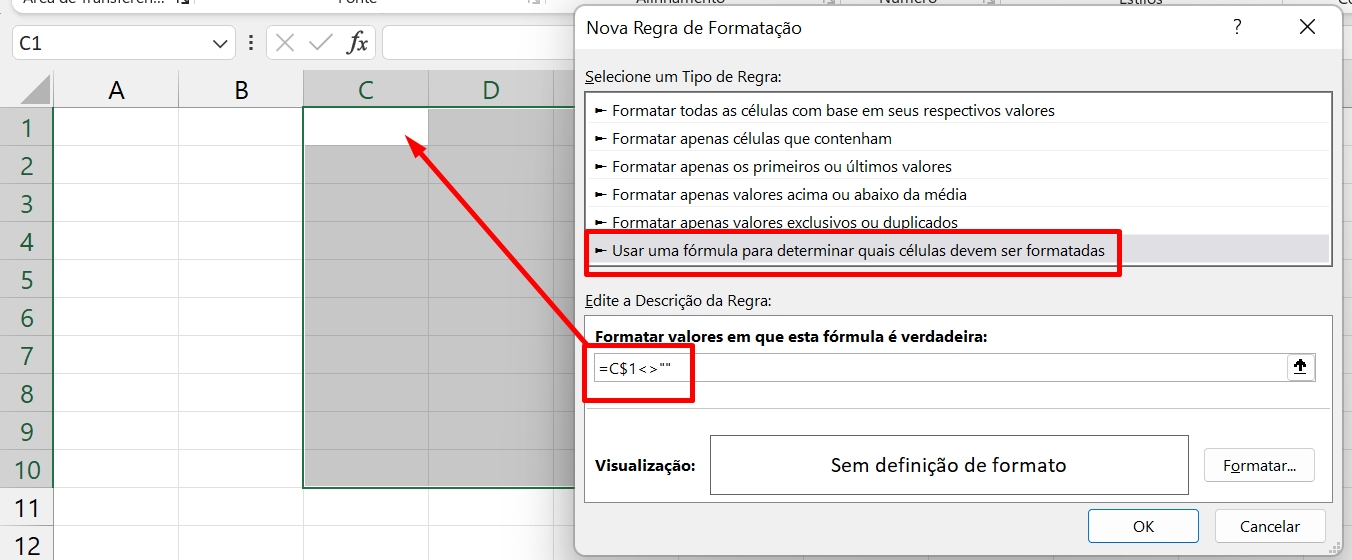
Então nossa condição é dizer que: Se dentro de qualquer célula de C1 até G1 diferir de vazio, então essa condição será VERDADEIRA e a cor será aplicada.
Perceba que antes da letra C da coluna ( C$1<>”” ), não inserimos nenhum cifrão de travamento.
Sendo assim, essa célula será percorrida até a célula G1, verificando se dentro de cada célula existe algum conteúdo escrito.
Feito isso, clique no botão “Formatar”:
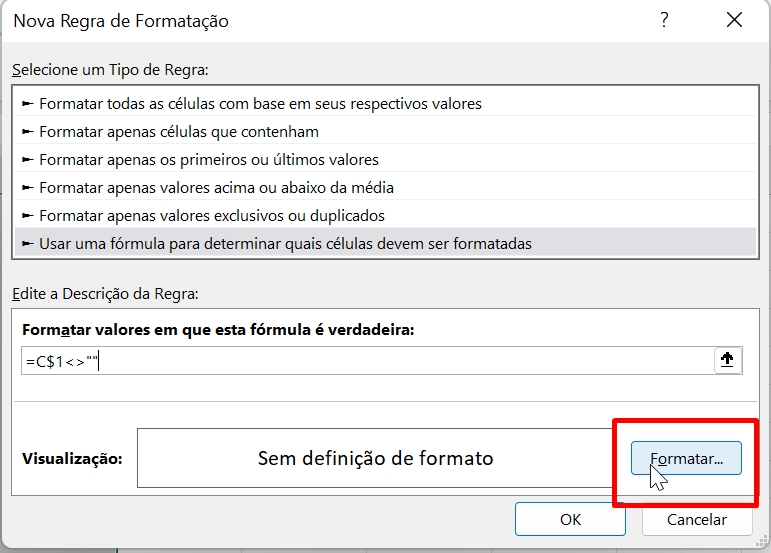
Agora, clique na guia Preenchimento, escolha uma cor de preenchimento e pressione o botão “OK”:
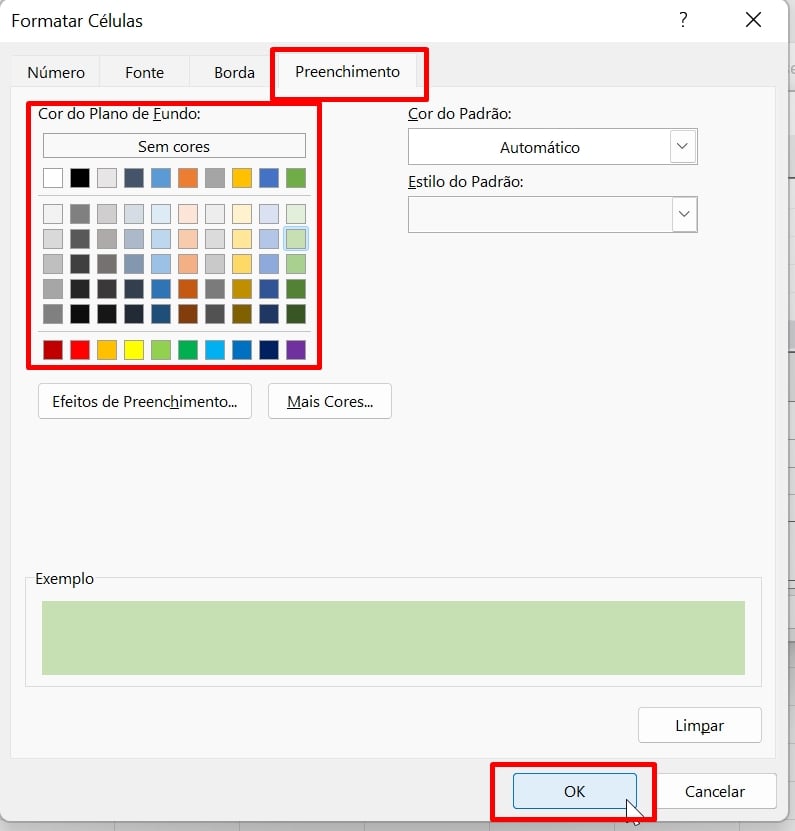
Após finalizarmos todas as confirmações, façamos então o teste!
Abaixo, digitamos a palavra “Preço” na célula D1 e toda a coluna foi formatada na cor verde:
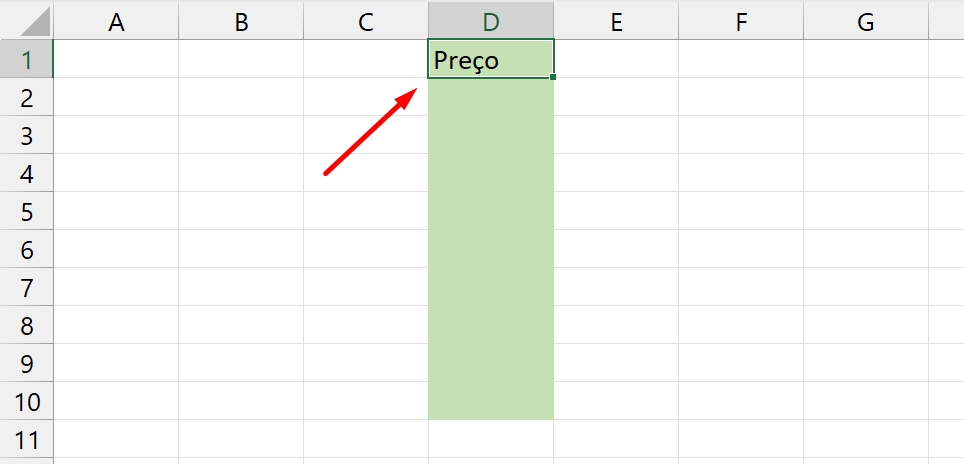
Curso de Excel Completo: Do Básico ao Avançado.
Quer aprender Excel do Básico ao Avançado passando por Dashboards? Clique na imagem abaixo e saiba mais sobre este Curso de Excel Completo. 
Por fim, deixe seu comentário sobre se gostou deste post tutorial e se você irá usar essas técnicas em suas planilhas de Excel. E você também pode enviar a sua sugestão para os próximos posts. Até breve!
Artigos Relacionados ao Excel:
- Colorir uma Linha Inteira com Formatação Condicional no Excel
- Como Copiar e Colar Formatação Condicional no Excel
- 3 Maneiras de Retirar a Formatação Como Tabela no Excel
- Como Inserir Textos com Números na Formatação Personalizada no Excel
- Destacar Textos e Números com Formatação Condicional no Excel
- Como GERAR BASE de DADOS no Excel Usando ChatGPT