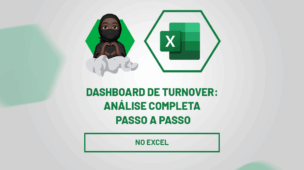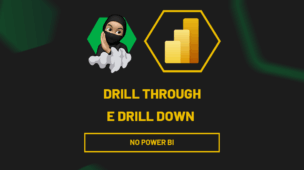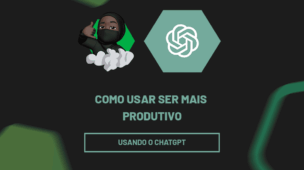A formatação condicional no Excel é uma funcionalidade incrível e que você deve usar sem moderação. Afinal, todos somos muito influenciados pelo design, ou melhor, aspectos visuais. Quanto melhor trabalhar com cores (sem exagero), melhor. Neste caso, a formatação condicional que trabalharemos é para duas condições específicas.
Além disso, lhe mostrarei também como usar a formatação na tabela (formatar como tabela) onde todos os dados precisam estar como “OK“, só assim as células deverão ser preenchidas automaticamente.
No outro exemplo, usaremos a formatação condicional para colorir as células num gráfico de Gantt.
Inclusive, temos uma aula específica sobre Gráfico de Gantt no Excel.
Video Tutorial de como fazer Formatação Condicional com Duas Condições no Excel
Como Criar Formatação Condicional com 2 Condições no Excel
Antes de mais nada, note que o nosso dever é aplicar a uma formatação condicional em todos os itens em que estiverem preenchidos com “OK”:
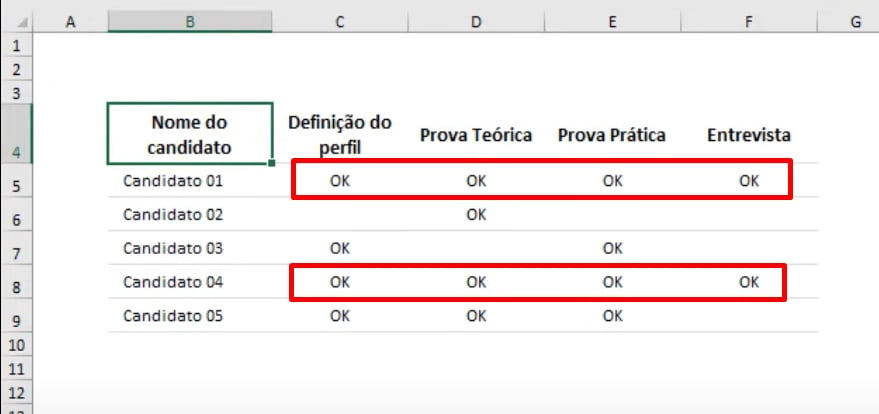
Se em uma mesma linha contiver 4 “OK”, então essa linha será formatada.
- Sendo assim, selecione então todos os dados da tabela;
- Em seguida, entre na guia Página inicial >> Formatação condicional >> Nova regra:
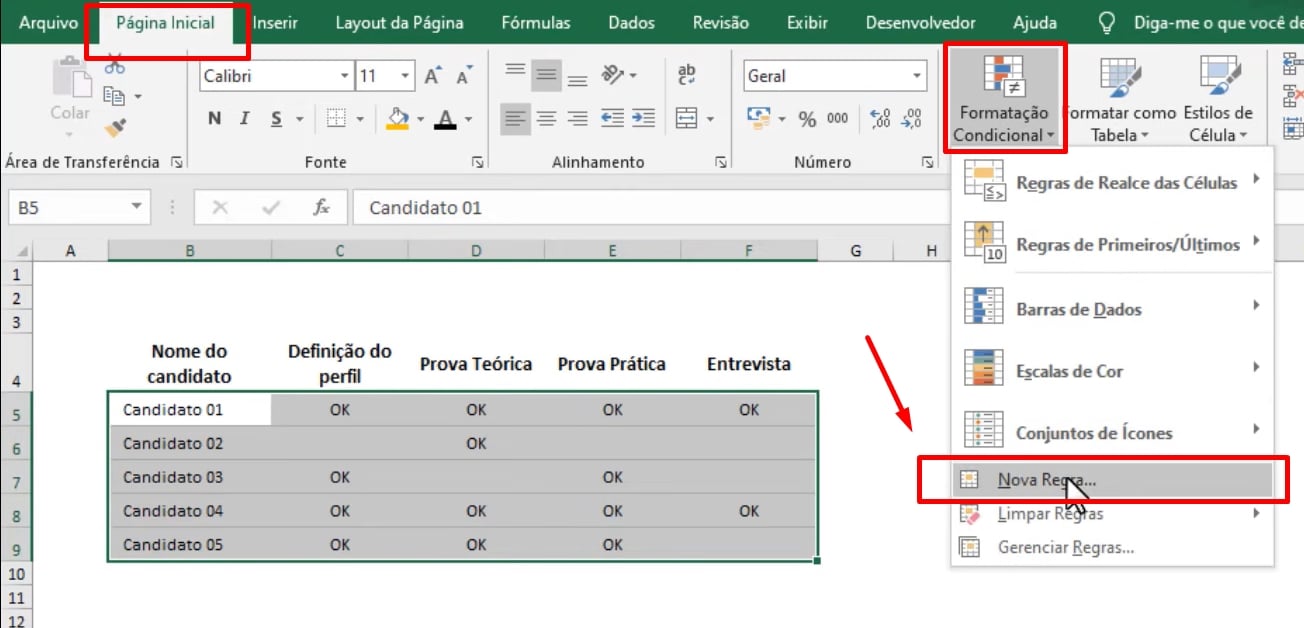
Na próxima janela, clique na última opção Usar uma fórmula para determinar quais células devem ser formatadas e no campo abaixo, digite a seguinte função:
=E($C5=”OK”;$D5=”OK”;$E5=”OK”;$F5=”OK”)
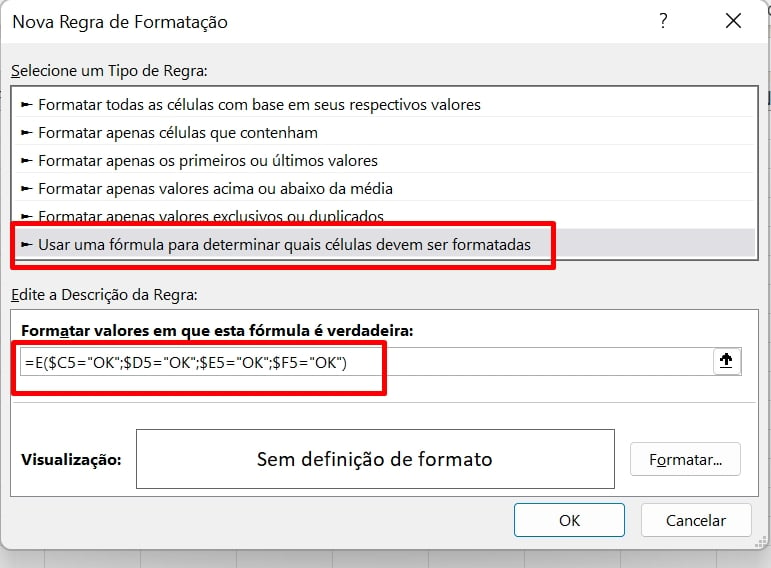
Portanto, agora clique no botão “Formatar” e escolha uma cor de preenchimento:
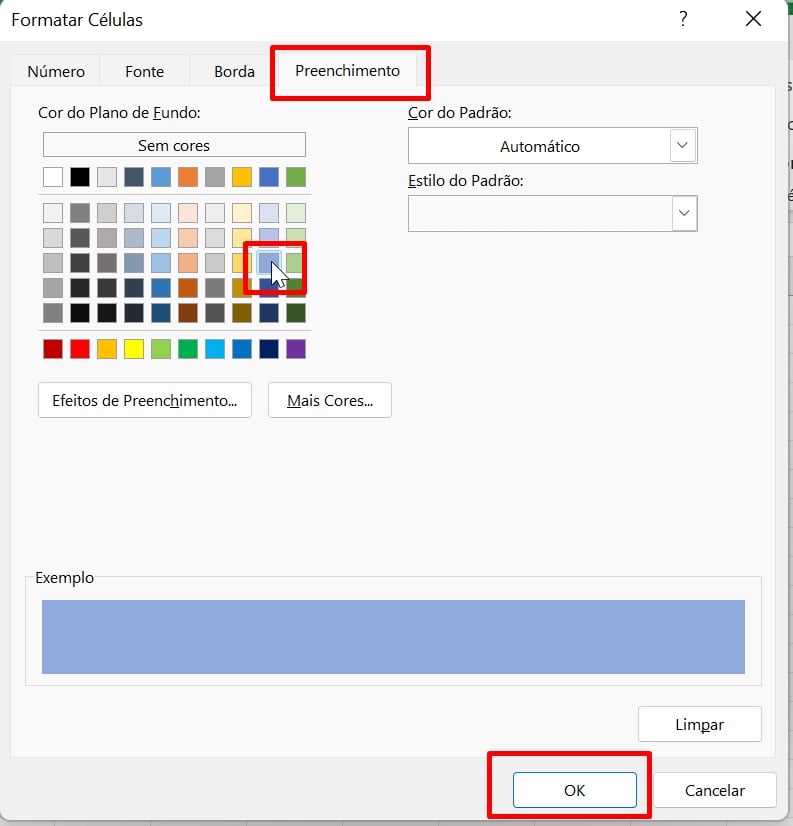
Posteriormente, confirme as alterações e veja o resultado:
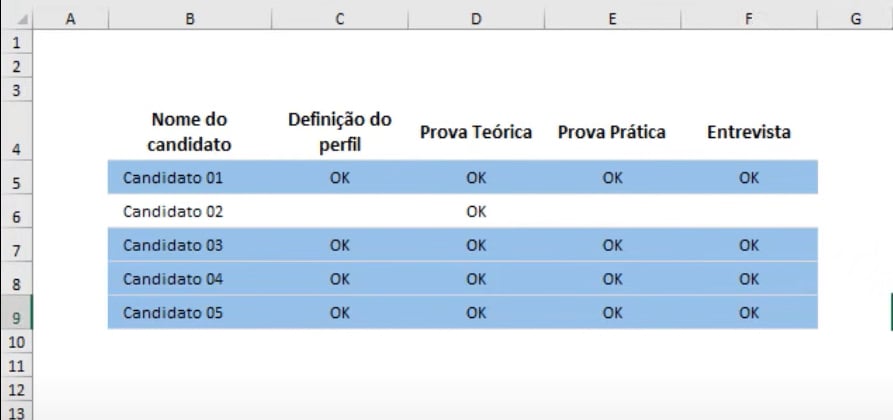
Formatação Condicional em Células do Gráfico de Gantt
Com o gráfico de Gantt em mãos, selecione todo o intervalo de células referente as datas:
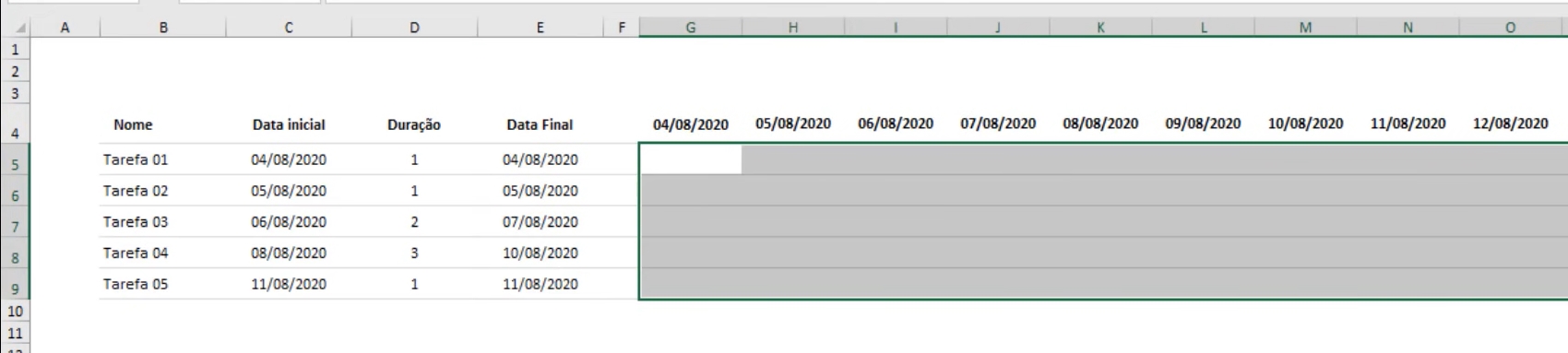
Entre na guia Página inicial >> Formatação condicional >> Nova regra:
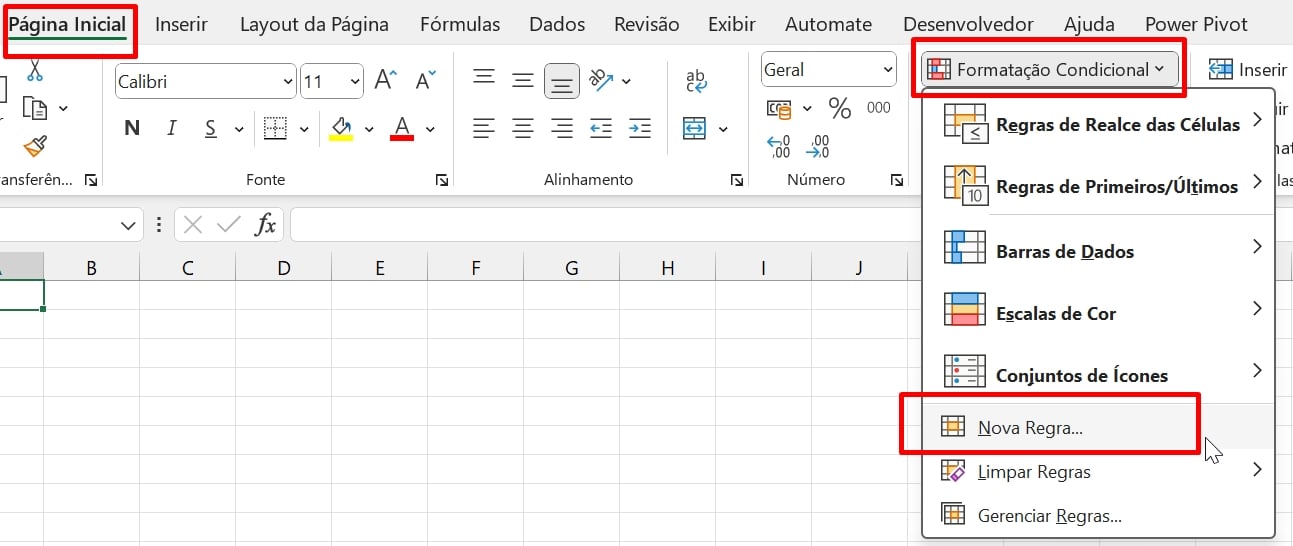
Clique na última opção, insira a seguinte função =E(G$4>=$C5;$G4<=$E5) e escolha uma cor de preenchimento:
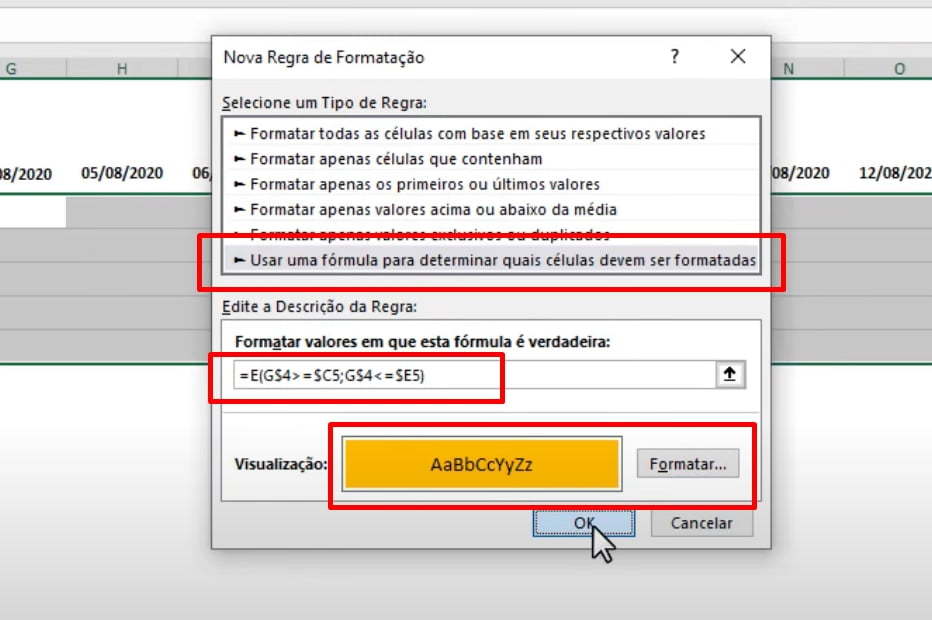
Logo após confirmar todas as alterações, teremos nosso resultado:
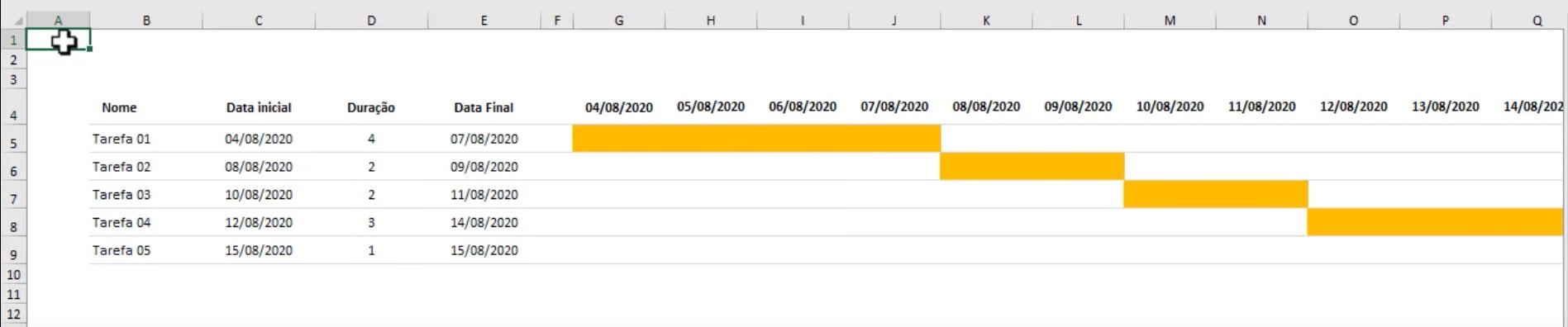
Curso de Excel Completo: Do Básico ao Avançado.
Quer aprender Excel do Básico ao Avançado passando por Dashboards? Clique na imagem abaixo e saiba mais sobre este Curso de Excel Completo. 
Por fim, deixe seu comentário sobre se gostou deste post tutorial e se você irá usar essas técnicas em suas planilhas de Excel. E você também pode enviar a sua sugestão para os próximos posts. Até breve!
Artigos Relacionados ao Excel:
- Inserir Linha de Tendência no Gráfico com Funções no Excel
- Formatação dos Finais de Semana no Gráfico de Gantt no Excel
- Como Fazer Formatação Condicional de Data no Excel
- Formatação Condicional com a Função E no Excel
- Retornar a Data Mais Antiga e Atual de Coluna no Excel