Através deste tutorial, você aprenderá passo a passo como tirar espaço no Excel, principalmente para você que já se deparou com células preenchidas com espaços extras que interferem na sua análise de dados. Ou até mesmo apresentação, sendo assim, você aprenderá uma maneira eficiente de eliminar esses espaços. Confira!
Vamos ensiná-lo como você pode usar as funções integradas do Excel para remover espaços.
Além disso, para aqueles que lidam com grandes volumes de dados e precisam de uma solução mais automatizada, mergulharemos no mundo do Visual Basic for Applications (VBA).
Eis que com o VBA, você pode automatizar o processo de remoção de espaços, economizando tempo e esforço.
Baixe a planilha para praticar o que foi ensinado neste tutorial:
Como Tirar Espaço no Excel
Primeiramente, note através de nossa coluna abaixo, que temos nomes de pessoas e esses nomes estão com excesso de espaços nas extremidades e entre os mesmos:
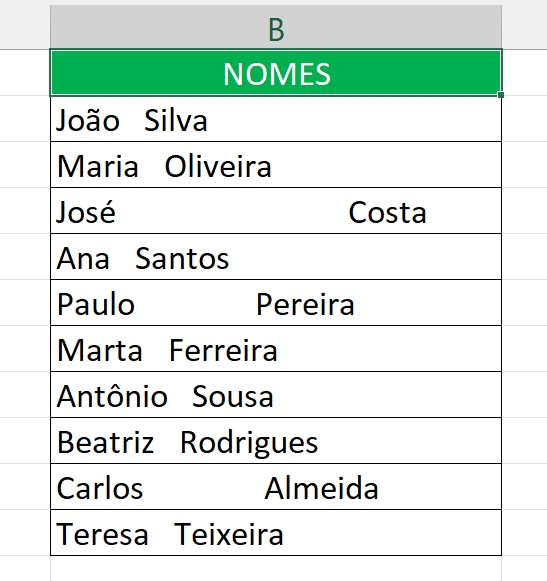
Um maneira bem prática de resolver isso é utilizando a função ARRUMAR.
Mas o único problema dessa função é que precisamos que esse resultado seja posto em uma nova coluna, então teremos uma coluna com os nomes contendo os espaços excessivos e outra coluna com esse problema corrigido.
Em uma coluna em branco, abrimos a função ARRUMAR e selecionamos o intervalo de B2:B11.
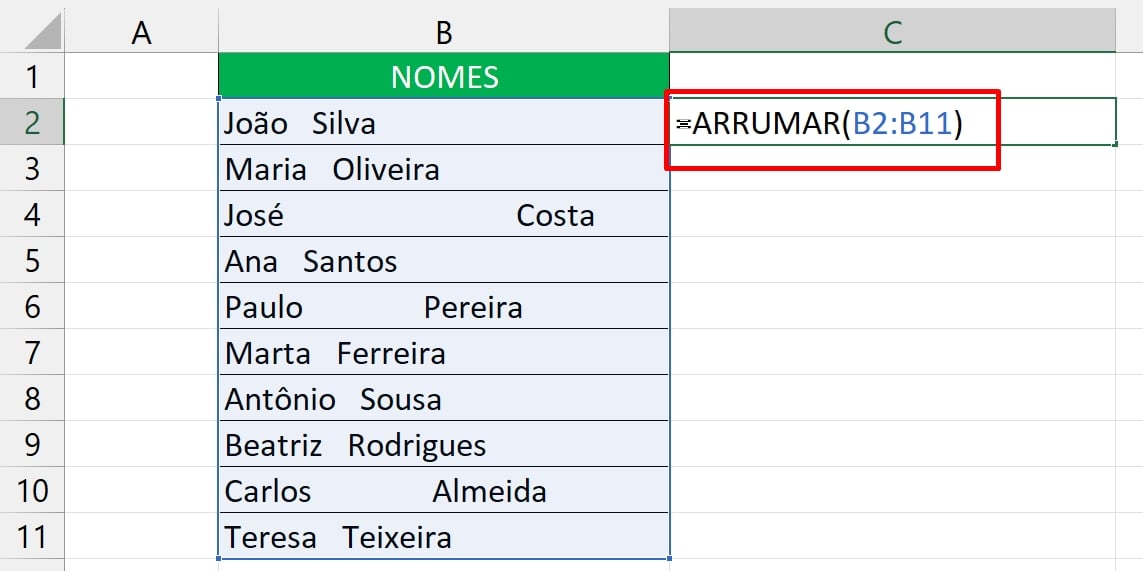
Logo depois, confirmamos a função na tecla ENTER e poderemos ver a correção:
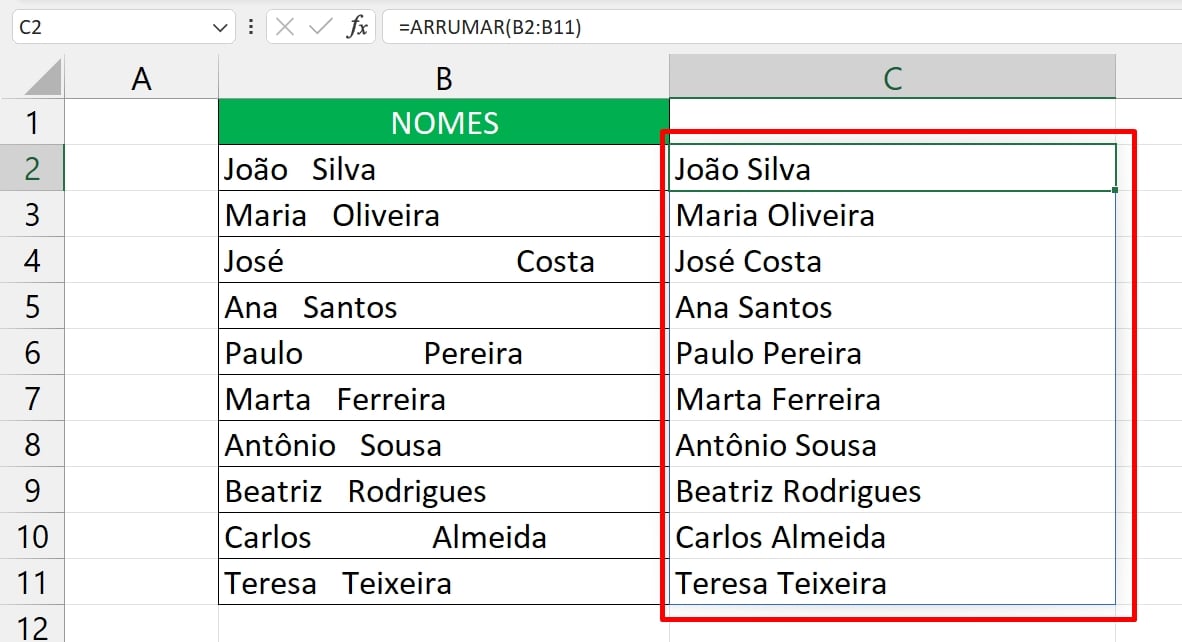
Outra maneira de resolver esse mesmo problema é usando o Visual Basic (VBA).
Portanto, para fazer uso dessa ferramenta, você precisa que guia “Desenvolvedor” do Excel esteja habilitada.
- Confira nosso tutorial Como habilitar a guia Desenvolvedor no Excel.
Logo após habilitar a guia, pressione as teclas ALT + F11 e dentro do visual basic, entre na guia Inserir >> Módulo:
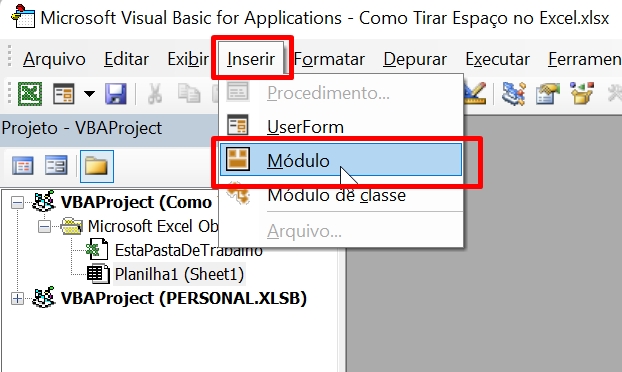
Sendo assim, agora copie esse código:
Sub AjustarEspacos()
Dim rng As Range
Dim cell As Range‘ Seleciona a coluna
On Error Resume Next
Set rng = Application.InputBox(“Selecione a coluna com nomes”, Type:=8)
On Error GoTo 0‘ Verifica se uma coluna foi selecionada
If rng Is Nothing Then
MsgBox “Nenhuma coluna selecionada. Tente novamente.”, vbInformation
Exit Sub
End If‘ Percorre cada célula na coluna selecionada
For Each cell In rng
‘ Remove os espaços excessivos
cell.Value = Application.WorksheetFunction.Trim(cell.Value)
Next cellMsgBox “Espaços ajustados com sucesso!”, vbInformation
End Sub
E cole dentro do módulo:
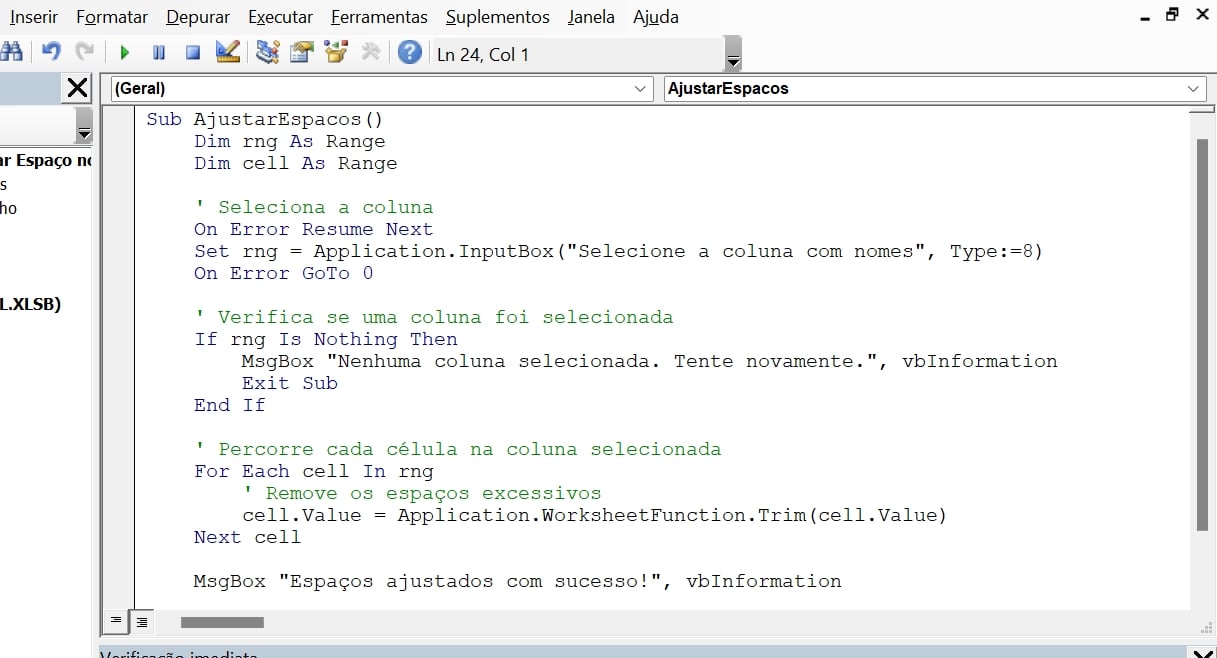
Volte ao Excel, pressione as tecla ALT + F8, selecione o nome do código e clique em “Executar”:
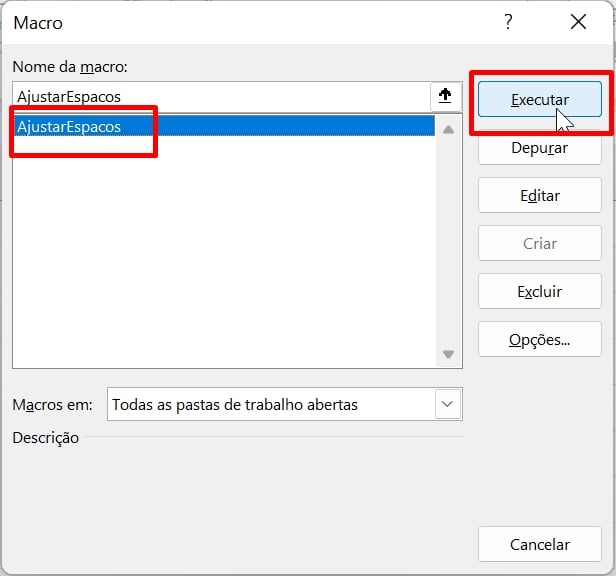
Logo após, selecione o intervalo de nomes que você quer remover os excessos de espaços e pressione “OK”:
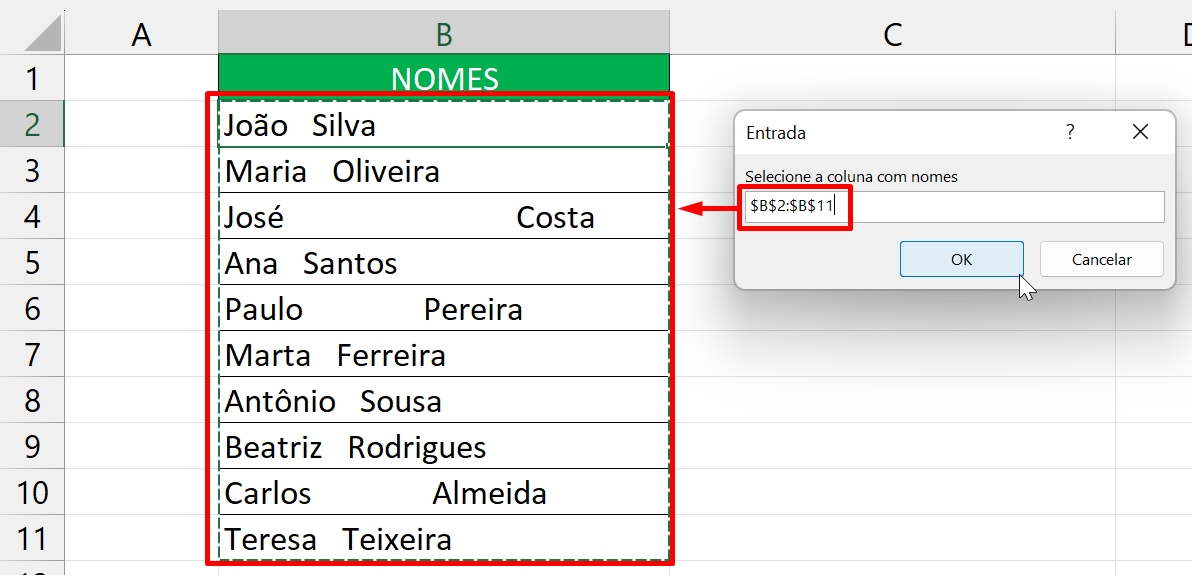
E pronto! Nosso resultado estará completo:
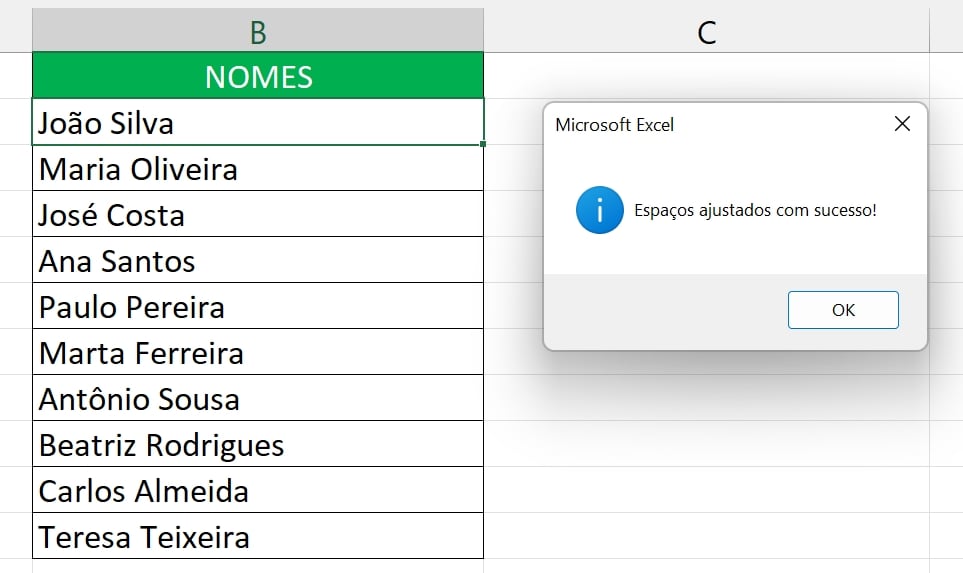
Curso de Excel Completo: Do Básico ao Avançado.
Quer aprender Excel do Básico ao Avançado passando por Dashboards? Clique na imagem abaixo e saiba mais sobre este Curso de Excel Completo. 
Por fim, deixe seu comentário sobre se gostou deste post tutorial e se você irá usar essas técnicas em suas planilhas de Excel. E você também pode enviar a sua sugestão para os próximos posts. Até breve!






![CLASSIFICANDO-DADOS-COM-COLUNAS-EXCLUSIVAS-[DICA-NINJA] Classificando Dados com Colunas Exclusivas [Dica Ninja]](https://ninjadoexcel.com.br/wp-content/uploads/2023/11/CLASSIFICANDO-DADOS-COM-COLUNAS-EXCLUSIVAS-DICA-NINJA-304x170.jpg)





![yt AULÃO DE EXCEL 2025 [Nível Básico] Excel para iniciantes – Passo a passo](https://ninjadoexcel.com.br/wp-content/uploads/2025/06/yt-AULAO-DE-EXCEL-2025-Nivel-Basico-Excel-para-iniciantes-Passo-a-passo-304x170.png)

