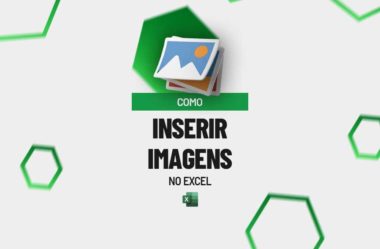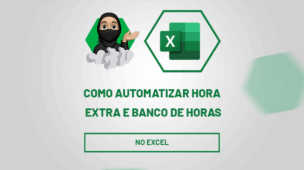Através deste tutorial você aprenderá passo a passo como inserir imagens no Excel, ou até mesmo, como adicionar imagens da internet ou diretamente do seu dispositivo, permitindo que você personalize suas planilhas com imagens relevantes.
Além disso, também abordaremos como inserir ícones e figuras geométricas, ampliando ainda mais as possibilidades de personalização.
E também aprender a trabalhar com a função IMAGEM para buscar imagens da internet através de um link específico.
Como Inserir Imagem no Excel
1) Inserir imagens do dispositivo nas células:
Antes de mais nada, para inserir imagens no Excel, temos diversas opções. Em seguida, clicando na guia Inserir >> Ilustrações >> Imagens >> Colocar na célula:
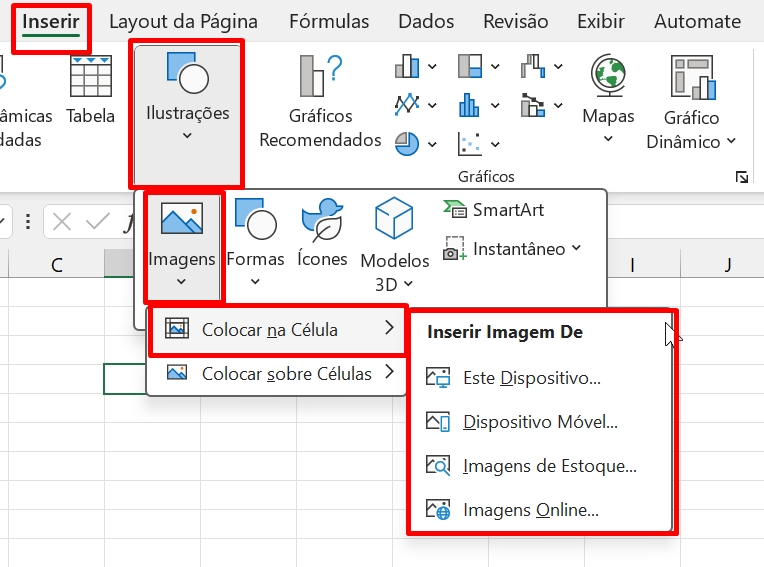
Essa opção de colocar na célula, posiciona a imagem na célula.
Em nosso exemplo, escolheremos “Este dispositivo”, onde pegaremos uma imagem dentro do nosso computador:
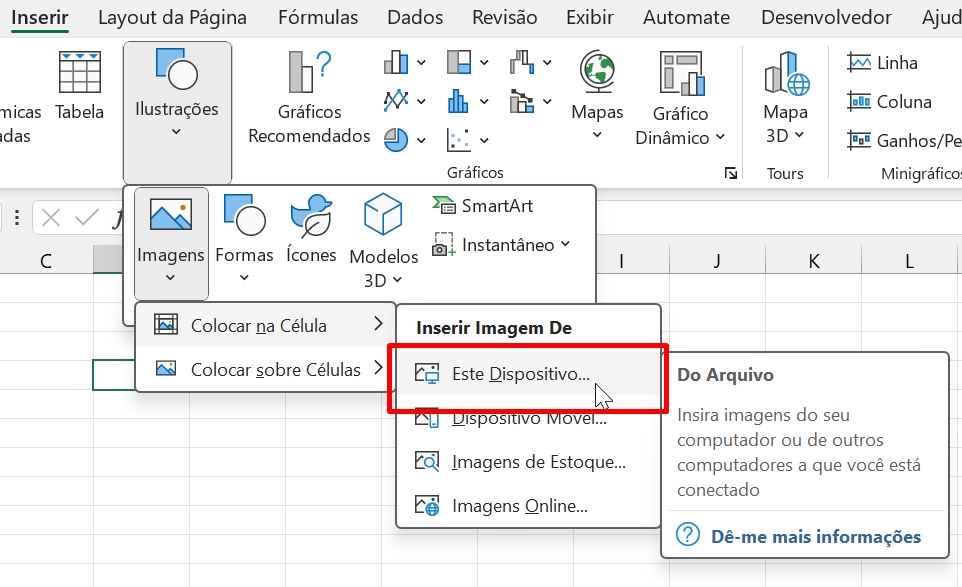
Antes de colocar a imagem na célula, você precisa manter a célula selecionada, sempre selecione uma célula em branco.
E dentro do computador, navegue até o diretório da imagem, clique em cima dela e pressione “Inserir”:
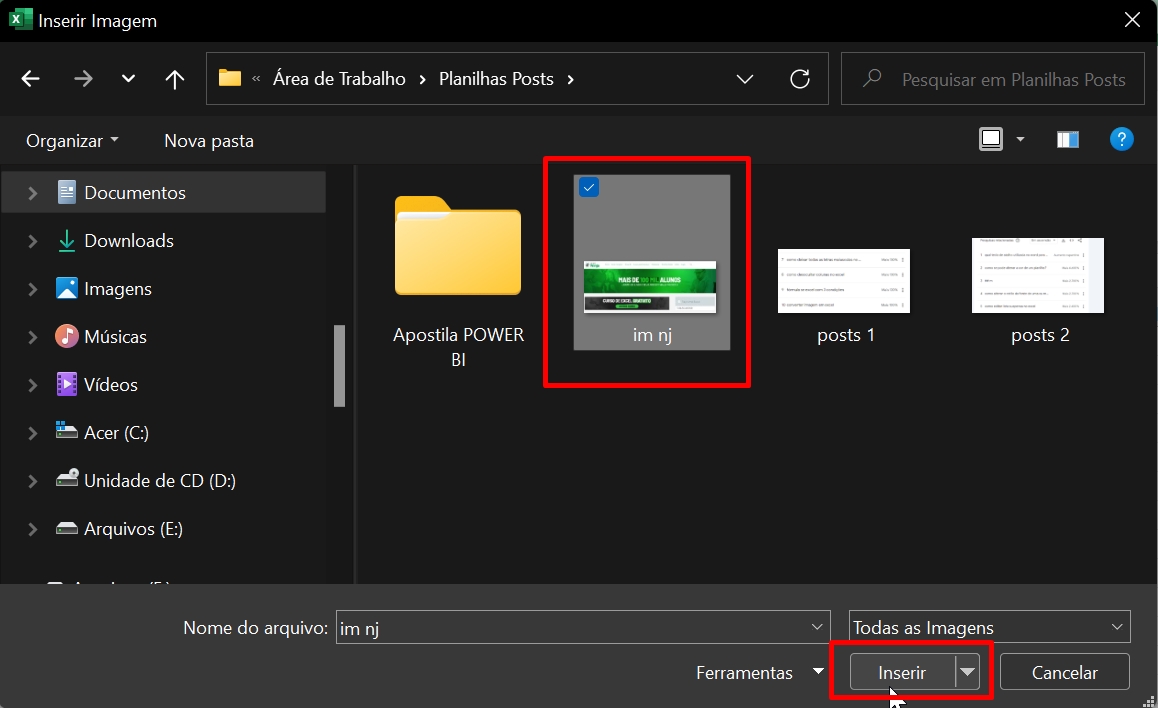
Veja o resultado:
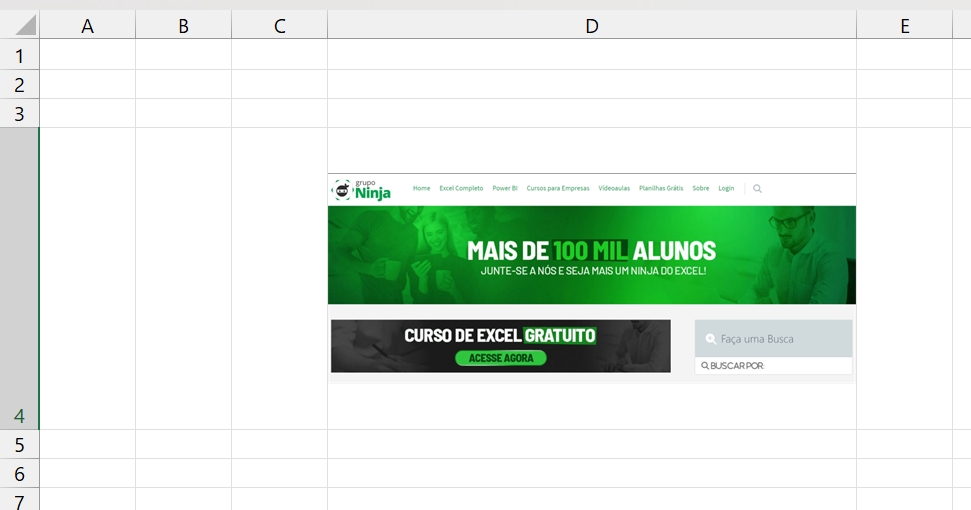
2) Inserir imagens da internet nas células:
Primeiramente, já acessando as mesmas opções, clique em “Imagens online”:
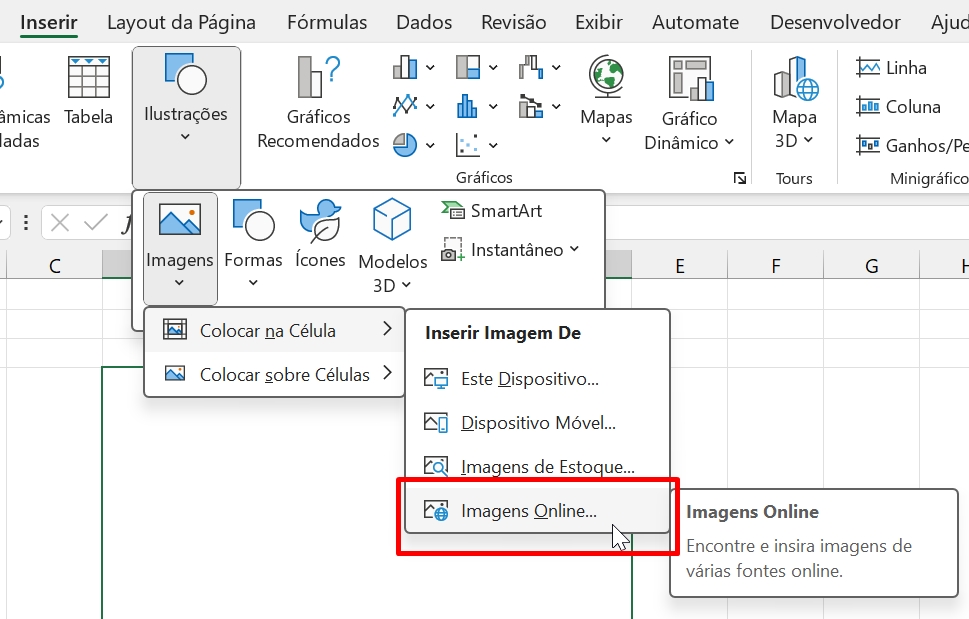
E nessa janela abaixo, pesquise por imagens utilizando a pesquisa “Bing”:
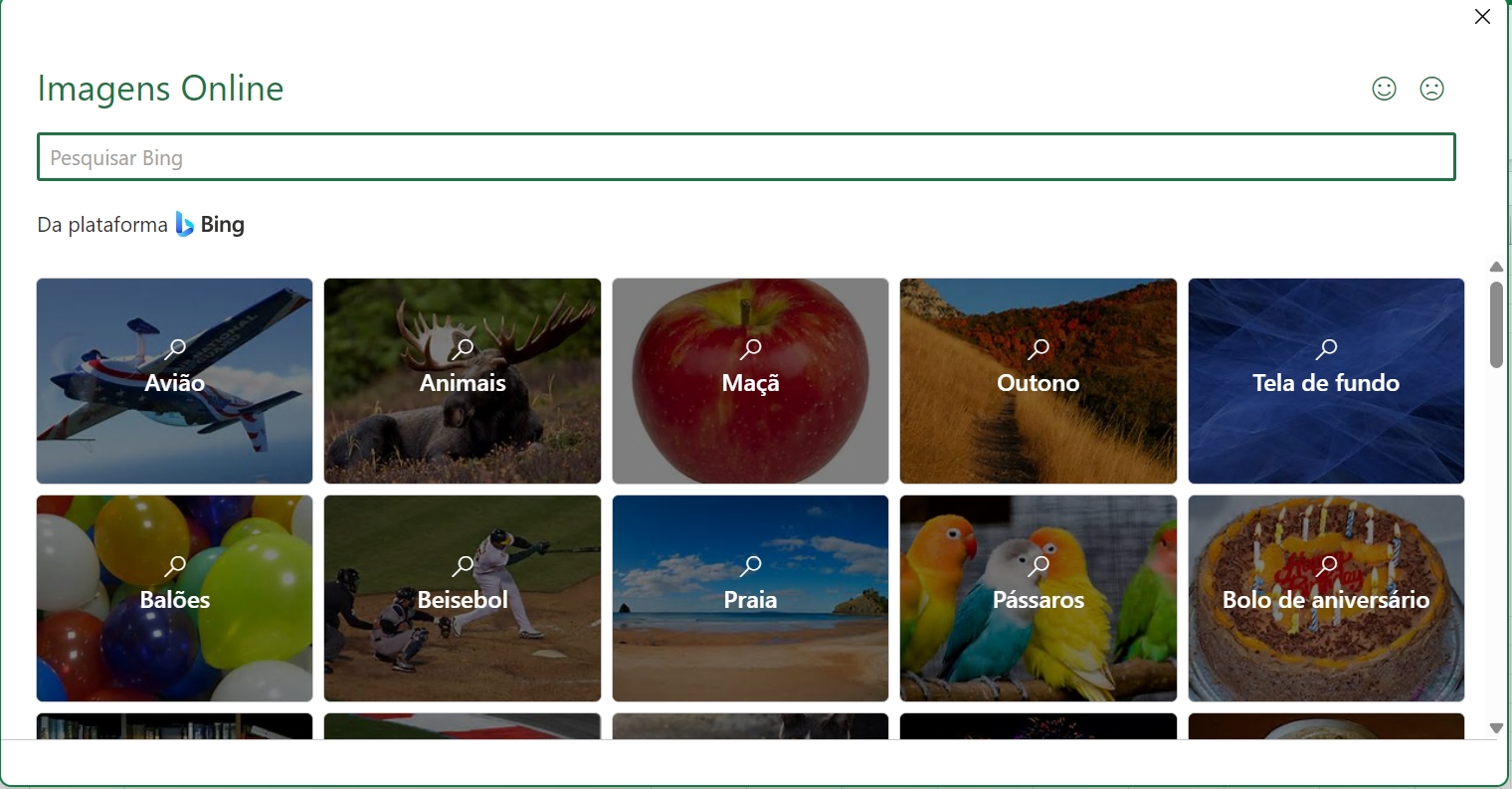
Logo após pesquisar pela imagem, clique em cima dela e pressione “Inserir”:
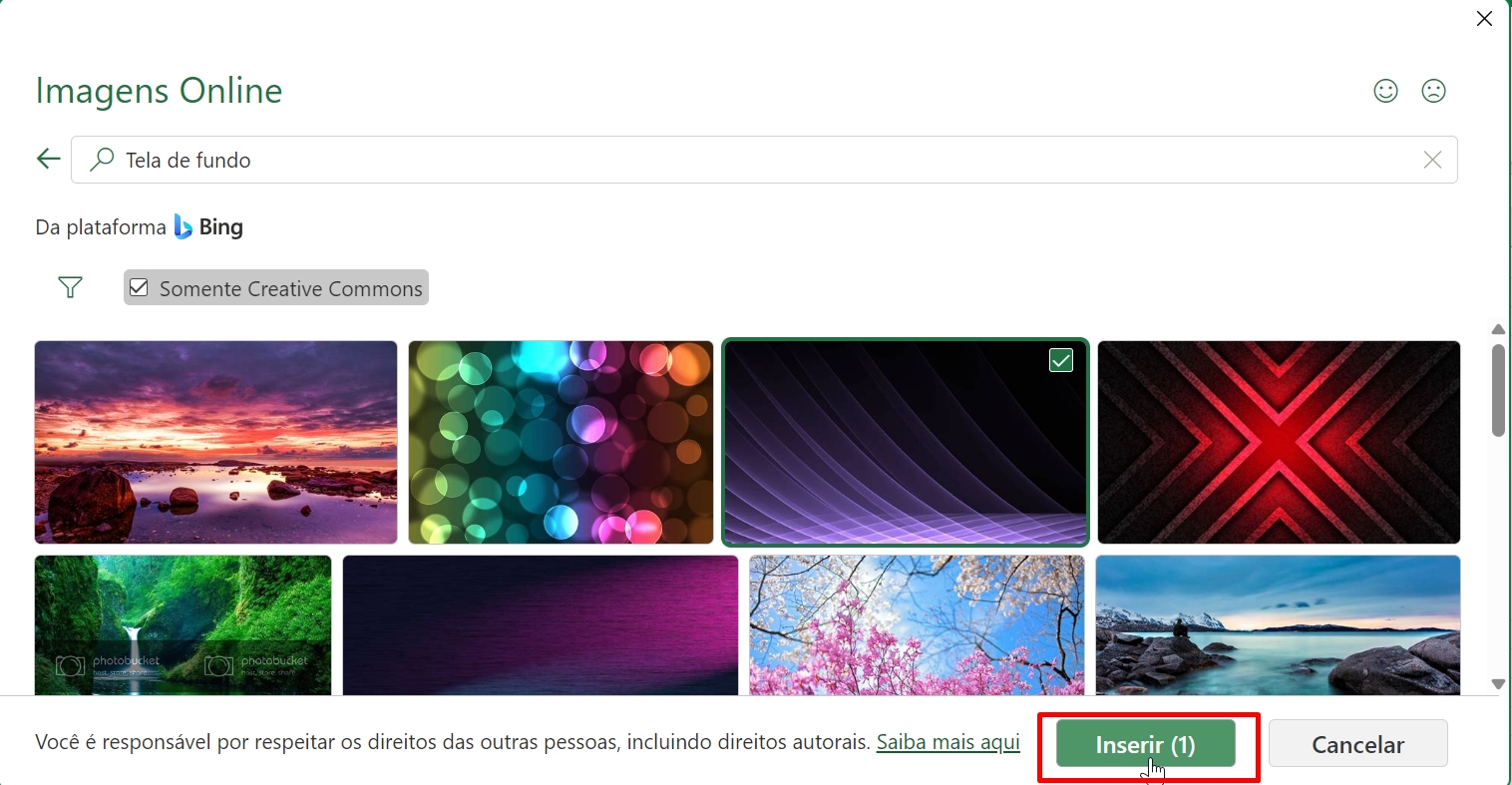
Confira o resultado:
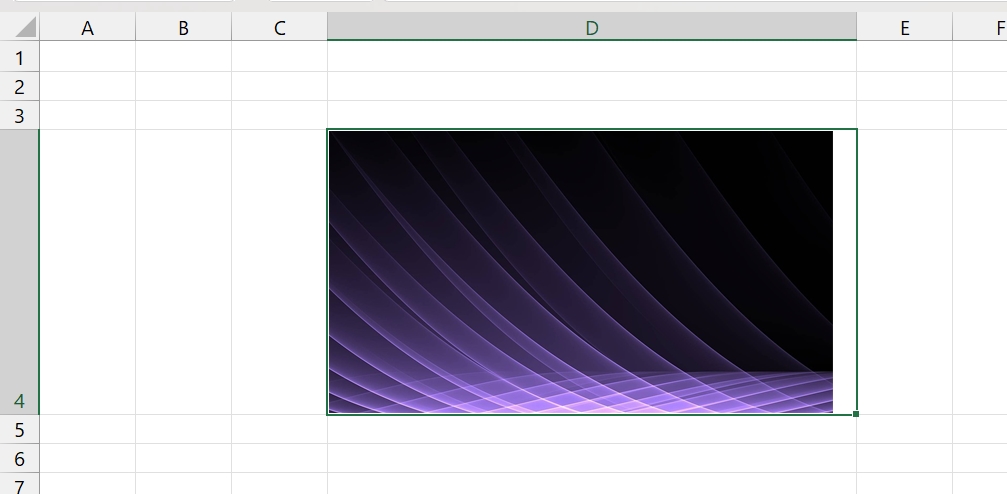
3) Inserir imagem do dispositivo sobre as células:
Podemos também inserir imagem do nosso computador, sobre as células do Excel.
Indo até a opção “Ilustrações”, clique em Colocar sobre células >> Este dispositivo:
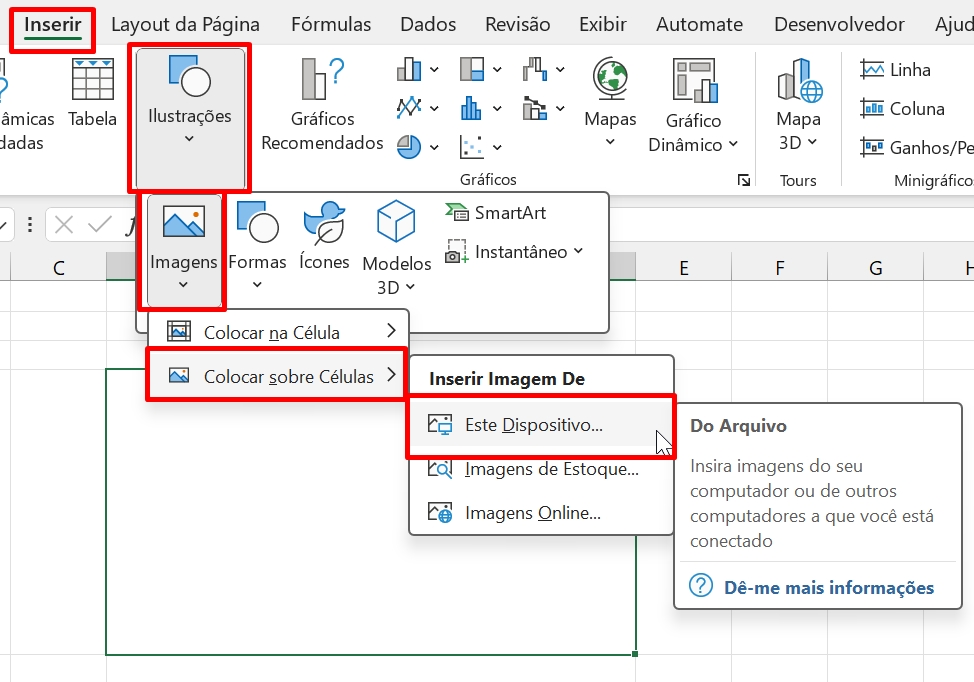
Selecione a imagem no seu computador e confira o resultado:
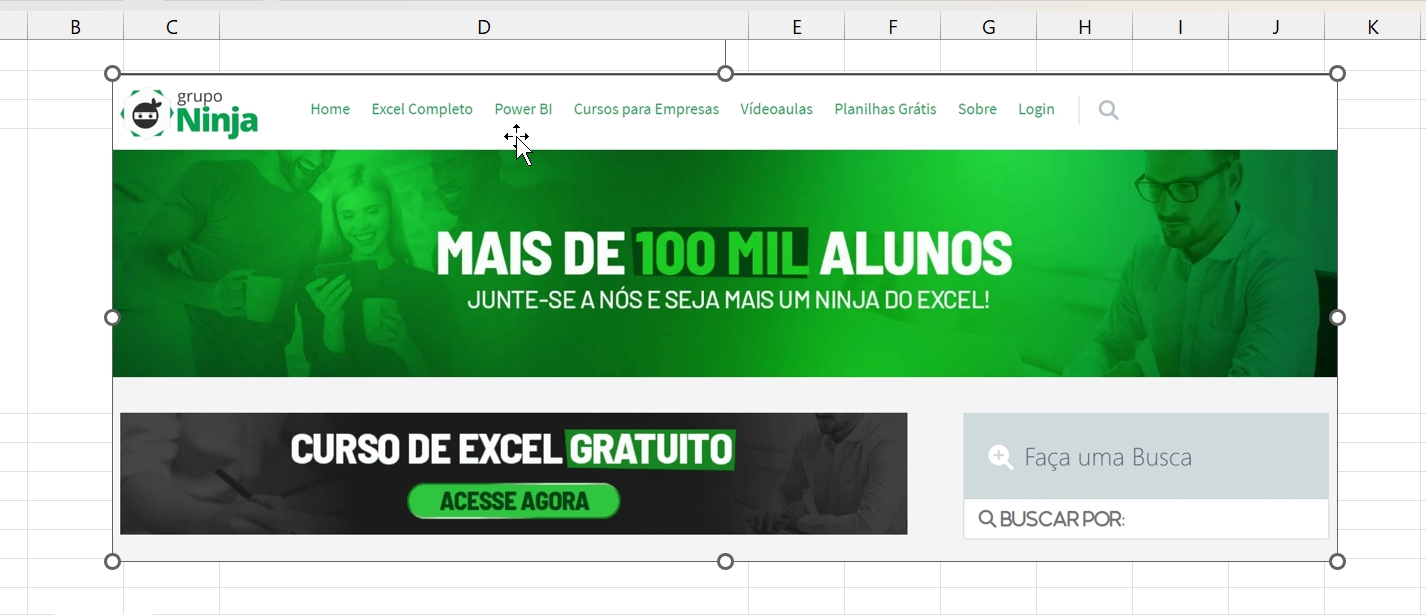
Existe uma diferença entre colocar imagens nas células e sobre as células.
- Imagens nas células: Insere uma imagem dentro das células da planilha.
- Imagens sobre as células: Insere uma imagem em cima das células da planilha.
4) Inserir imagem da internet sobre as células:
Esse procedimento é praticamente o mesmo, você deve navegar até a opção de imagens sobre as células e escolher “Imagens online”.
Em seguida, fazer sua pesquisa pelo “Bing”, clicar em cima da imagem e inserir.
5) Inserir formas geométricas e ícones:
Se você acessas a guia Inserir >> Ilustrações, poderá visualizar a opção de inserir formas e ícones:
![]()
Essas duas opções, são outro meio de conseguir artes visuais.
Confira as formas:
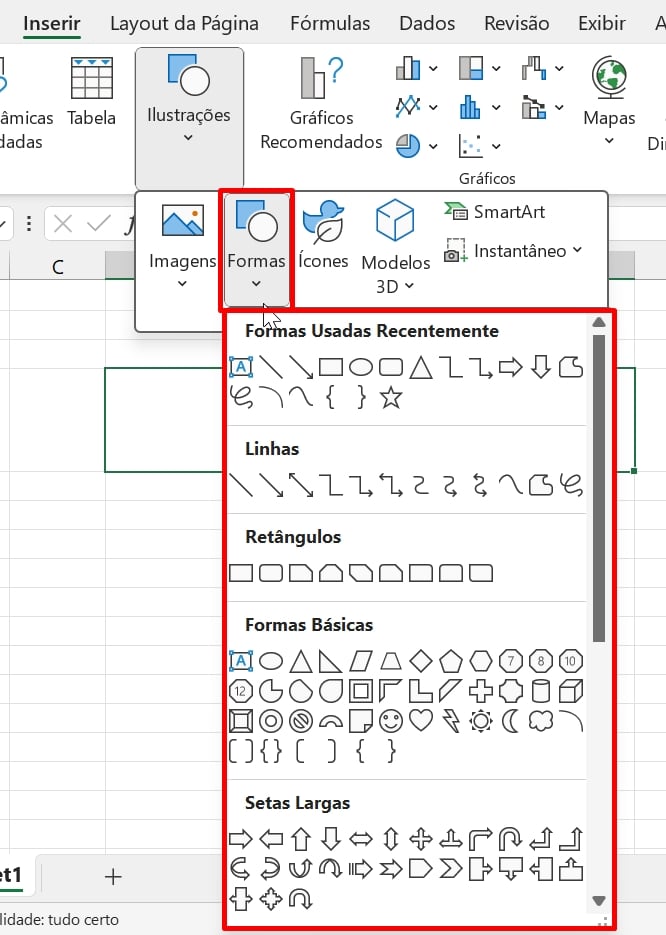
Veja os ícones:
![]()
Os ícones são as imagens de estoque da Microsoft. Essas imagens de estoque, também poderão ser encontradas nas opções de inserir imagens na célula e sobre as células.
As imagens de estoque possui diversas categorias de visuais.
Desde imagens de pessoas sem fundo, adesivos, ilustrações, pessoas de desenhos animados, medicina, local, paisagem, etc.
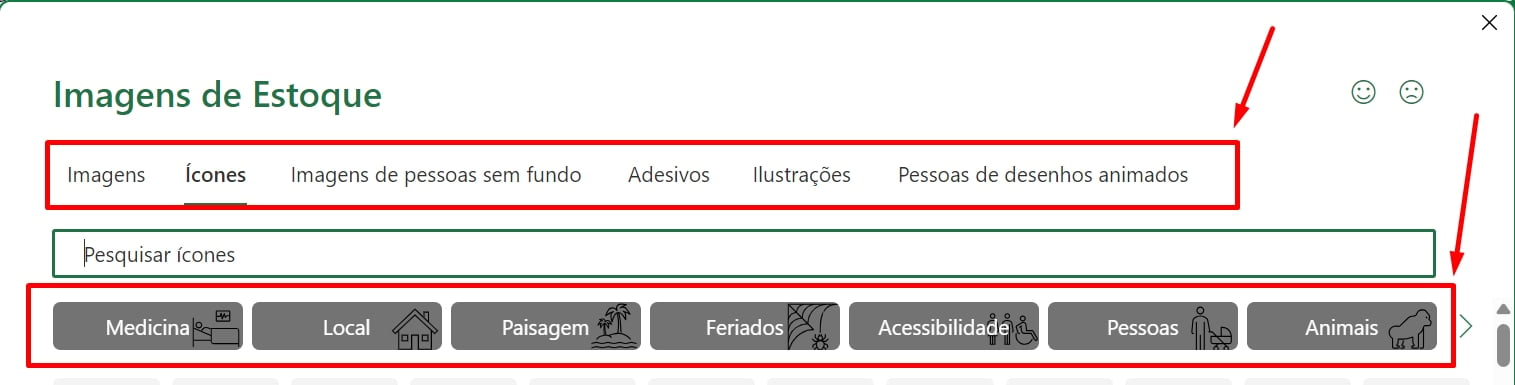
6) Função IMAGEM:
Para finalizar, ensinaremos como utilizar a função IMAGEM de uma maneira rápida e prática. Sendo assim, abra a função IMAGEM em uma célula em branco:
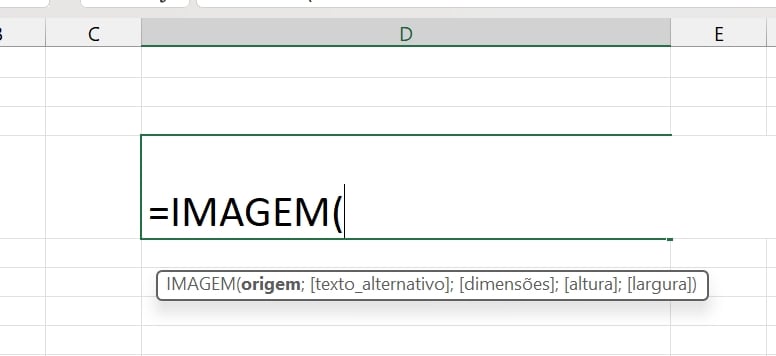
Digite aspas duplas depois dos parênteses da função:
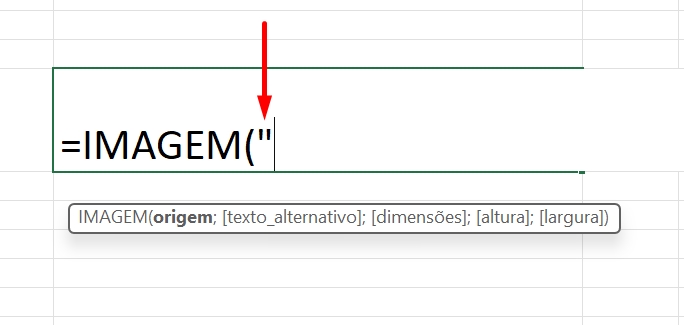
Portanto, agora navegue até um site da internet, clique com o botão direito do mouse em cima da imagem e pressione “Copiar endereço da imagem”:
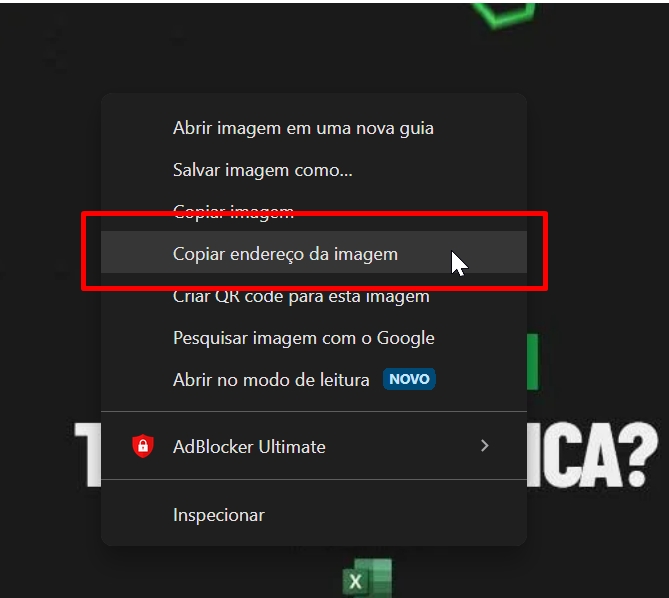
Volte até a função IMAGEM, cole o link depois das aspas duplas e feche o link com aspas duplas:
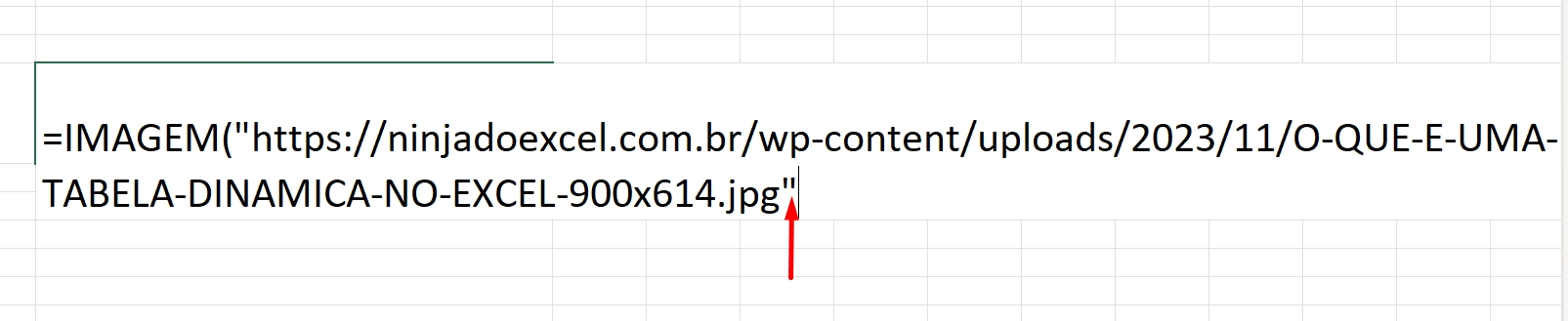
Por fim, feche o último parênteses da função e pressione a tecla ENTER para confirmar.
Vejamos o resultado:
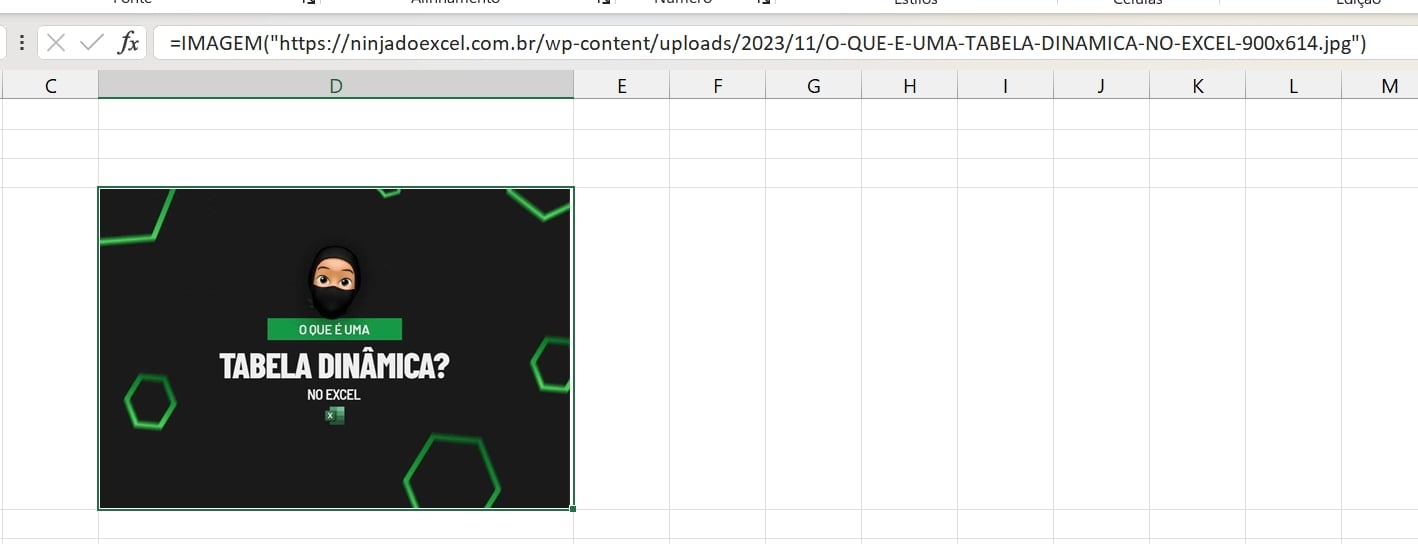
Curso de Excel Completo: Do Básico ao Avançado.
Quer aprender Excel do Básico ao Avançado passando por Dashboards? Clique na imagem abaixo e saiba mais sobre este Curso de Excel Completo. 
Por fim, deixe seu comentário sobre se gostou deste post tutorial e se você irá usar essas técnicas em suas planilhas de Excel. E você também pode enviar a sua sugestão para os próximos posts. Até breve!
Artigos Relacionados ao Excel:
- 3 Maneiras de Descobrir o Valor Máximo de uma Coluna no Excel
- Planilha de Precificação Para Confeitaria no Excel
- Como Inserir ou Remover Linhas de Grade da Impressão no Excel
- Como Inserir Imagem das 4 Operações no Excel
- Inserir o Alfabeto no Autopreenchimento do Excel