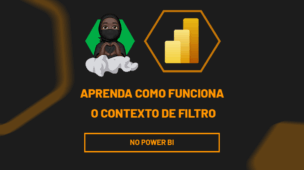Através deste tutorial você aprenderá passo a passo como separar nomes de E-mails no Excel. Depois que o Excel 365 foi lançado, ele veio trazendo diversas atualizações, novas ferramentas e funções.
Umas das funções mais práticas de se usar é a função TEXTOANTES, que consegue extrair partes de um texto antes de um delimitador especificado.
Essa função será bem útil para a separação de nomes de e-mails em uma nova coluna.
Baixe a planilha para praticar o que foi ensinado neste tutorial:
?>Como Separar Nomes de E-mails no Excel 365
Antes de mais nada, note que abaixo temos alguns e-mails listados na coluna B.
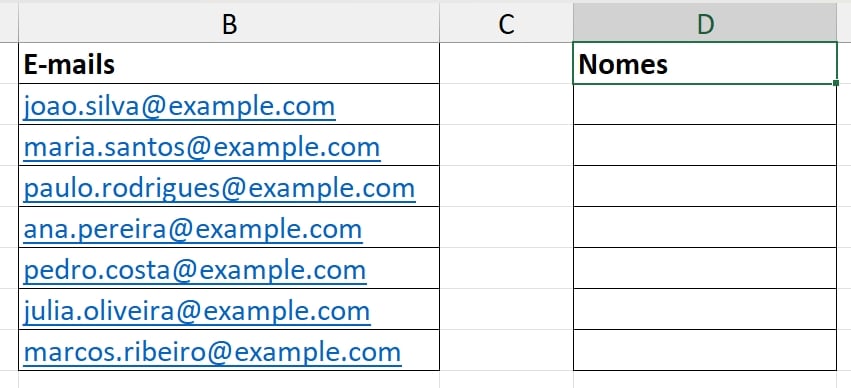
Sendo assim, para ocorrer a separação dos nomes, abriremos a função TEXTOANTES e selecionar todo o intervalo de e-mails referente a primeira sintaxe da função: B4:B10.
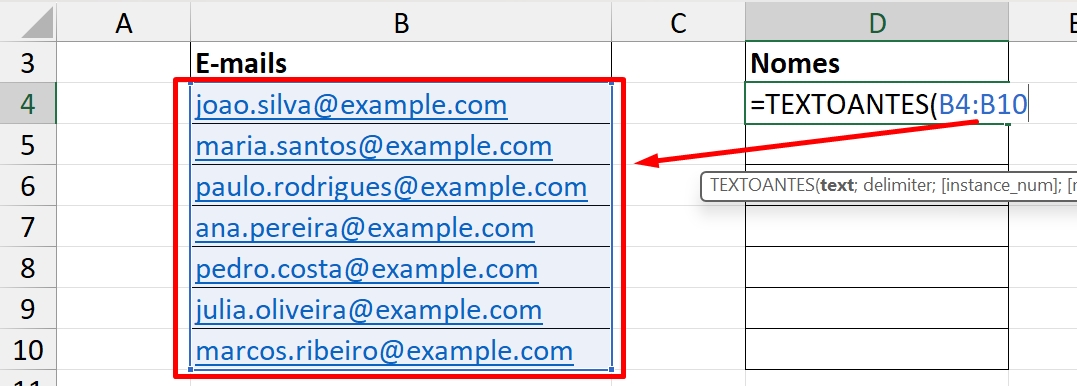
E na próxima sintaxe, indicamos o delimitador “@”.
Em seguida, note que nesse delimitador, será necessário para a função saber quais letras deverão ser extraídas antes dele:
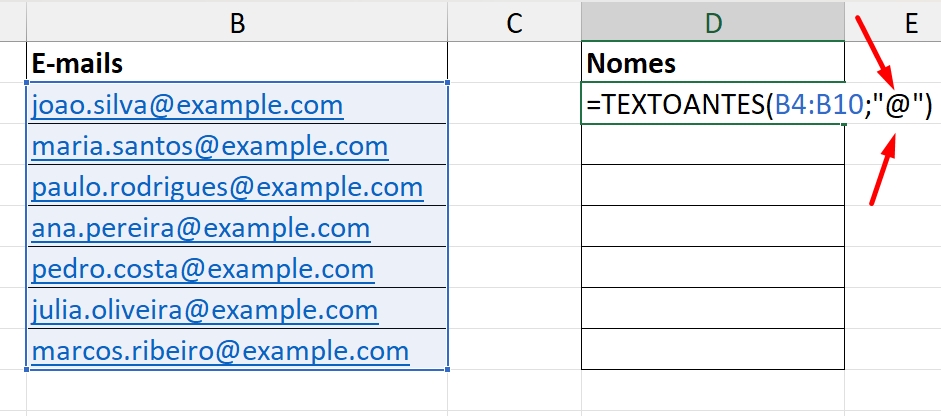
A função TEXTOANTES, consegue extrair qualquer texto antes de um delimitador especificado. Note que todos os e-mails possuem um “@” e antes desse “@” existe os nomes dos usuários de cada e-mail.
Portanto, agora podemos confirmar a função e visualizar o resultado:
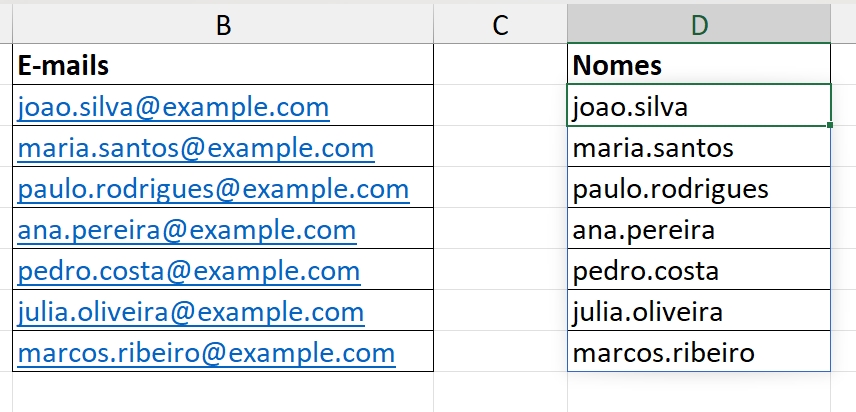
Não tenho o Excel 365, e agora?
Se você não possuir o Excel 365, infelizmente não poderá usar a função TEXTOANTES.
Porém, existe outra forma de resolvermos essa questão.
Confira abaixo uma fórmula que funciona em qualquer versão do Excel:
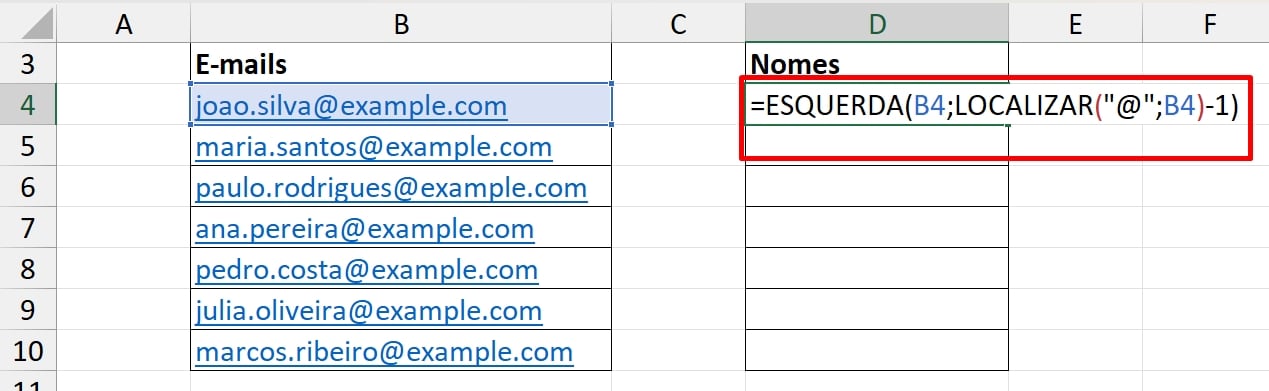
Após indicar a célula B4 que se refere a primeira célula da coluna de e-mails, podemos confirmar a função e arrastá-la para baixo.
Veja o resultado:
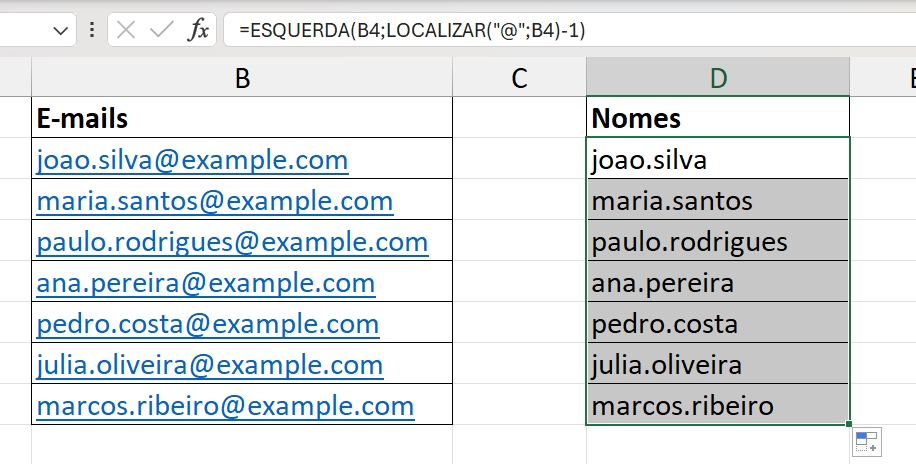
Curso de Excel Completo: Do Básico ao Avançado.
Quer aprender Excel do Básico ao Avançado, passando por Dashboards? Clique na imagem abaixo e saiba mais sobre este Curso de Excel Completo.
Por fim, deixe seu comentário sobre se gostou deste post tutorial e se você irá usar essas técnicas em suas planilhas de Excel. E você também pode enviar a sua sugestão para os próximos posts. Até breve!
Artigos Relacionados ao Excel 365:
- Como Validar E-mails no Excel e Google Sheets
- Qual a Finalidade da Ferramenta Remover Duplicadas no Excel
- Planilha de Validação de E-mails no Excel









![Extrair-Somente-Números-de-uma-Coluna-[Função-VBA] Extrair Somente Números de uma Coluna [Função VBA]](https://ninjadoexcel.com.br/wp-content/uploads/2023/03/Extrair-Somente-Numeros-de-uma-Coluna-Funcao-VBA-304x170.jpg)