Nos sabemos que dentro do Excel, não existem gráficos com formato de cilindro. Contudo, existe uma forma bem simples de gerar um gráfico de cilindro utilizando formas geométricas e juntamente o gráfico de colunas.
O gráfico de cilindro é uma ferramenta visual única e atraente. Ele não apenas oferece uma representação visual distinta, mas também permite uma análise eficaz de diversos conjuntos de dados. Com este tipo de gráfico, podemos avaliar facilmente o grau de volumes e cargas.
Por exemplo, em um contexto de logística, o gráfico de cilindro pode ser usado para representar a quantidade de carga que um veículo de transporte pode carregar.
Cada cilindro no gráfico pode representar um veículo diferente, e o tamanho do cilindro pode indicar a capacidade de carga do veículo. Isso permite uma comparação rápida e fácil entre diferentes veículos ou rotas de transporte.
Baixe a planilha para praticar o que foi ensinado neste tutorial:
?>Como Criar Gráfico de Cilindro no Excel
Antes de mais nada, note que em nosso gráfico de cilindro será criado em relação a essas informações:
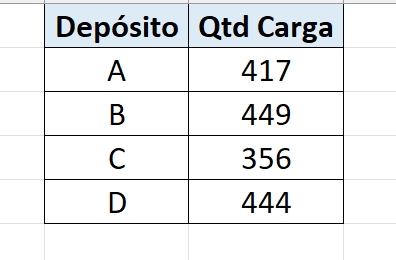
Primeiramente criaremos o cilindro. Entraremos na guia Inserir >> Ilustrações >> Formas >> Cilindro:
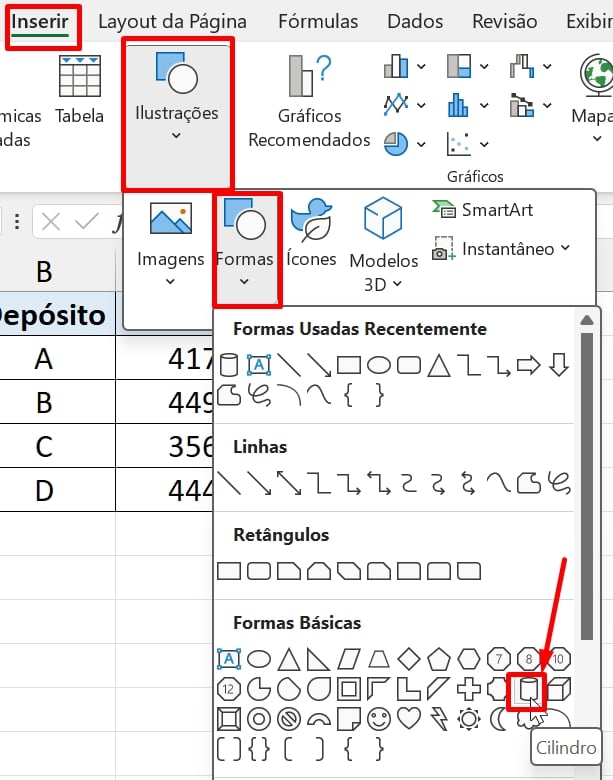
Em seguida, pressione e segure o botão esquerdo do mouse em qualquer área em branco da planilha e arraste para baixo e para os lados, até formar o cilindro:
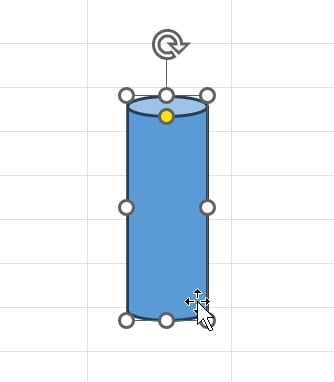
Agora, mantendo o cilindro selecionado, escolhemos uma cor de preenchimento:
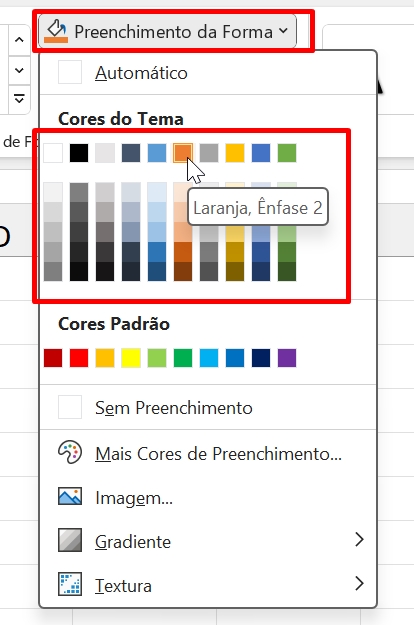
E logo após, retiramos o contorno da forma: “Sem contorno”:
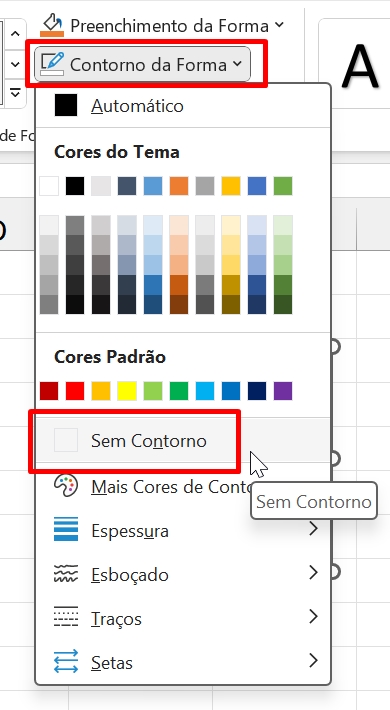
Agora que o cilindro está completo, podemos gerar o gráfico de colunas.
Selecionamos todos os dados da tabela, entrarmos na guia Inserir e escolhemos o gráfico de coluna agrupada:
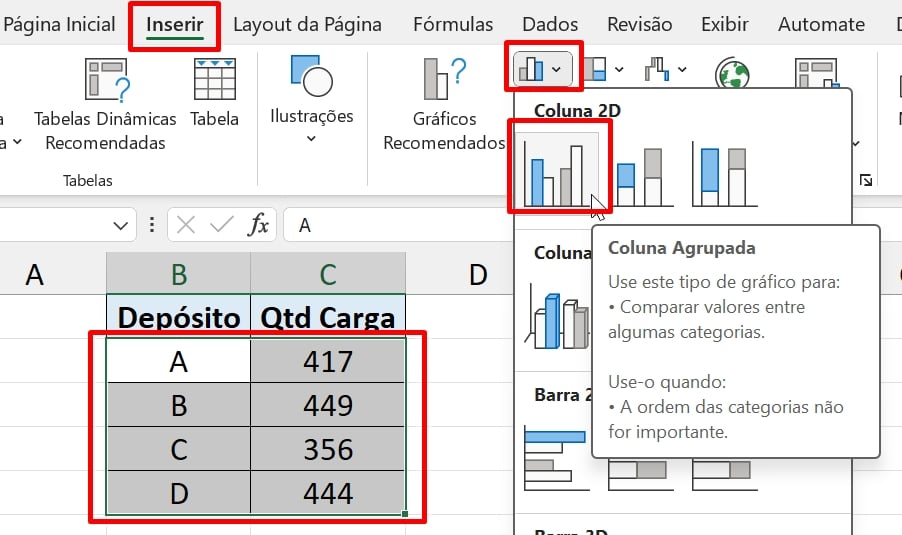
Posteriormente, retiraremos as linhas de grade do gráfico. Clique em cima de alguma linha e pressione a tecla “Delete” do teclado:
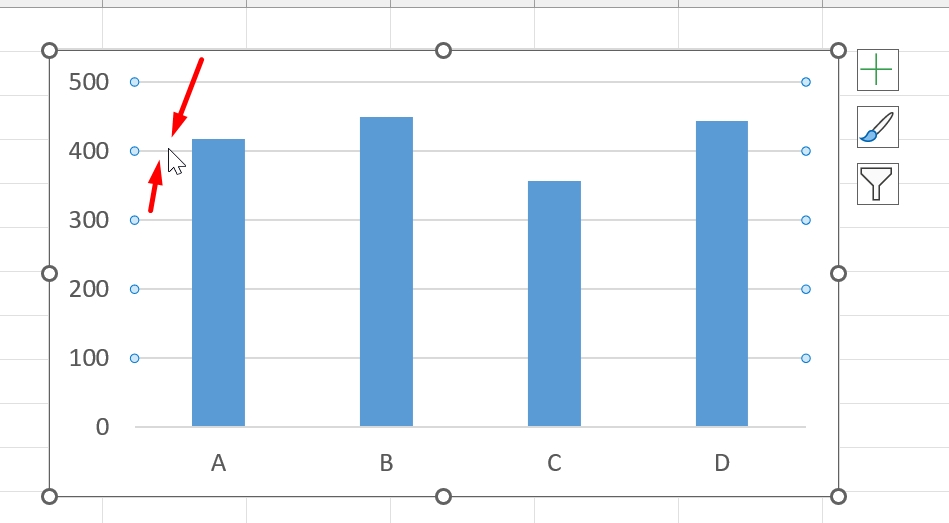
Obs.: Você pode fazer o mesmo com o título do gráfico. Selecione o título e pressione a tecla “Delete”.
Continuando, clicaremos com o botão direito do mouse em cima de qualquer coluna do gráfico e selecionar “Formatar série de dados”:
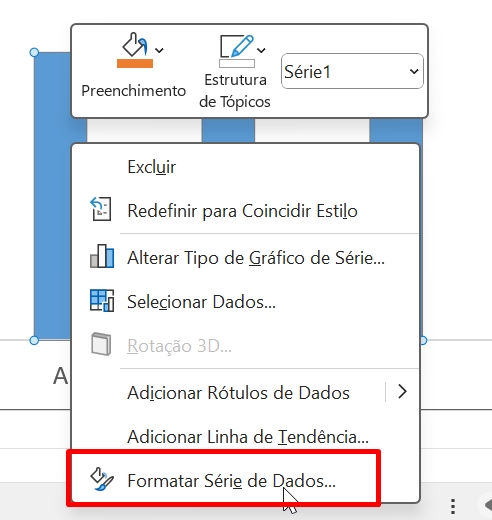
E do lado direito, clique em “Opções de série” e no campo “Largura do espaçamento” deixe em 100%:
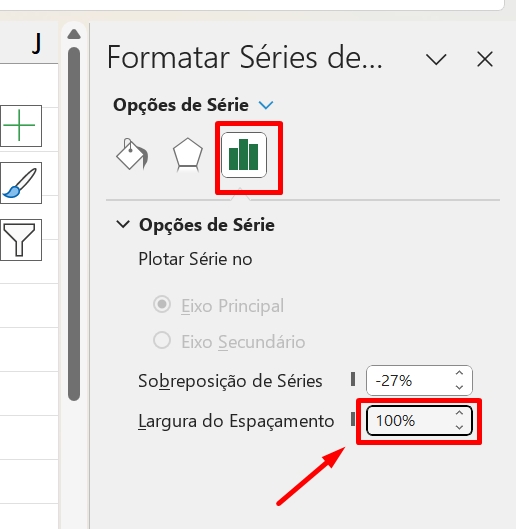
Para finalizar, copie o cilindro que criarmos no início e cole em cima de qualquer coluna do gráfico. Se você fez tudo corretamente, o gráfico terá essa aparência:
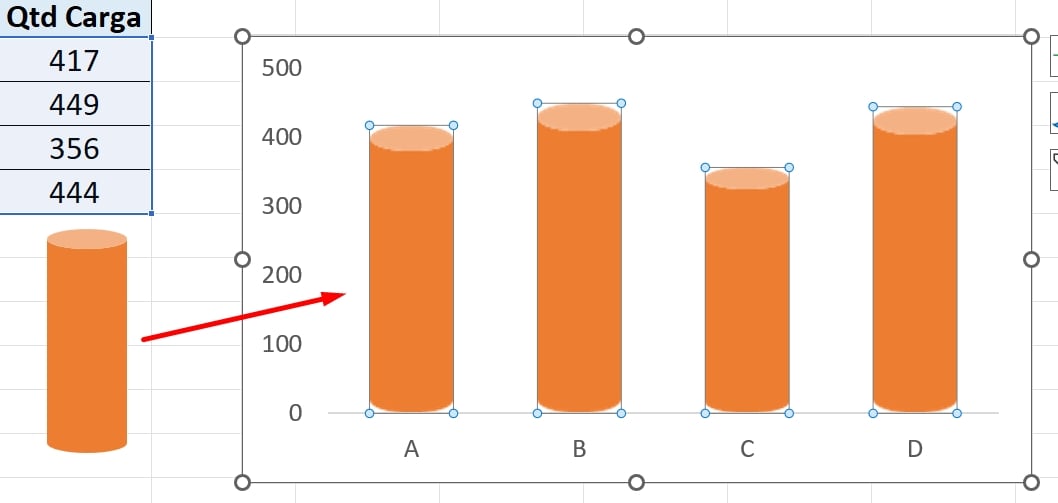
Concluindo tudo, selecione qualquer cilindro do gráfico, clique em [+] e marque a opção “Rótulos de dados”:
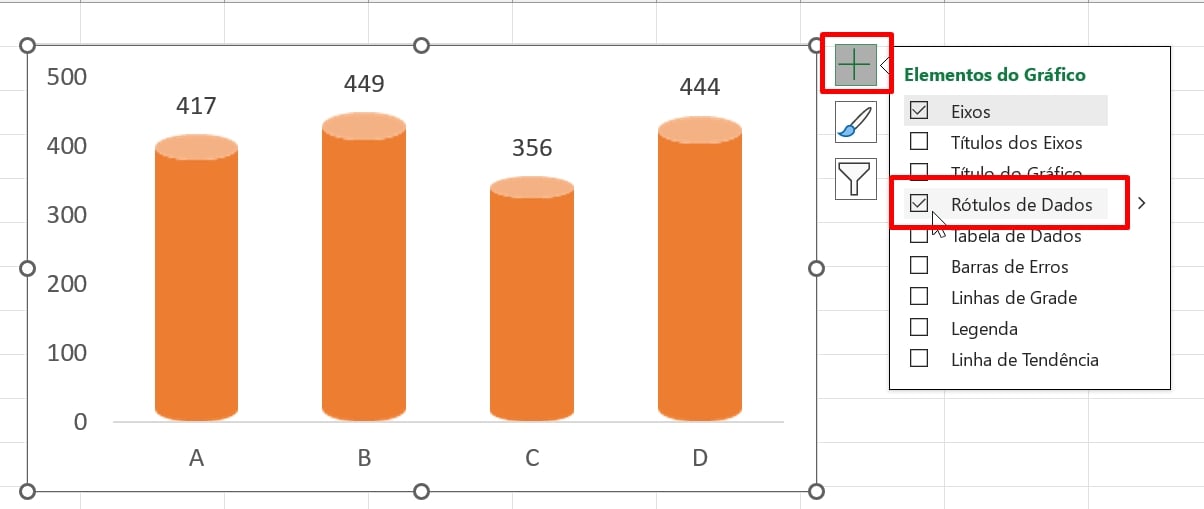
Como prometido, nosso gráfico de cilindro está finalizado!
Curso de Excel Completo: Do Básico ao Avançado.
Quer aprender Excel do Básico ao Avançado, passando por Dashboards? Clique na imagem abaixo e saiba mais sobre este Curso de Excel Completo.
Por fim, deixe seu comentário sobre se gostou deste post tutorial e se você irá usar essas técnicas em suas planilhas de Excel. E você também pode enviar a sua sugestão para os próximos posts. Até breve!



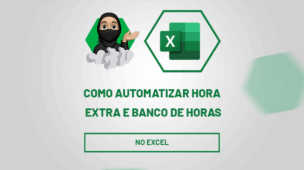





![[Infográfico]-Como-o-Excel-Pode-Salvar-Seu-Emprego [Infográfico] Como o Excel Pode Salvar Seu Emprego](https://ninjadoexcel.com.br/wp-content/uploads/2015/09/Infografico-Como-o-Excel-Pode-Salvar-Seu-Emprego-304x170.jpg)





