O PROCV, é uma ferramenta muito útil nas funções disponíveis, tanto no Excel como no Google Planilhas (ou Google Sheets), pois, ela permite realizar uma busca vertical de informações específicas em uma base de dados.
Sendo assim, conseguimos localizar algum valor rapidamente, facilitando na hora de analisar as informações da nossa tabela.
Por exemplo, você tem uma matriz com todos os produtos da sua loja, suas variações e preços, no caso, você precisa saber o preço de um produto específico.
Como sua base de dados é muito grande, é mais fácil utilizar o PROCV para que ele possa fazer essa busca, assim, se acaso você necessitar saber de outro produto, basta mudar o critério de busca da sua função.
Veremos na prática!
Base de dados para Tutorial no Excel:
Base de dados para Tutorial no Google Sheets:
Como Funciona PROCV no Excel
Veja que temos a base de dados abaixo, onde contém os produtos, seus códigos e quantos há em estoque.
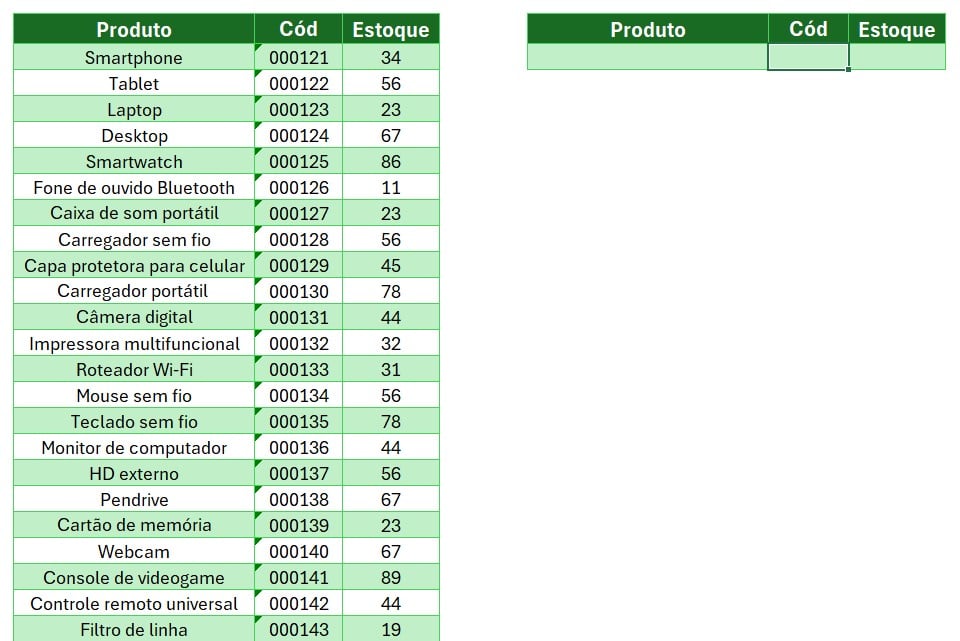
Considerando o produto e utilizando o PROCV, podemos localizar o código do produto e quantos ainda restam em estoque.
Sendo assim, selecione o produto desejado na lista suspensa:
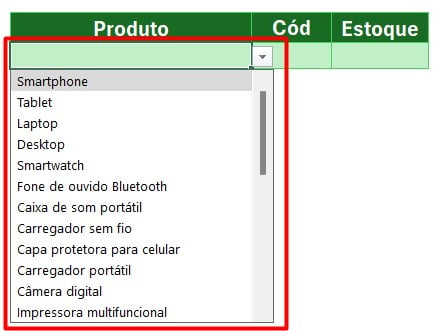
Posteriormente, aplique a função =PROCV em Cód:
=PROCV(

Em Valor Procurado, selecione o produto em F3:
=PROCV(F3

Em Matriz de Tabela, selecione a base de dados, local onde você quer que a função faça a busca:
=PROCV(F3;B2:D32;
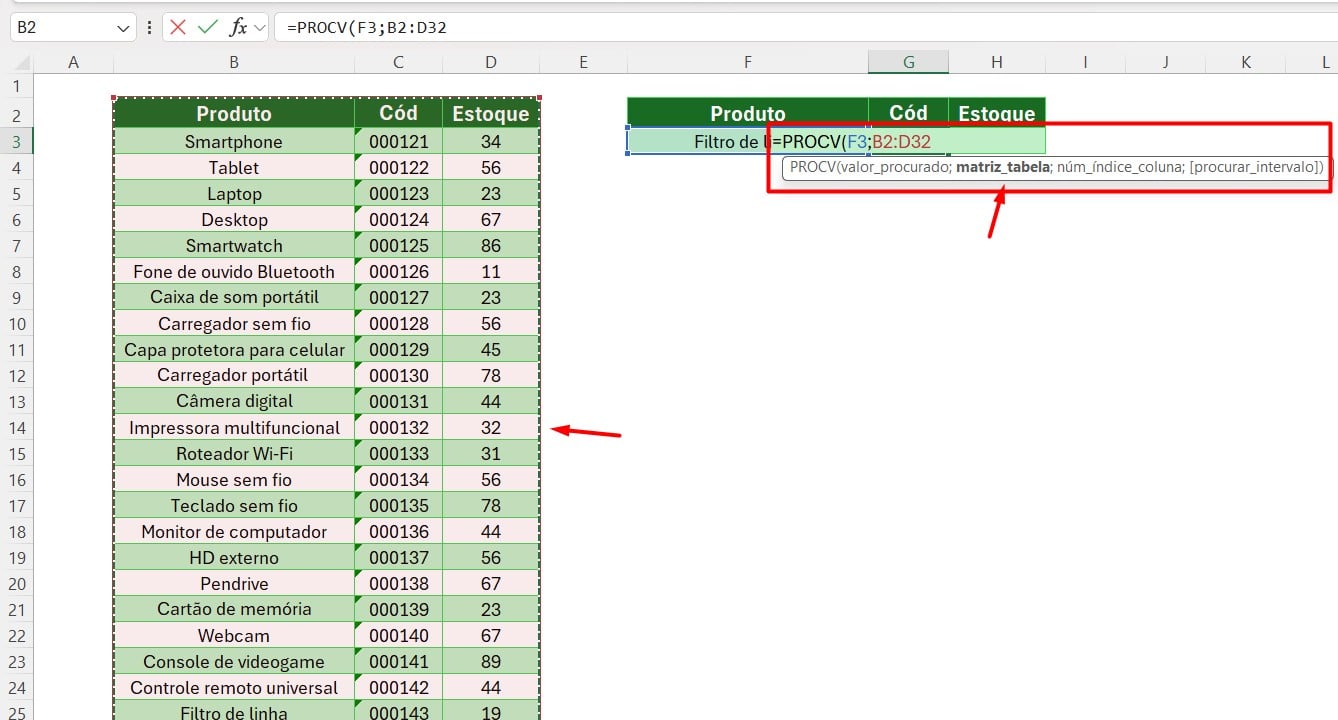
Já em Número de Índice de Coluna, a função quer que você informe em qual coluna ela irá buscar a informação, no caso, é na 2º coluna, assim, coloque o número 2.
=PROCV(F3;B2:D32;2
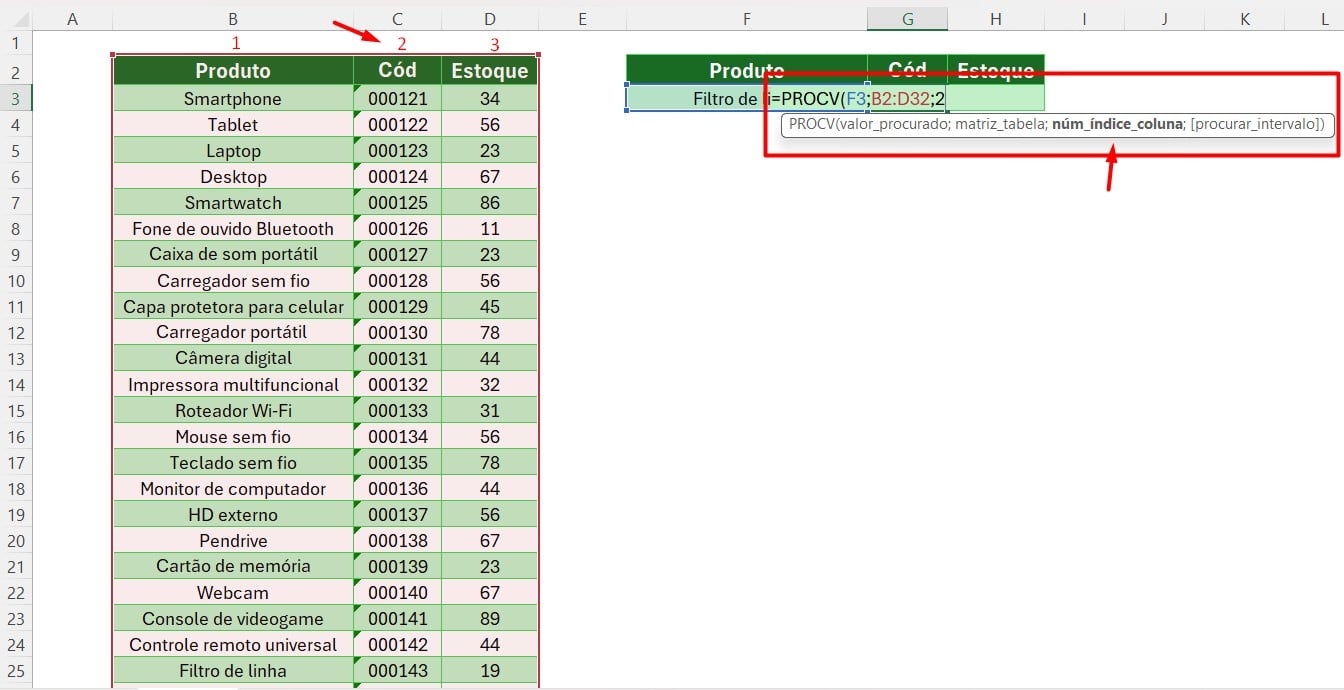
Por fim, em Procurar Intervalo, você precisa informar se quer uma informação exata (FALSO) ou aproximada (VERDADEIRO), como queremos o valor exato, coloque FALSO.
=PROCV(F3;B2:D32;2;FALSO)

Com isso, conseguimos o código do produto procurado:
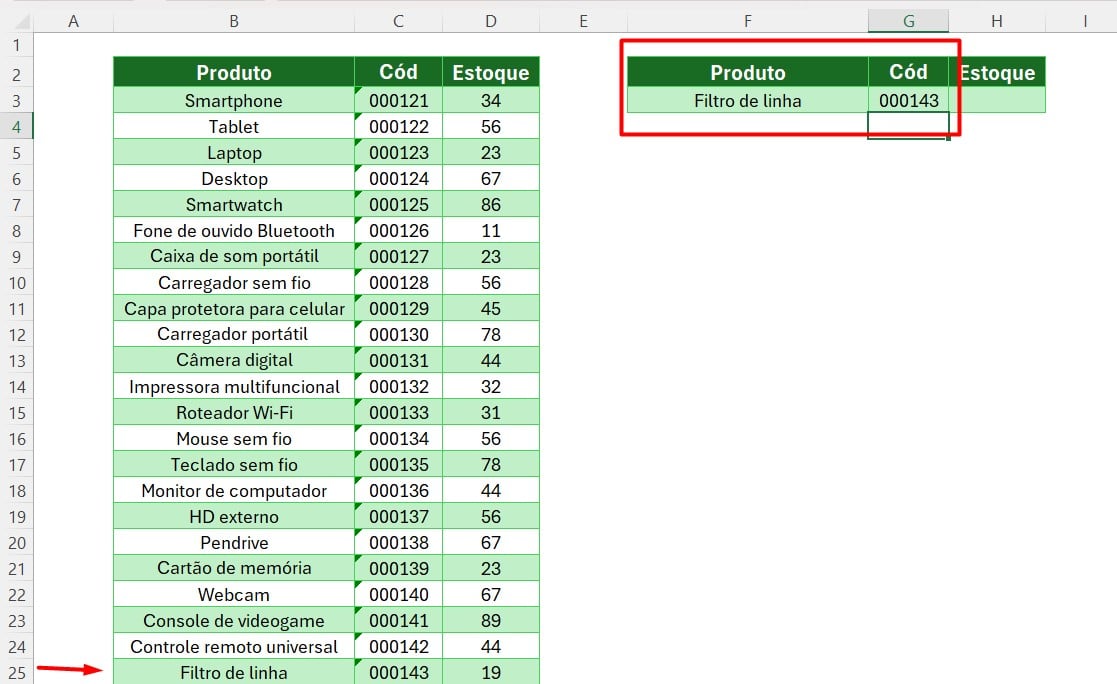
Lembrando que podemos fazer o mesmo procedimento com o Estoque, mas, alterando o número da coluna para 3, visto que se refere a 3ª coluna.
Desta forma:
=PROCV(F3;B2:D32;3;FALSO)
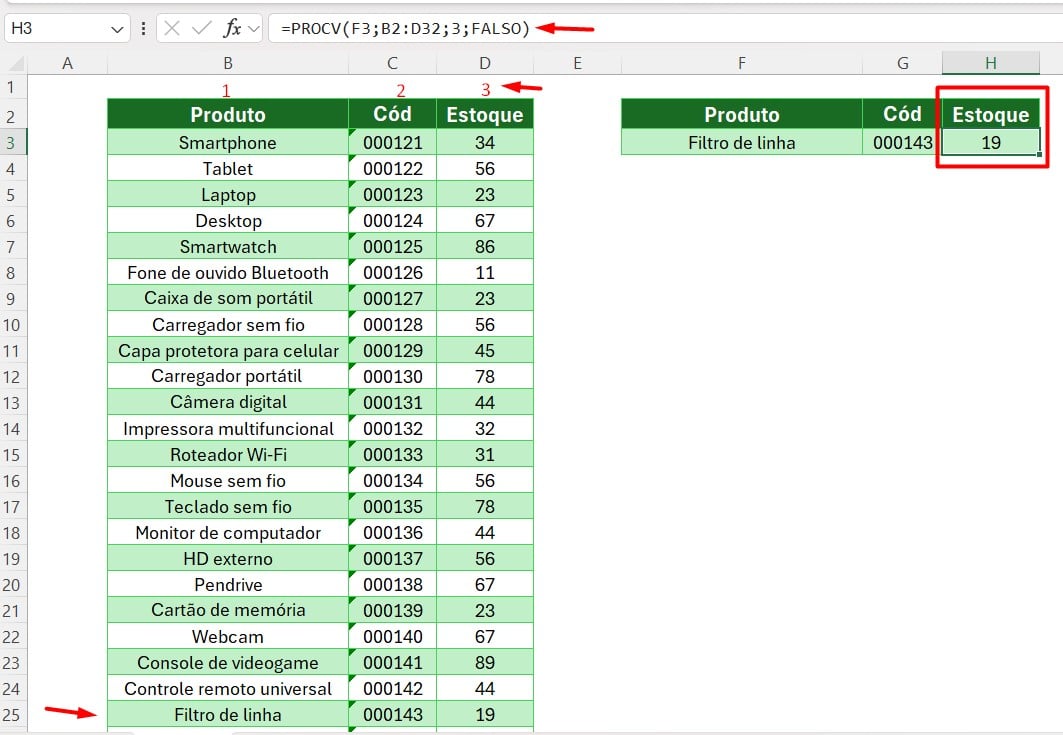
Como Funciona PROCV no Google Sheets
Mas, podemos usar o PROCV no Google Sheets (planilhas)?
Sim, podemos!
Usaremos a mesma base de dados, mas, no Google Sheets (planilha), olhe:
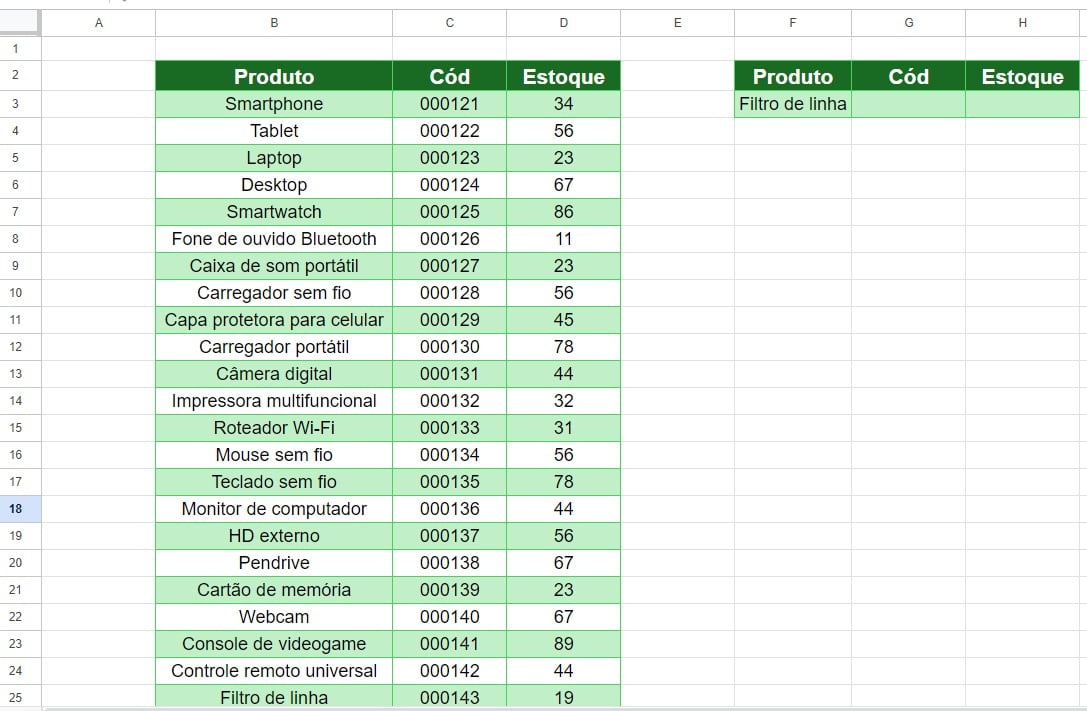
Considerando que quero pesquisar sobre o código e número em estoque do produto Filtro de Linha, podemos utilizar o PROCV também no Google Sheets (planilhas).
Portanto, aplique a função PROCV em Cód:
=PROCV(
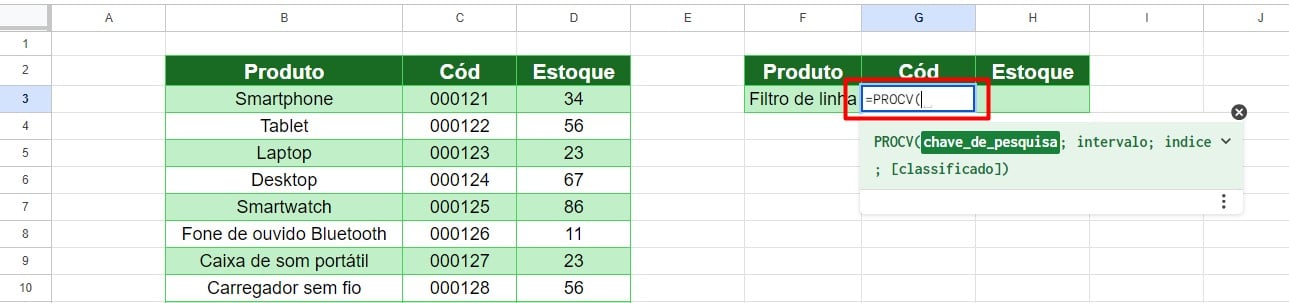
Repare que, se eu clicar na seta ao lado, o Sheets me mostra como utilizar a função, passo a passo, deixando o processo mais fácil de entender:
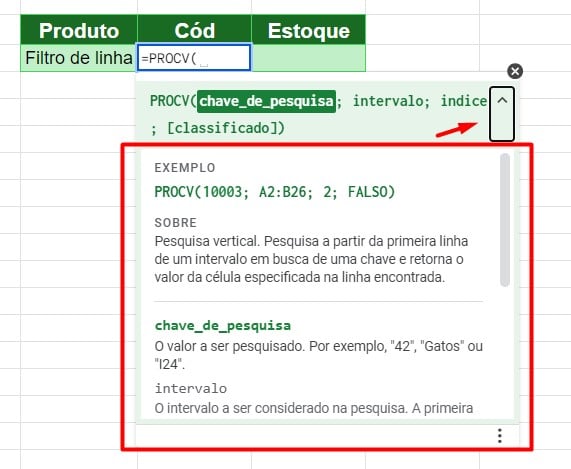
Portanto, em Chave de Pesquisa, selecione o produto em F3:
=PROCV(F3

Em Intervalo, selecione a tabela com os dados, ou seja, a matriz que a função fará a busca:
=PROCV(F3;B2:D32;
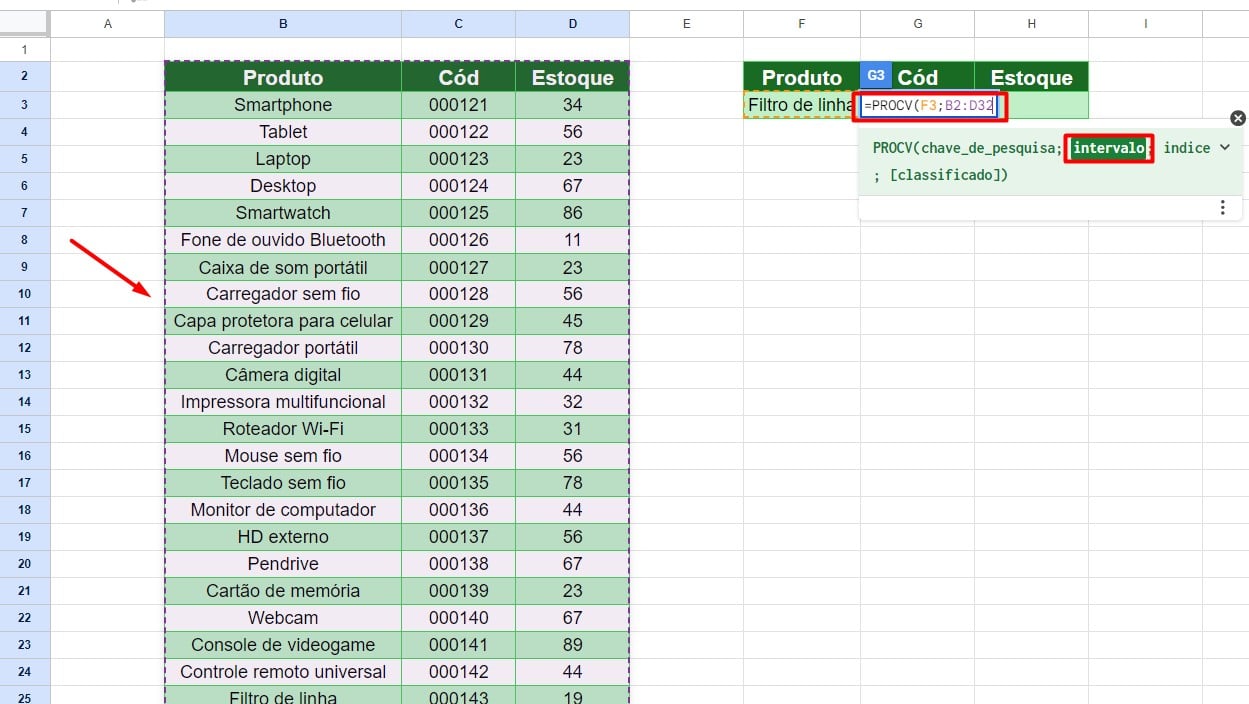
No caso de Índice, a função pede que você informe em qual coluna ela conseguirá a informação que você precisa, no caso, é na 2º coluna, portanto, coloque o número 2, desta forma:
=PROCV(F3;B2:D32;2
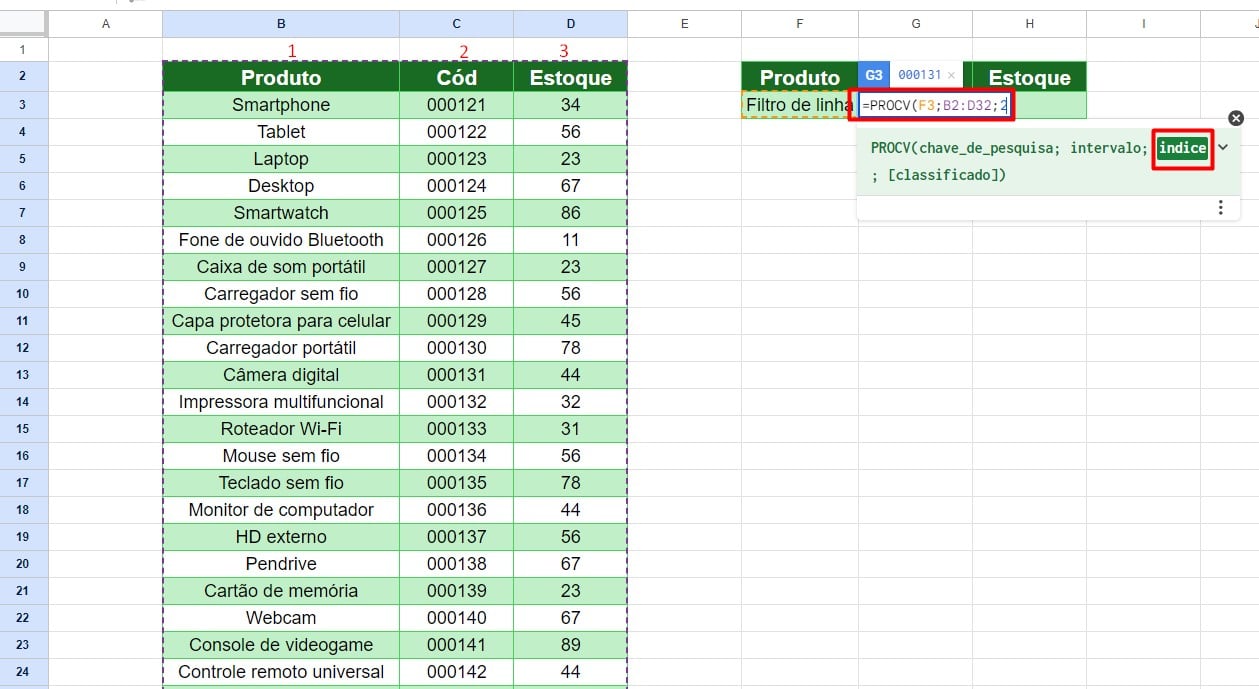
Assim, em Classificado, é preciso informar na função se você precisa de uma informação exata (0) ou aproximada (1), como precisamos do valor exato, coloque 0.
=PROCV(F3;B2:D32;2;0)
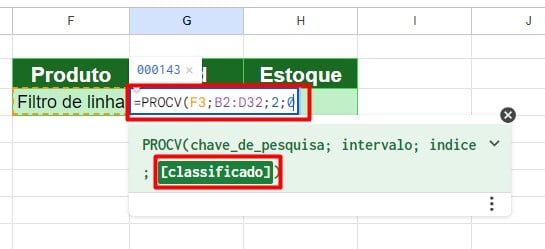
Por fim, chegamos ao mesmo resultado que conseguimos no Excel:
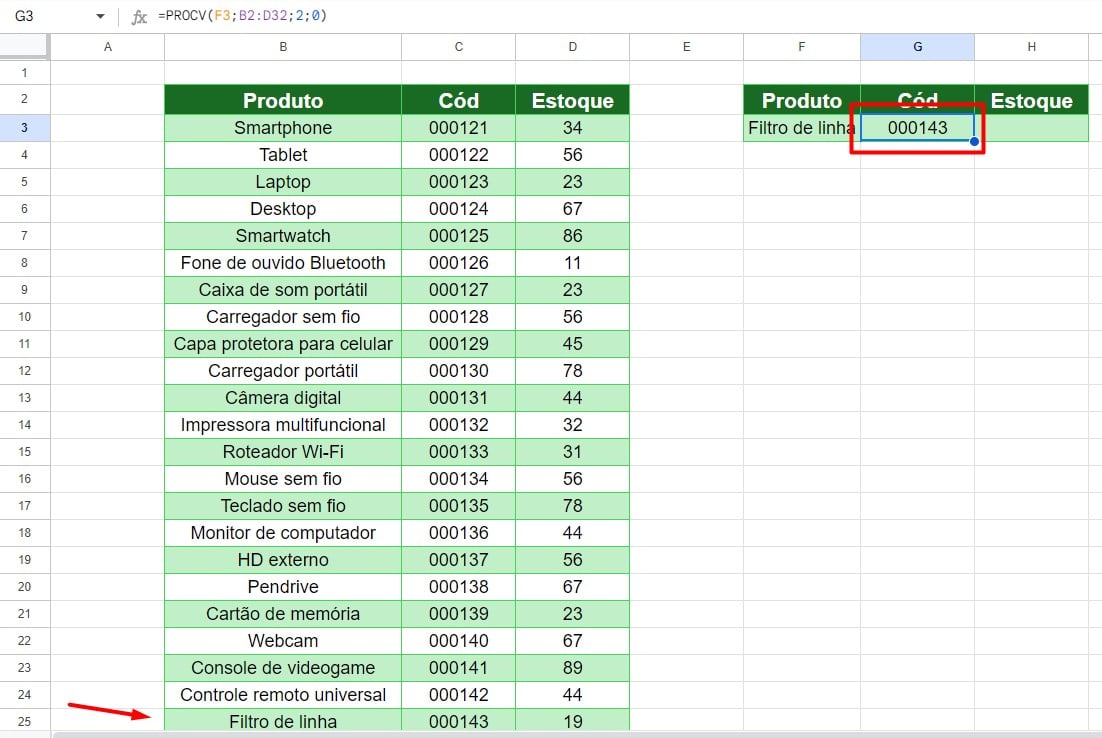
No entanto, com o passo a passo acima, conseguimos entender que o PROCV é algo essencial para saber trabalhar com sua base de dados, sendo ela dentro do Excel ou do Planilhas Google (ou Google Sheets) ao permitir conseguir vários resultados automaticamente, garantindo assertividade e rapidez.
Curso de Google Sheets – Básico ao Avançado:
Curso Completo para quem quer Dominar o Planilhas Google. Aprenda as principais funções, fórmulas, funcionalidades, gráficos, tabelas dinâmicas e Dashboards no Google Sheets.
Domine o Google Sheets com nosso Curso do Básico ao Avançado. Comece do zero e aprenda a analisar planilhas utilizando: funções, fórmulas, tabelas dinâmicas, gráficos e muito mais.
Por fim, deixe seu comentário sobre o que achou de usar este recurso e você também pode enviar a sua sugestão para os próximos posts. Até breve!















