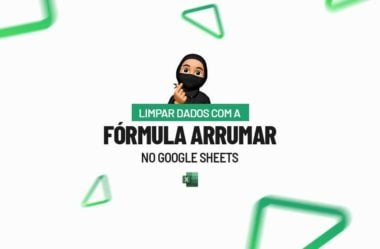Neste tutorial, você aprenderá passo a passo como Limpar Dados com a Fórmula ARRUMAR no Google Sheets.
No Google Sheets (ou Planilhas Google), há uma ferramenta muito útil para limpar e formatar adequadamente os dados de uma matriz.
No caso, refere-se à função ARRUMAR (TRIM), onde é possível excluir os espaços em branco extras entre as informações da sua base, deixando apenas um espaço, se caso necessário.
Descartando totalmente o retrabalho de reescrever as informações da sua tabela ou ajustar cada célula.
No entanto, logo abaixo, exploraremos esse tema com mais detalhes, colocando em prática essa função.
Vamos lá!
Baixe aqui a planilha para praticar o que está sendo ensinado aqui:
Aprenda Organizar Limpar Expaços Excedentes com a Função ARRUMAR (TRIM) no Google Sheets:
Primeiramente, note que temos uma tabela abaixo, onde consta os produtos de uma loja, a quantidade vendida e o que restou em estoque.
Nesta tabela a qual temos controle de produtos do “Mês de Fevereiro – 2023”. Constam informações nas colunas Celulares, Qtd Vendidas e Qtd Estoque. Veja:
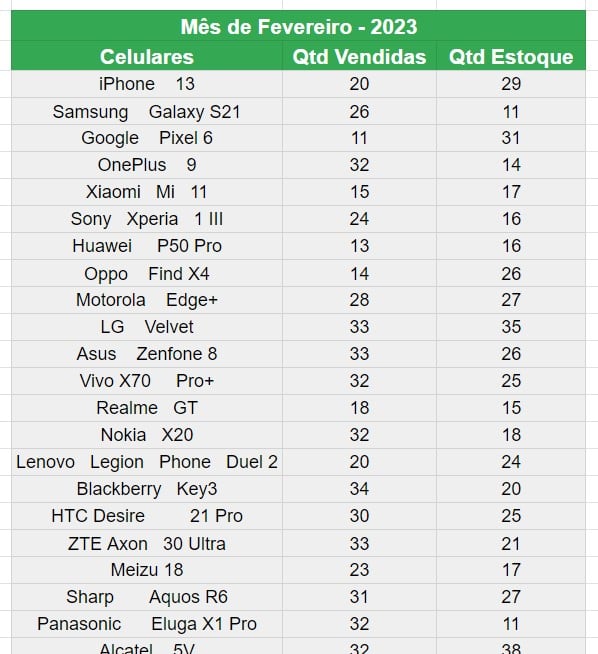
Logo, repare que nos encaminharam a lista com os produtos desconfigurados, onde há uma quantidade muito grande de espaços entre as palavras.
Sendo assim, o nosso objetivo aqui é retirar estes espaços excedentes, “arrumando e organizando” a nossa base de dados:
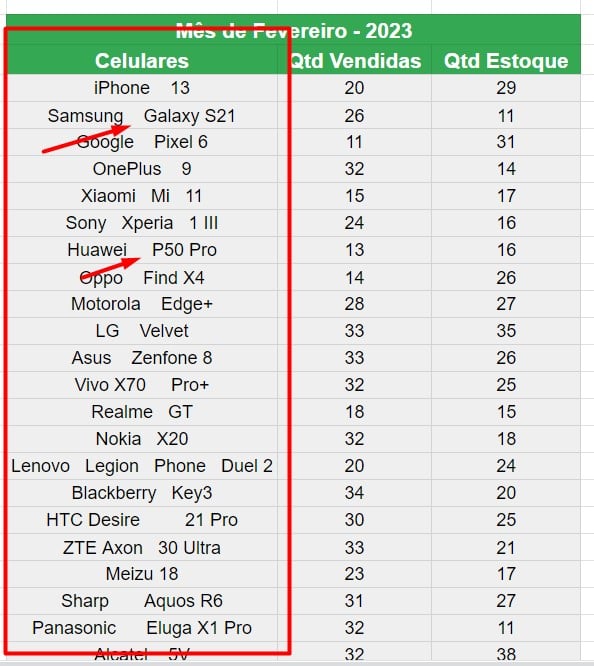
Contudo, para isso, em vez de arrumar célula por célula, basta ir ao lado da sua tabela e aplicar a função ARRUMAR.
Usando a Função ARRUMAR no Google Sheets
Na lateral desta tabela, escolha uma célula vazia, onde você aplicará esta função:
=ARRUMAR
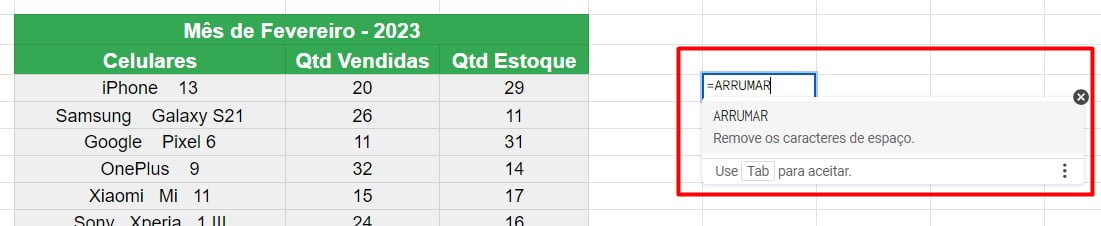
Logo em seguida, ao abrir o parêntese, você poderá selecionar a célula B4 (porque em nosso caso os dados desta coluna que queremos organizar começa na célula B4, pois, a função lhe pede um texto para corrigir:
=ARRUMAR(B4)

Deste modo, você conseguirá ajustar as informações, ficando padronizada:

Entretanto, para a função ser aplicada nas demais células, basta dar dois cliques no canto inferior direito da célula com a função que automaticamente selecionará:

Assim, todas os demais produtos serão ajustados:
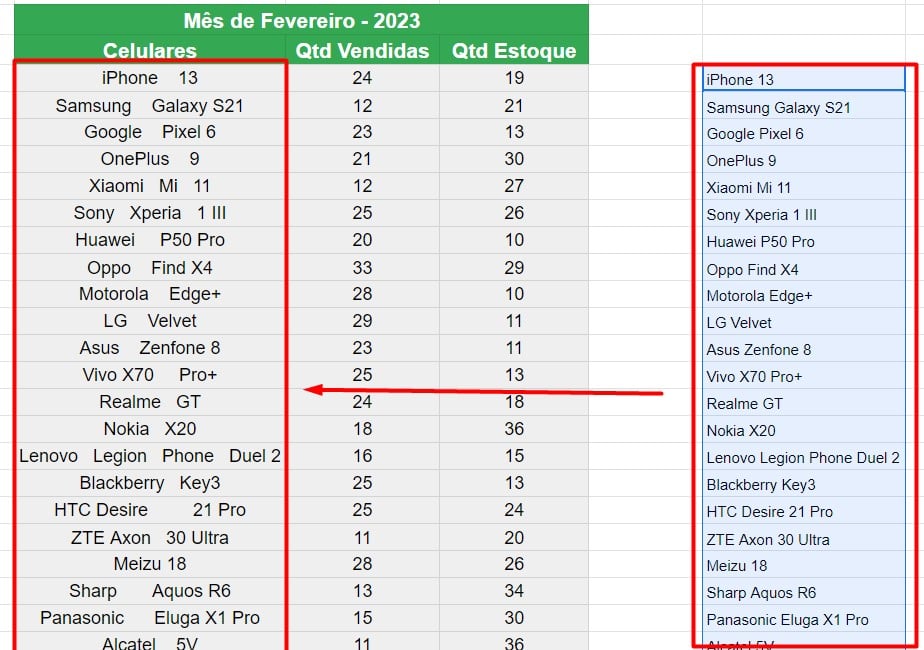
No entanto, desta forma, conseguimos verificar que a função ARRUMAR (TRIM) no Google Sheets (ou Planilhas Google), permite que otimizemos a limpeza e padronizar as informações, garantindo assertividade na análise de dados.
Curso de Google Sheets – Básico ao Avançado:
Curso Completo para quem quer Dominar o Planilhas Google. Aprenda as principais funções, fórmulas, funcionalidades, gráficos, tabelas dinâmicas e Dashboards no Google Sheets.
Domine o Google Sheets com nosso Curso do Básico ao Avançado. Comece do zero e aprenda a analisar planilhas utilizando: funções, fórmulas, tabelas dinâmicas, gráficos e muito mais.
Por fim, deixe seu comentário sobre o que achou de usar este recurso e você também pode enviar a sua sugestão para os próximos posts. Até breve!