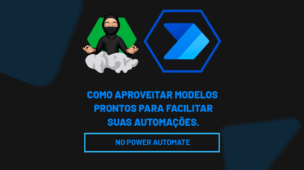Proteja seu arquivo de Excel, através deste tutorial ensinaremos como colocar no Excel e deixar seus documentos mais seguros. Quando você trabalha com documentos que contém informações confidenciais, é essencial proteger seus dados.
No Excel, é possível adicionar senhas para garantir que seus dados importantes não sejam acessados e/ou modificados e excluídos por pessoas não autorizadas.
Imagine que você trabalha na área de recursos humanos e possui uma planilha com os salários e benefícios de todos os funcionários da empresa, isso é uma informação confidencial, portanto, só pode ser acessada e modificada pelo RH.
Considerando isso, é muito importante criptografar sua planilha, para que apenas quem possuir a senha, acesse e/ou edite o arquivo em questão.
Sendo assim, no guia de hoje, vamos te ensinar a colocar senha no seu arquivo do Excel.
Vamos lá!
Faça o Download da Planilha da Aula para Praticar este Tutorial:
Como Proteger uma Planilha de Excel com Senha:
Há algumas maneiras de proteger sua planilha de Excel com senha.
Isso dependerá de como você gostaria que sua base de dados seja criptografada.
A primeira maneira, garante que o usuário não faça alterações na planilha e nem a exclua, só poderá realizar essas ações mediante a senha, mas, mesmo sem a senha, ele conseguirá ver todas as informações que contém na tabela.
A segunda maneira, permite que o usuário acesse o arquivo e veja todas as informações nele somente com a senha.
Portanto, colocaremos em prática essas ações!
Proteger Planilha e Pasta de Trabalho no Excel
Antes de mais nada, note que começaremos pela primeira maneira de proteger seu arquivo em Excel, onde você coloca uma senha para que o usuário não altere o arquivo e não o exclua.
Veja que abaixo temos uma tabela do RH, onde contém os nomes dos colaborares de uma empresa, seus salários, benefícios e setores em que trabalham.
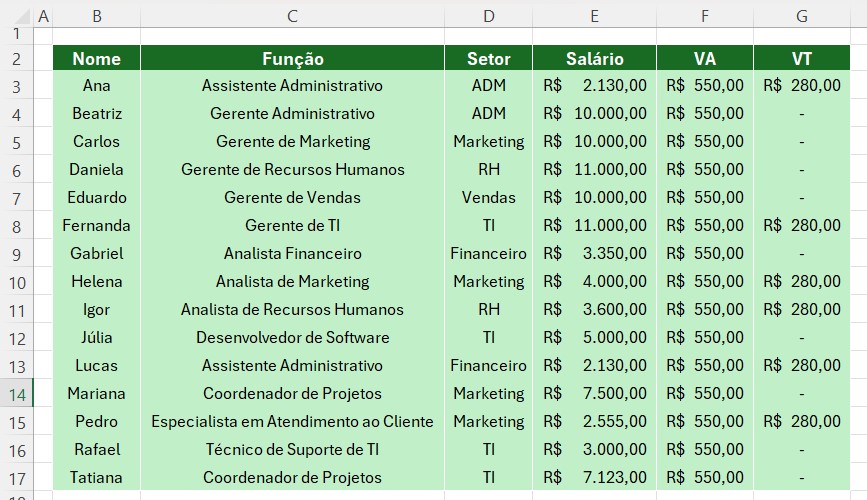
Sendo assim, para protegê-lo apenas de alterações, selecione a tabela, vá até o menu disponível logo acima e selecione a guia de Revisão.
Depois, clique na opção de Proteger Planilha.
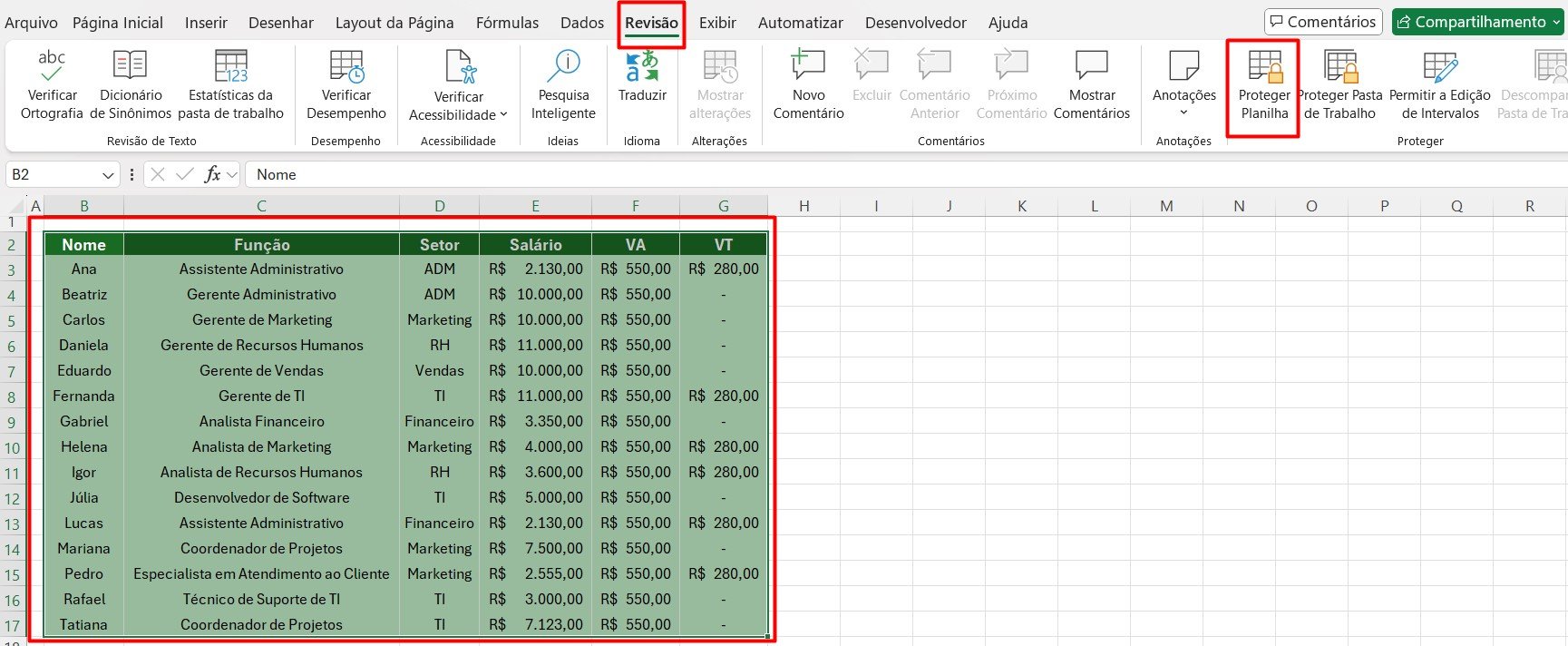
Veja que o Excel irá abrir uma janela, onde contém o local para registrar a senha e quais tarefas o usuário poderá realizar ao colocá-la.
Sendo assim, em Senha, coloque a de sua preferência e mantenha as opções desmarcadas, conforme o exemplo abaixo.
Depois, clique em OK.
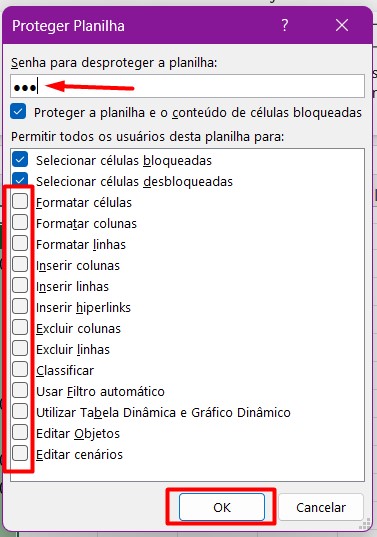
Com isso, o Excel pedirá para você reinserir a senha para confirmar a ação.
Depois de colocá-la, clique em OK.
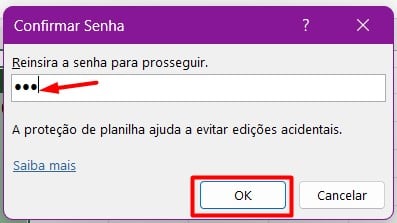
Após a confirmação, toda vez que o usuário acessar a planilha e tentar fazer alguma alteração, o Excel irá apresentar esta ação:
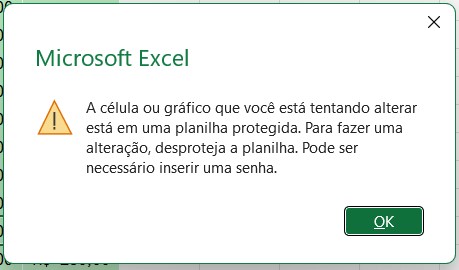
Para poder conseguir fazer os devidos ajustes na planilha, o usuário terá que acessar novamente na aba de Revisão e depois clicar em Desproteger Planilha:

Ao colocar a senha e clicar em OK, será possível editar sua base de dados:
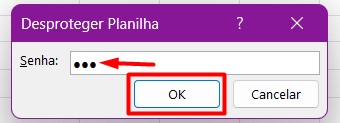
Porém, é importante lembrar que toda vez que você fazer as edições, é necessário proteger novamente sua planilha, realizando o passo a passo explicado.
Lembrando que essa ação ainda permite que o usuário possa excluir a planilha.
Mas, e agora? Como posso colocar uma senha para que ninguém consiga excluir essa planilha?
Seguindo a mesma linha de raciocínio anterior, selecione sua tabela, vá até a guia de Revisão e selecione a opção de Proteger Pasta de Trabalho.

Ao aparecer uma janela, cadastre a senha da sua preferência e clique em OK, nas duas vezes em que aparecer:
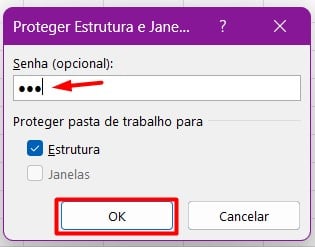
Assim, se acaso o usuário tentar excluir a planilha ou até mesmo tentar renomear, esse recurso estará indisponível.
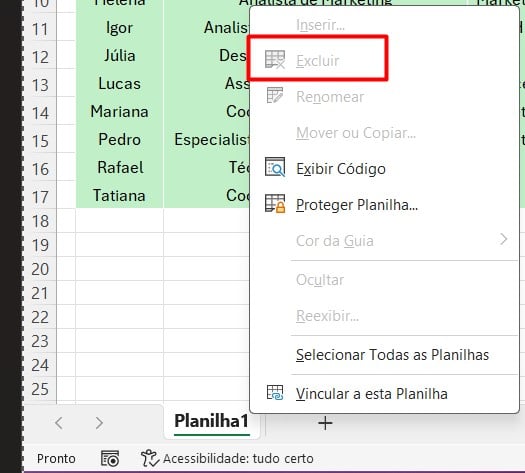
Para poder executar essa tarefa, será preciso fazer o mesmo procedimento, ir até a guia de Revisão > Proteger Pasta de Trabalho > colocar a senha > OK.
Criptografar Pasta de Trabalho com Senha no Excel:
Agora, como podemos criptografar a planilha, para que o usuário não consiga nem mesmo ver os dados da tabela?
Para isso, vá até a guia de Arquivos:
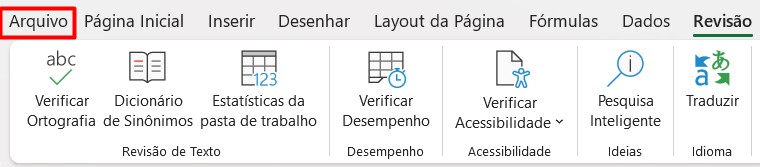
Depois, acesse a opção de Informações, selecione os itens de Proteger Pasta de Trabalho e Criptografar com Senha.
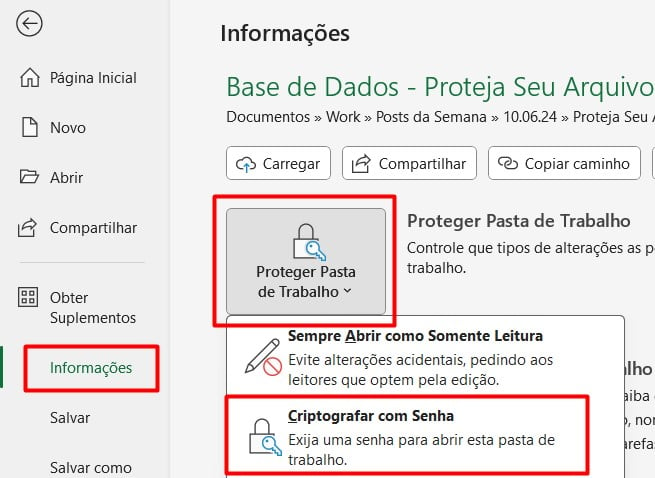
Assim, o Excel vai lhe entregar a opção de registrar a senha desejada.
Em seguida, coloque-a e clique em OK, nas duas vezes que aparecer.
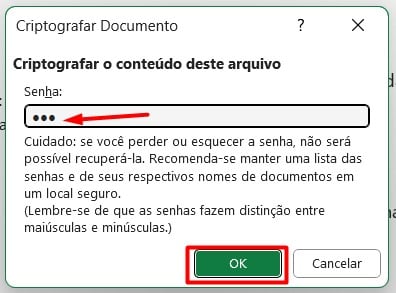
Com isso, toda vez que você ou qualquer usuário for acessar o arquivo com os cargos e salários do pessoal, será solicitado a senha registrada:
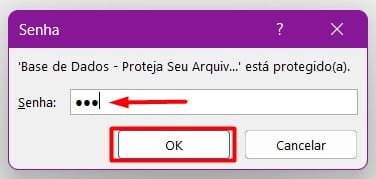
No entanto, conforme é possível notar, o processo para criptografar seus arquivos, é bem simples e permite que você tenha um controle de acesso, evitando alterações indesejadas de terceiros na sua base de dados.
Curso de Excel Completo
Quer aprender Excel do Básico ao Avançado, passando por Dashboards? Clique na imagem abaixo e saiba mais sobre este Curso de Excel Completo.
Aprenda mais sobre Excel:
- Transformar JPG em Excel: Métodos e Ferramentas Eficazes
- Como Remover Duplicatas no Excel: Guia Passo a Passo
- Como Usar o Copilot para Criar Macros no Excel
- O ChatGPT Pode Analisar Dados no Excel
- Como Fazer Sequência de Números no Excel
- Pule Para o Último Item da Linha ou Coluna no Excel
- Como Resolver Erros de Referência no Excel Usando ChatGPT