Quando se trata de análise de dados no Power BI, é essencial criar uma tabela de calendário, pois, vai permitir explorar os dados de forma bem mais detalhada ao longo do tempo.
Ou seja, com a tabela de calendário será possível segmentar seus dados por ano, mês, trimestre, dias e semanas, facilitando bastante na criação de visuais e/ou medidas.
Mas, podemos ter alguma dificuldade para montar essa tabela no Power BI, para isso, conseguimos utilizar o ChatGPT para auxiliar nesta demanda.
Entretanto, é importante ressaltar que, é necessário ter um conhecimento básico em Power BI, pois, isso irá te ajudar a explicar a situação ao ChatGPT, entender e aplicar suas sugestões.
Entendendo a Base de Dados no Power BI
Observe que temos uma base de dados com as vendas do ano de 2023 e nela há o produto vendido, seu valor unitário, a quantidade vendida, o valor total do faturamento por venda, o nome do cliente, nome do vendedor, a região e a data.
A planilha foi importada para o Power BI e tratada no Power Query:
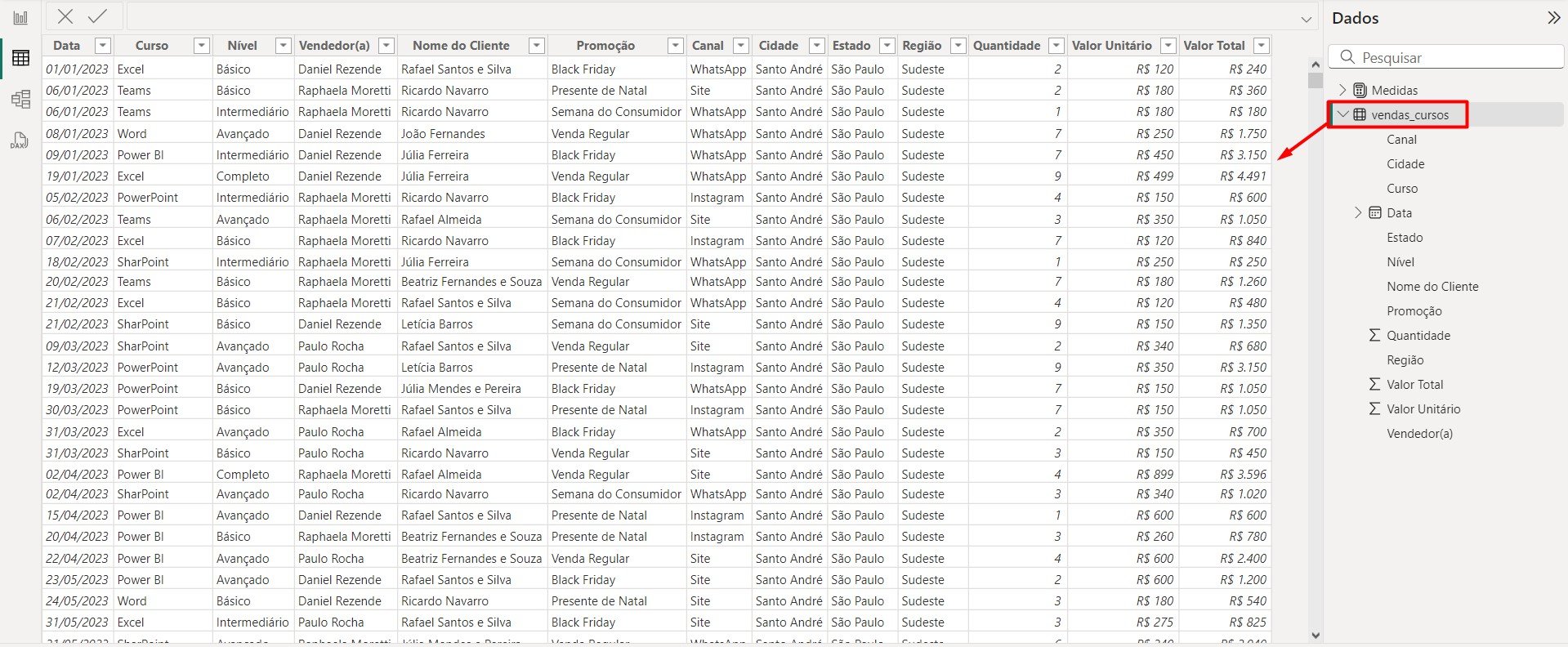
Observe ainda que, já criamos algumas medidas, como o faturamento total das vendas, dessa forma, trazendo todo o valor arrecadado com as vendas no ano de 2023, apenas utilizando a função (DAX) SUM:

Posteriormente, criamos uma medida para saber o número de clientes atendidos durante este período, no caso, utilizando a função (DAX) DISTINCTCOUNT, que identifica apenas valores únicos de uma coluna:

Como Criar Tabela de Calendário no Power BI com ChatGPT
Agora que entendemos nossa base de dados, podemos criar a tabela de calendário.
Neste caso, pediremos auxílio ao ChatGPT com essa demanda.
Sendo assim, vá até a opção de Modelo de Exibição de Tabela do Power BI e tire um PRINT de todos os dados, desde linhas e cabeçalhos.
Utilizando o ChatGPT:
Depois, vá até o ChatGPT, na caixa de perguntas logo abaixo, cole a imagem capturada e descreva seu prompt solicitando apoio:
“Olá, ChatGPT tudo bem com você?
Estou utilizando o Power BI e estou precisando da sua ajuda para criar uma tabela de calendário para poder demonstrar o meu faturamento por mês além de poder criar outras análises.
Eu vou lhe passar uma imagem de como essa minha base de dados (vendas_cursos). Fazendo isso você consegue criar para mim essa tabela de calendário? Depois, pode me falar o que devo fazer após a tabela ser criada?”

Posteriormente, dê o ENTER com seu teclado para obter o resultado sobre o tema.
Lembrando que para acessar as demais orientações, é preciso descer a barra de rolagem do lado direito da tela.
Observe que o ChatGPT nos dá o passo a passo de como seguir com a criação de uma tabela de calendário, além de apresentar uma função (DAX), que deverá ser copiada na opção de Copiar Código:
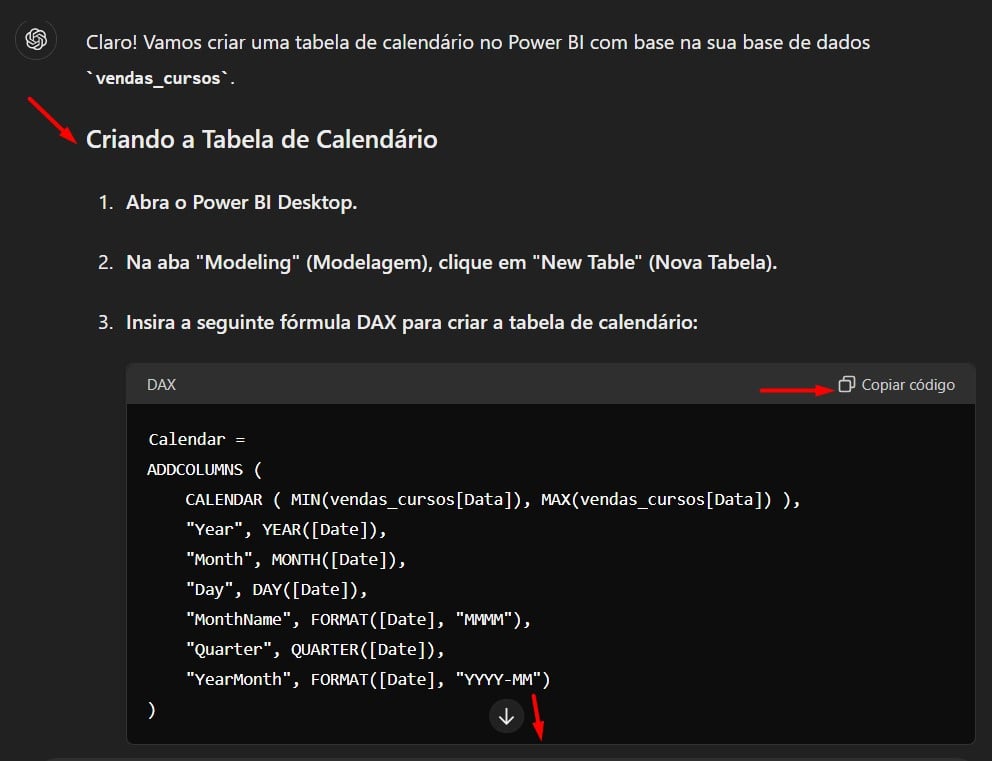
Sendo assim, vamos colocar em prática as instruções recebidas.
De volta ao Power BI:
Volte ao Power BI e ainda em Modo de Exibição de Tabela, clique em Nova Tabela:
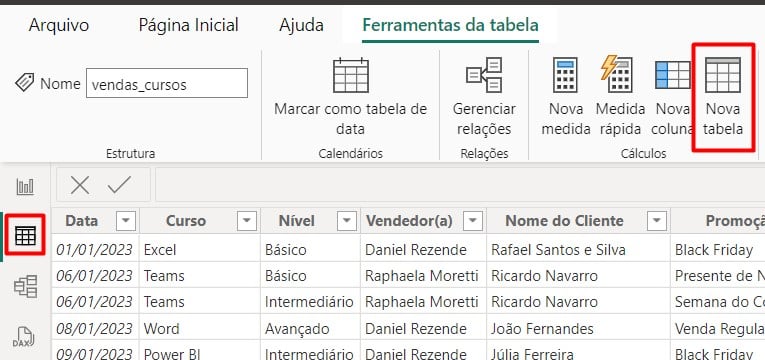
Posteriormente, cole a sua função (DAX) na barra de fórmula logo acima:

Sendo assim, como o ChatGPT colocou o nome das colunas em inglês, podemos reescrevê-las em português, ficando desta forma:
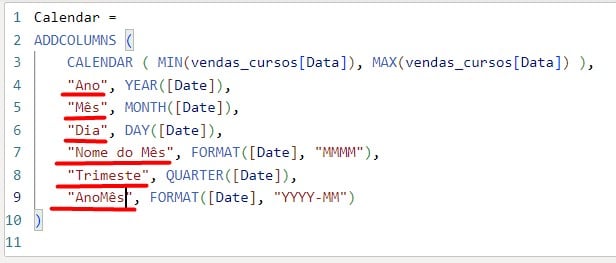
Em seguida, ao dar ENTER com o teclado, vamos ter a nossa tabela de calendário:
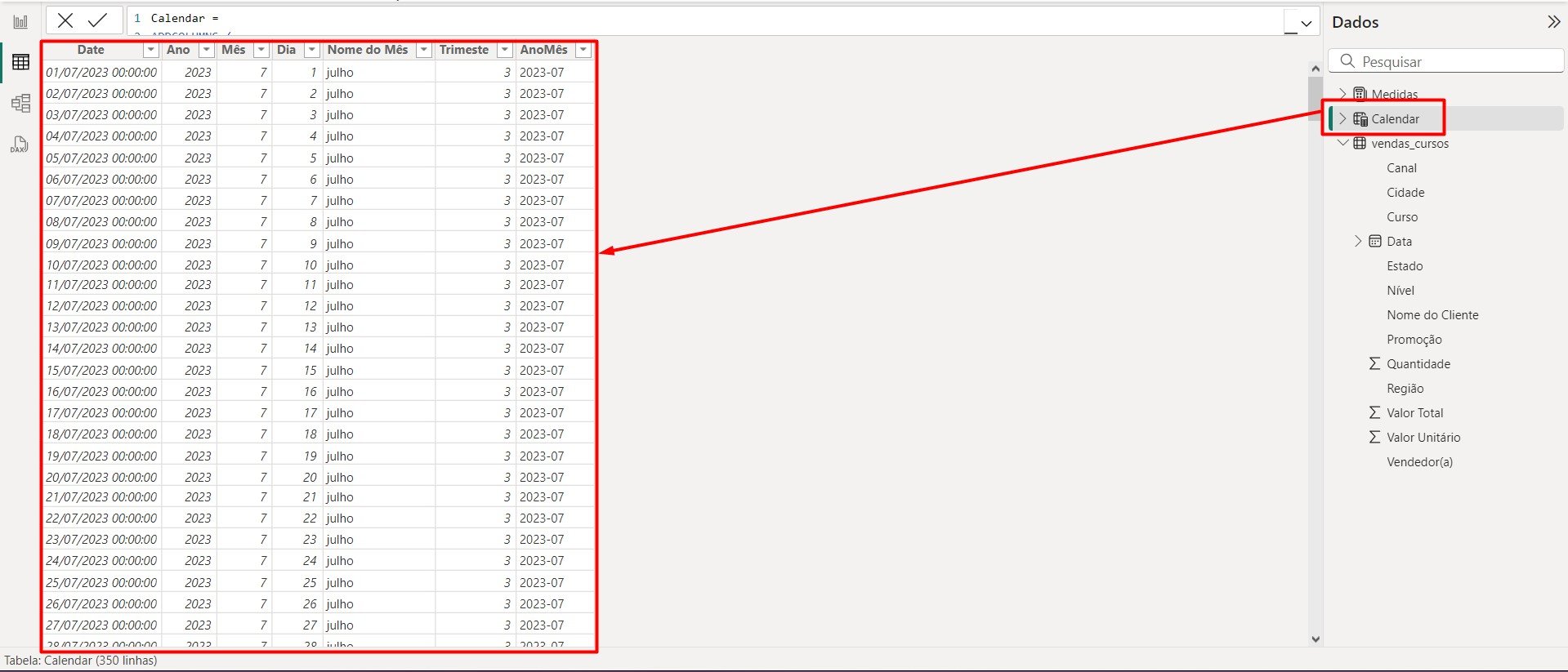
Visto que, você poderá fazer os ajustes que você quiser, no exemplo, vamos alterar o nome da coluna de Date para Data e colocar as datas como Short Date:
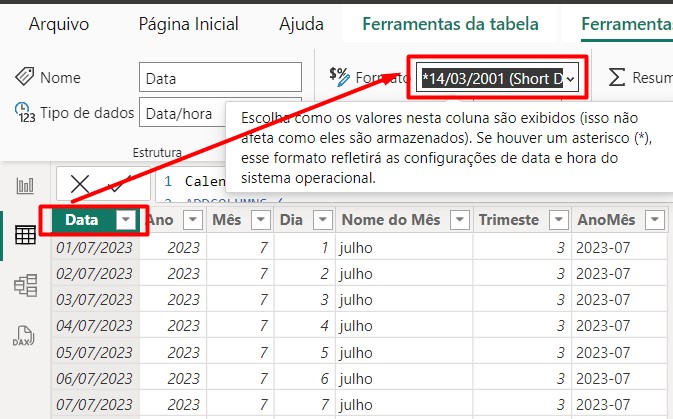
Sendo assim, temos uma tabela de calendário criada e configurada no Power BI.
Como Relacionar Tabelas no Power BI
Como solicitamos auxílio do ChatGPT de como podemos prosseguir após a criação da tabela de calendário, ele nos trouxe orientações sobre como podemos relacionar a tabela de calendário com a de vendas:

Dessa forma, ainda no Power BI, vá em Exibição de Modelo, arraste a Data da tabela Calendário até a Data da tabela de Vendas:
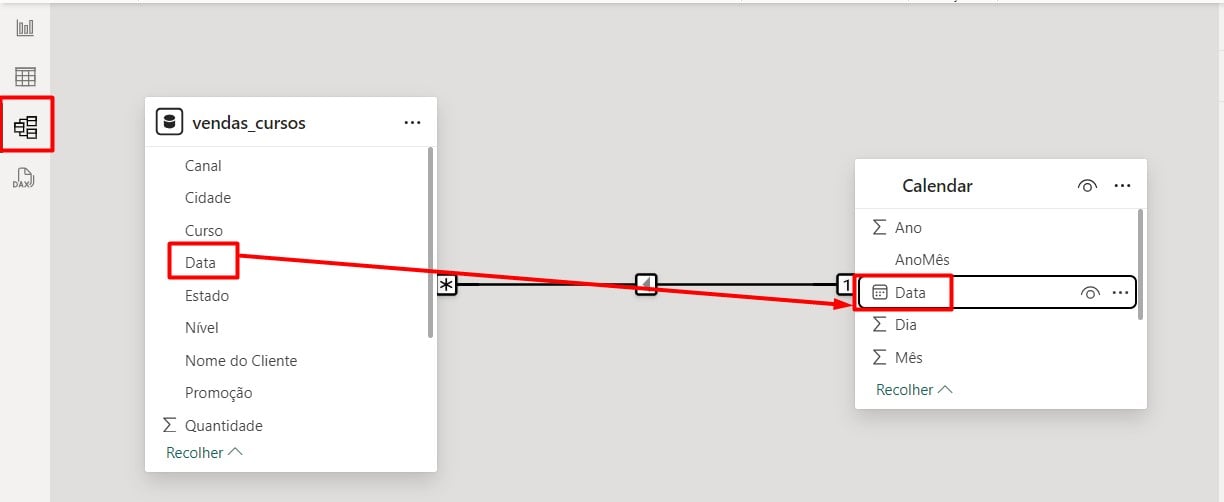
Sendo assim, irá te ajudar relacionar toda as datas com as informações distribuídas na tabela de vendas, como distribuir o valor total de faturamento conforme os meses, por exemplo.
Ou seja, com os passos ensinados acima, é possível criar uma tabela de calendário dentro do Power BI com a ajuda do ChatGPT. Otimizando seu tempo e garantindo que o resultado seja mais assertivo para análise de dados!
Curso de Power BI Completo:
Este é o curso que vai te transformar em NINJA no Microsoft Power BI. Curso do ZERO ao Avançado em videoaulas passo a passo. Carga horária +20 horas (e crescendo com aulas novas).
Por fim, deixe seu comentário sobre o que achou de usar este recurso e você também pode enviar a sua sugestão para os próximos posts. Até breve!





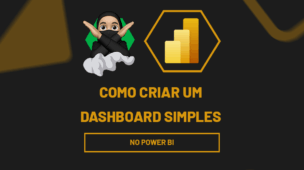
![NOVIDADE-NO-POWERBI-[INTERAÇÃO-COM-O-OBJETO] Novidade no Power BI [Interação com o Objeto]](https://ninjadoexcel.com.br/wp-content/uploads/2023/11/NOVIDADE-NO-POWERBI-INTERACAO-COM-O-OBJETO-304x170.jpg)







