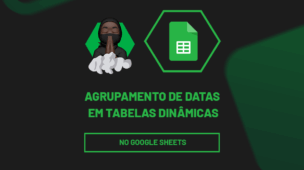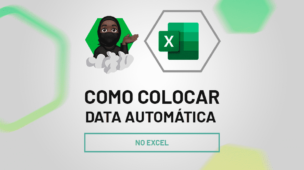Levando em conta o vídeo compartilhado, vamos aprender como criar um gráfico de velocímetro dentro do Power BI.
Visto que, ele é uma ferramenta visual muito importante para apresentar de forma precisa, o resultado de uma meta ou até mesmo para medir o desempenho de algo, sempre considerando o valor de referência imposto.
Contudo, é importante ter um conhecimento básico em Power BI para entender e aplicar as dicas que serão utilizadas.
Sendo assim, vamos adaptar o gráfico de velocímetro de acordo com as necessidades exibidas na nossa base de dados.
Vamos lá!
Entendendo a Base de Dados de Vendas no Power BI
Observe que, na nossa base de dados de vendas no Power BI, há quatro tabelas contendo as medidas, calendário, metas, vendas e vendedor.
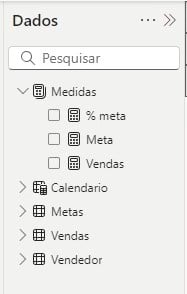
Todas as tabelas mencionadas, já estão relacionadas para facilitar na criação de medidas e visuais.
Na tabela de medidas, temos três medidas que foram criadas, a primeira sendo o total das vendas, usando a DAX SUM:

Depois, uma medida para saber o total de metas, também usando a DAX SUM:

E por fim, há a medida com o percentual da meta, onde foi usada a DAX DIVIDE:

Incluindo o Indicador de Velocímetro no Power BI
Agora, precisamos incluir o indicador do velocímetro dentro do Power BI, visto que não é um visual padrão da ferramenta.
Para isso, vá na opção de Obter Mais Visuais:
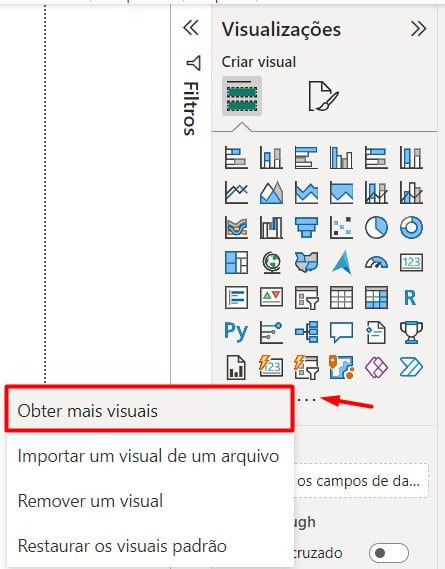
Ao aparecer uma janela de busca, localize na barra de pesquisa o visual de velocímetro e clique nele:
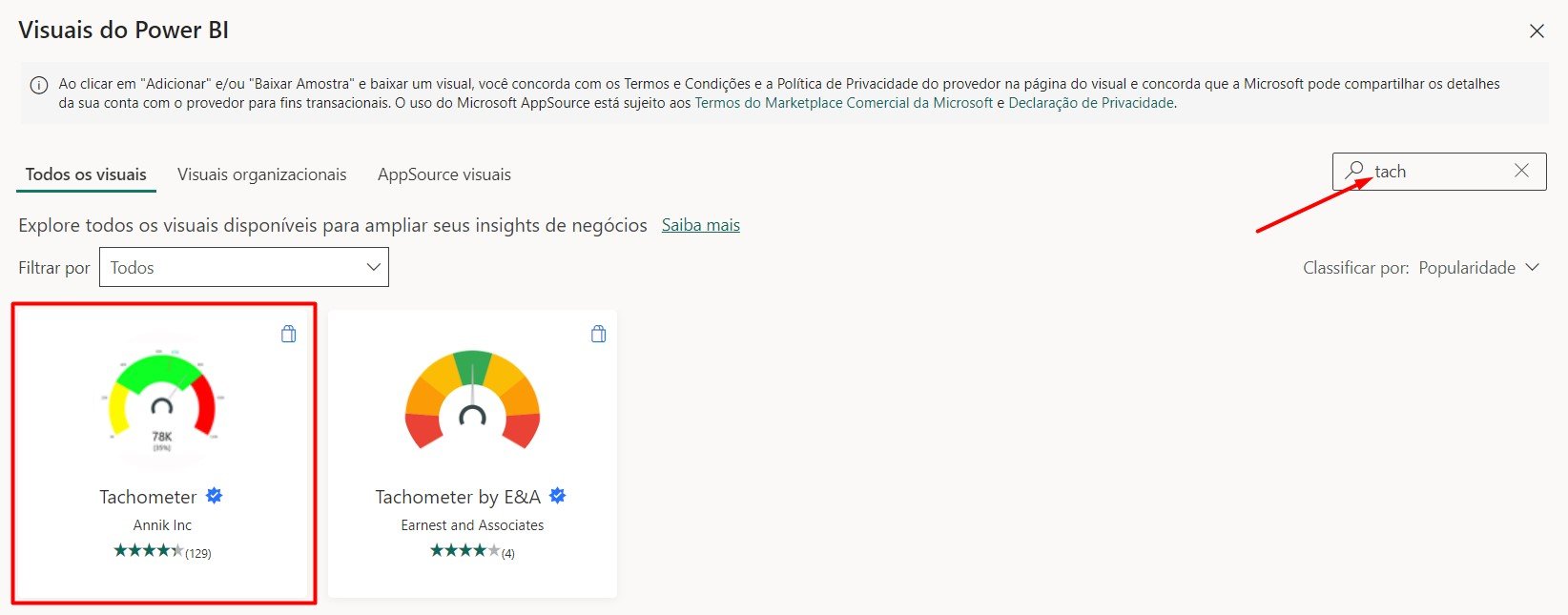
Carregando, selecione a opção de Adicionar:
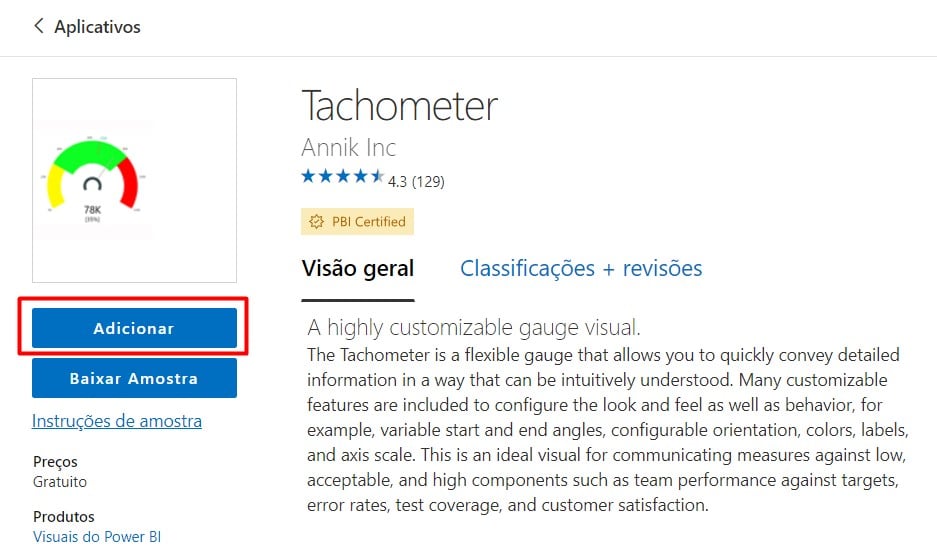
Lembre-se de estar logado na sua conta da Microsoft para realizar a ação descrita.
Com isso, vamos ter a opção de velocímetro dentro das sugestões de visuais no Power BI:
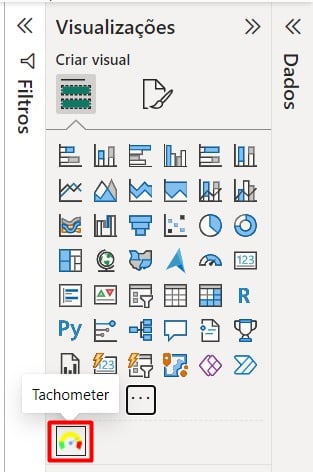
Criando o Gráfico de Velocímetro no Power BI
Primeiramente, para criar o nosso visual, clique no gráfico de velocímetro.
Depois, vamos alimentar os dados, conforme as opções disponíveis no lado direito da tela.
No exemplo desta base de dados, arraste o percentual de meta em Value:
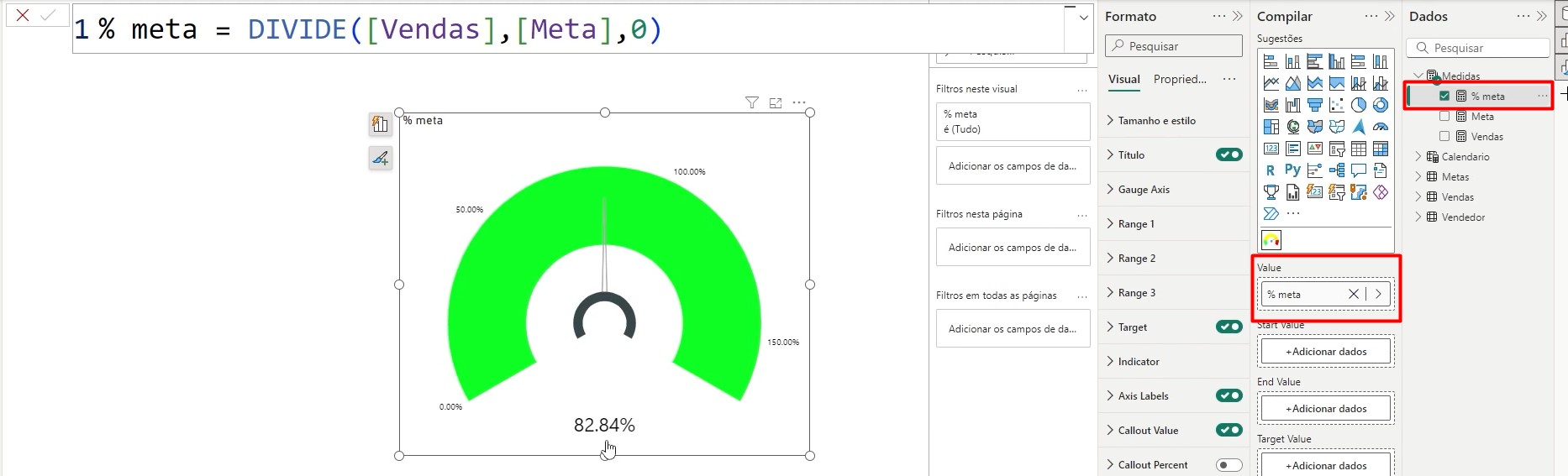
Agora, precisamos ajustar o velocímetro para que apresente o valor mínimo como 0% e o máximo em 100%, para isso será preciso criar uma medida para cada valor mencionado.
Então, na tabela de Medidas, clique em Nova Medida e crie o ponto inicial de 0, depois, arraste a Start Value:
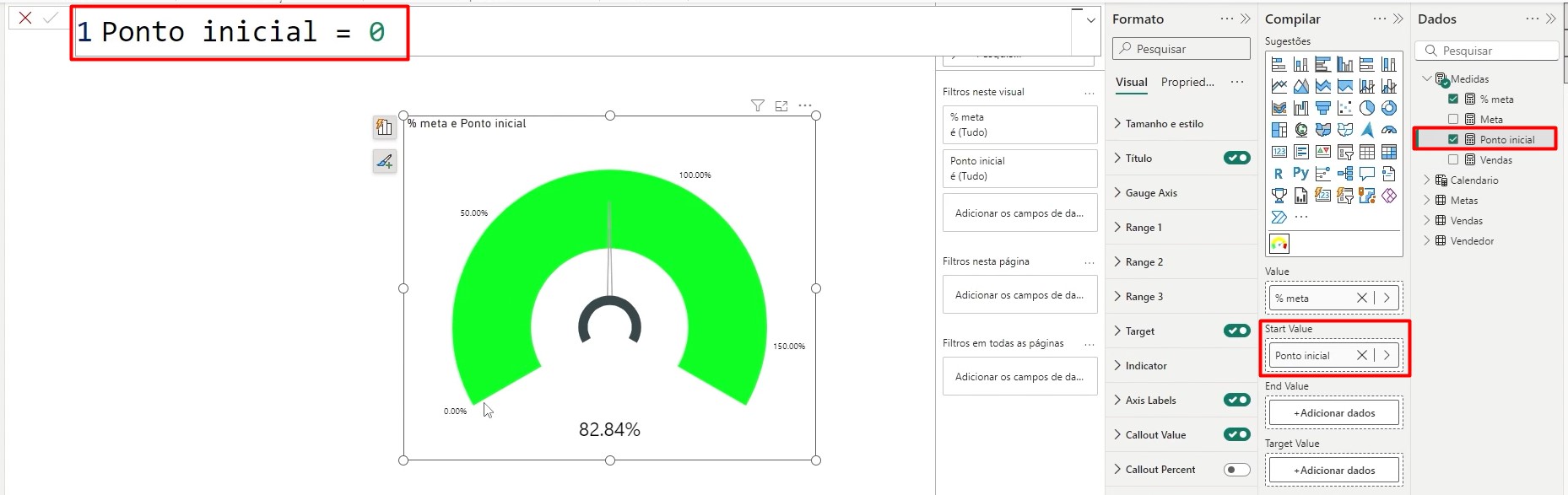
Posteriormente, faça o mesmo procedimento, mas, criando o ponto final de 100%, desta maneira, arraste o ponto final até End Value:
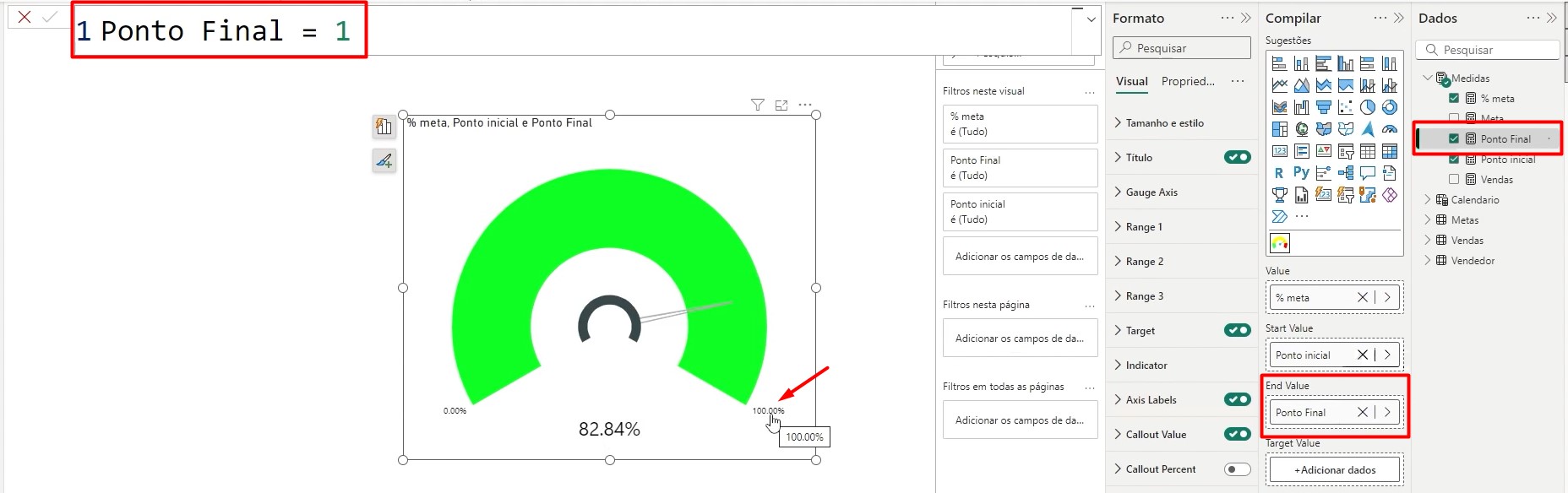
Seguindo, vamos precisar definir as metas de vendas, então, vamos criar uma nova medida para representar um valor aceitável de 50% e arrastar até a opção de Range 2 Start Value:
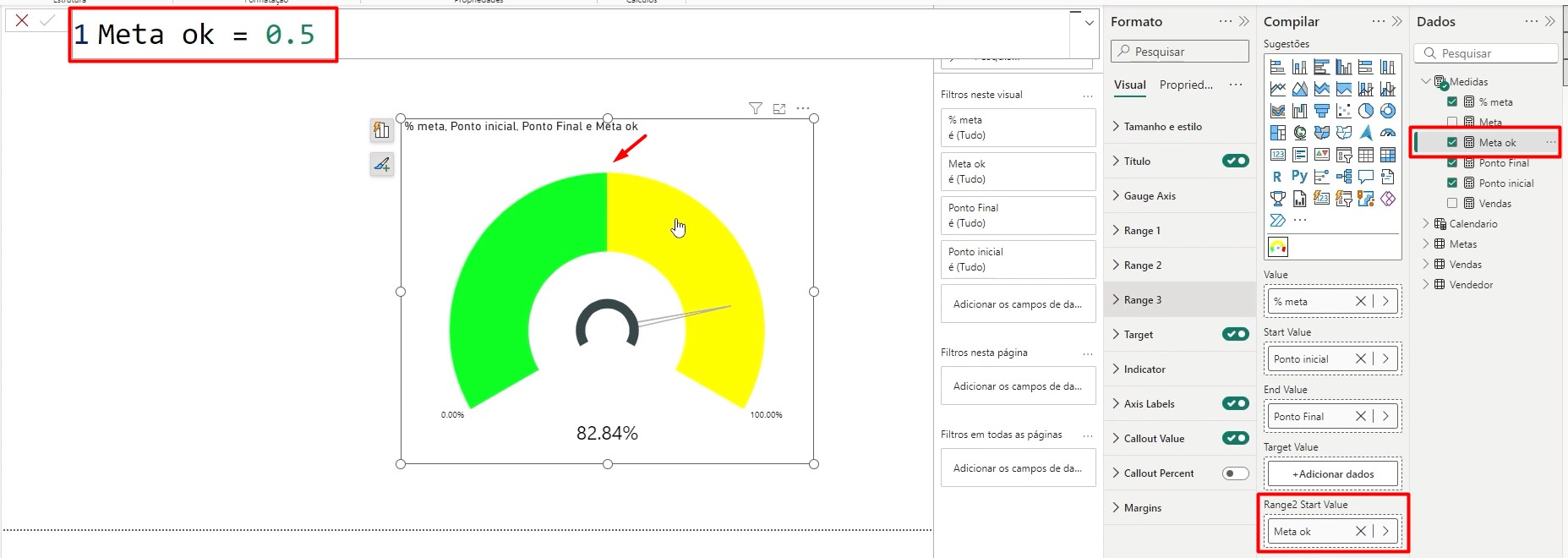
Depois, vamos criar uma outra medida para representar a um valor alto atingido de 90% e arrastar até Range 3 Start Value:
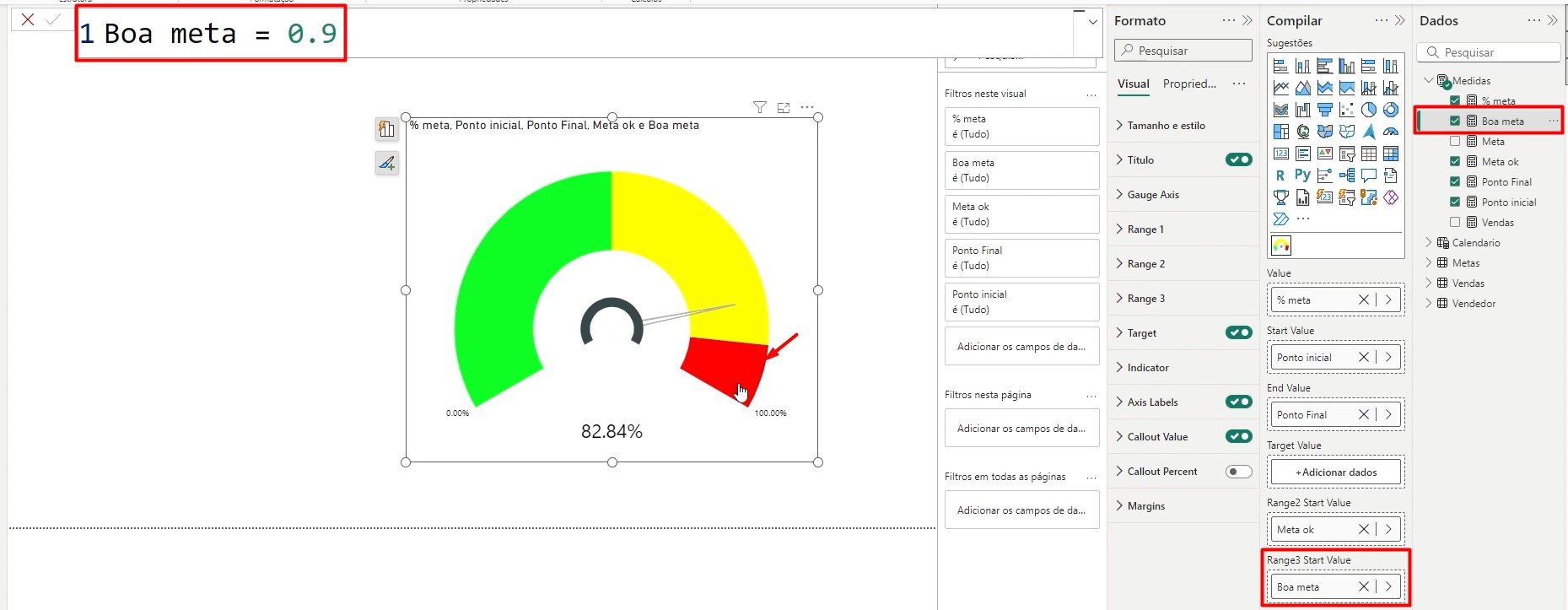
Por fim, vamos criar uma medida para trazer o valor da meta que espera ser cumprida, no caso de 80%.
Então, arraste até Target Value:
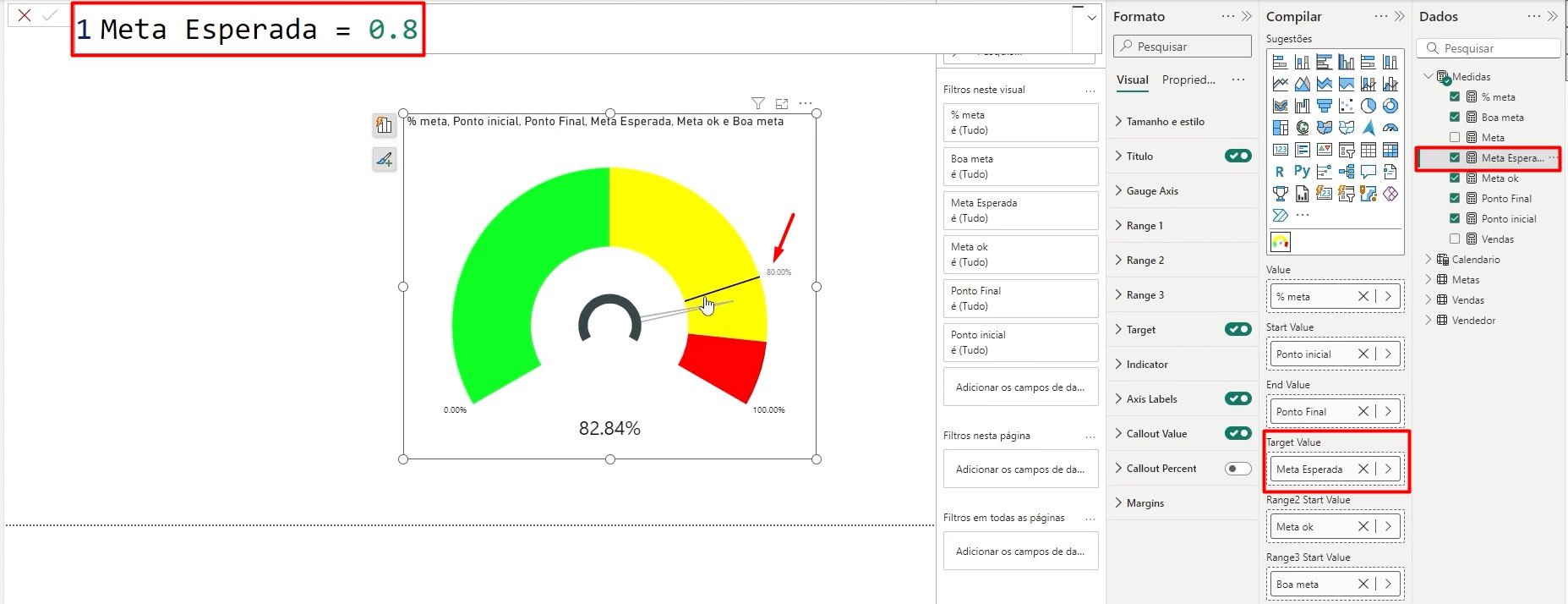
Configurando as Cores do Gráfico de Velocímetro no Power BI
Após todos as configurações de medidas para representar as porcentagens das metas no velocímetro, vamos personalizar as cores do visual.
Para isso, vá até Visual e em cada faixa de opção, coloque a cor desejada, conforme um dos exemplos abaixo:
Você poderá usar o Adobe Color para te ajudar nesta tarefa, se precisar.
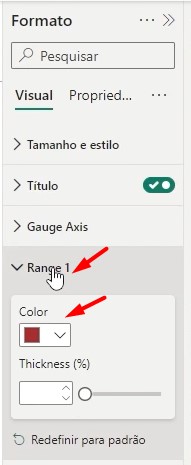
Com isso, após as mudanças de cores, vamos ter essa opção de gráfico de velocímetro:
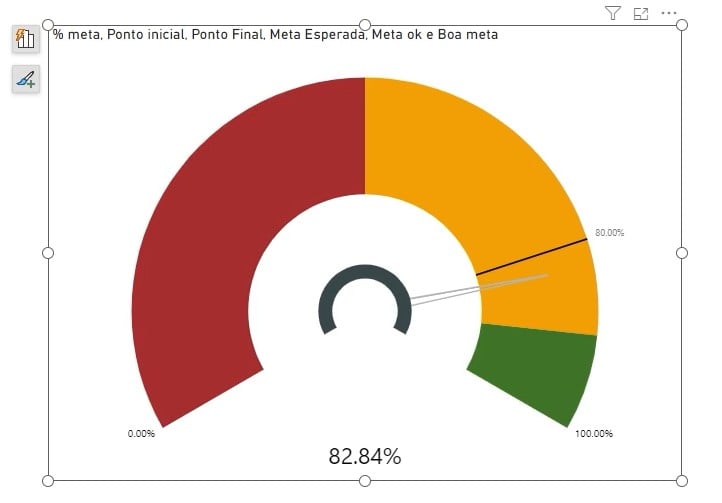
Se você aplicar uma segmentação de dados de vendedor e mês, vai conseguir perceber as mudanças do velocímetro, considerando os filtros aplicados:
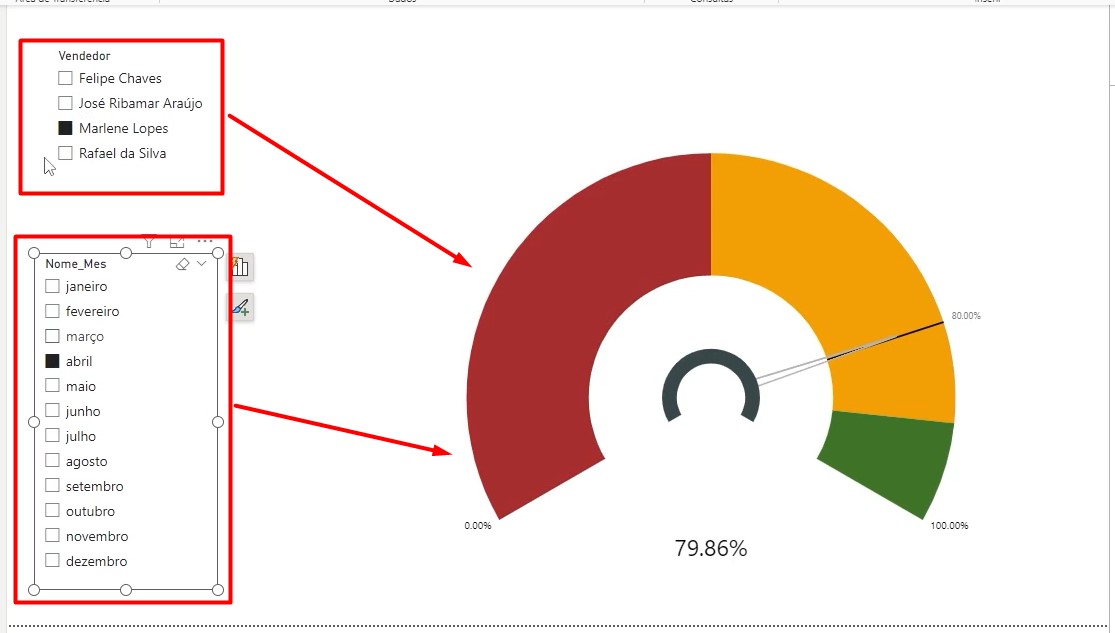
Portanto, com as dicas apresentadas acima, você vai conseguir criar o seu próprio gráfico de velocímetro dentro do Power BI, sendo muito importante para o setor de vendas, produtividade, ou qualquer setor que precise monitor o progresso de uma determinada meta estabelecida.
Curso de Power BI Completo:
Este é o curso que vai te transformar em NINJA no Microsoft Power BI. Curso do ZERO ao Avançado em videoaulas passo a passo. Carga horária +20 horas (e crescendo com aulas novas).
Por fim, deixe seu comentário sobre o que achou de usar este recurso e você também pode enviar a sua sugestão para os próximos posts. Até breve!