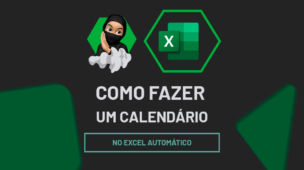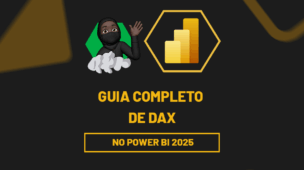Criar um gráfico do Bitcoin no Excel é uma maneira eficiente de visualizar as variações de preço dessa criptomoeda ao longo do tempo. Seja para acompanhar tendências de mercado ou realizar análises financeiras, o Excel oferece ferramentas versáteis para importar dados, organizá-los e representá-los graficamente.
Portanto, neste guia, você aprenderá como configurar uma planilha para coletar dados de preços do Bitcoin e transformá-los em um gráfico informativo, atualizado e de fácil interpretação.
Vamos lá!
Converter Bitcoin para Real
Primeiramente, vamos aprender a localizar o Bitcoin dentro do Excel e convertê-lo para real, considerando o período desejado, conforme exemplo abaixo:

Sendo assim, digite o código do Bitcoin (BTC) na célula B2 e após a barra, coloque o BRL para representar o real:

Posteriormente, vá até guia de Dados e clique em Ações:
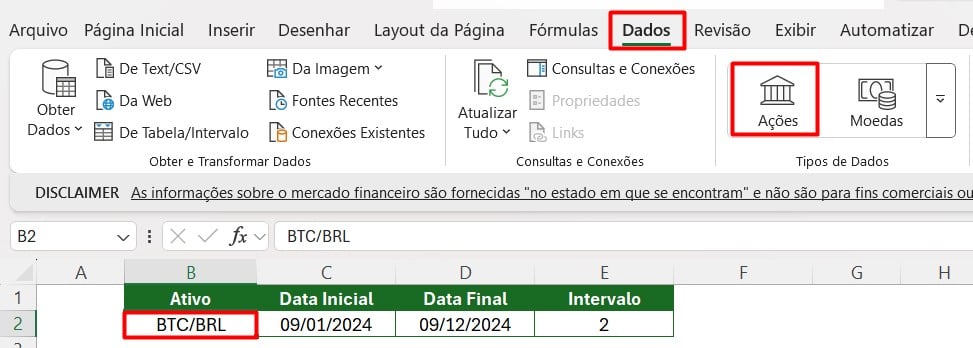
Com isso, o Excel irá fazer a conversão desejada:
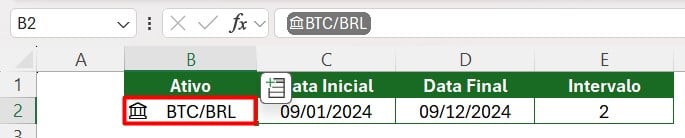
Histórico do Bitcoin no Excel
Para conseguirmos criar o nosso gráfico, precisamos buscar um histórico dos valores do Bitcoin no Excel.
Dessa forma, vamos precisar de dados como a Data, Abertura, Alto, Baixo e Fechamento, conforme exemplo:

Em seguida, aplique a função HISTÓRICODEAÇÕES, selecione a ação em B2 e selecione as datas inicial e final, disponíveis em C2 e D2.
Por fim, selecione o intervalo de análise das ações, disponível em E2, coloque o número 1 para mostrar os cabeçalhos, 0 para mostrar a data, 2 para abertura, 4 para baixa, 3 para alta e 1 para fechamento:
=HISTÓRICODEAÇÕES(B2;C2;D2;E2;1;0;2;3;4;1)
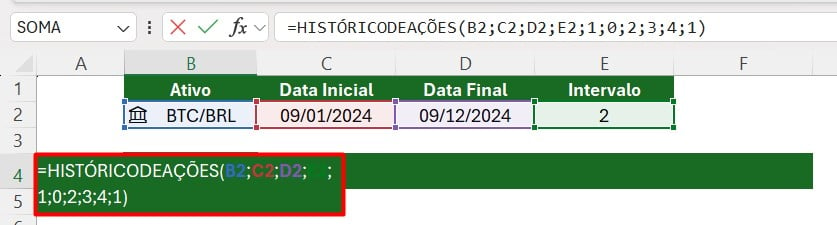
Ao clicar com o ENTER, temos o resultado abaixo:
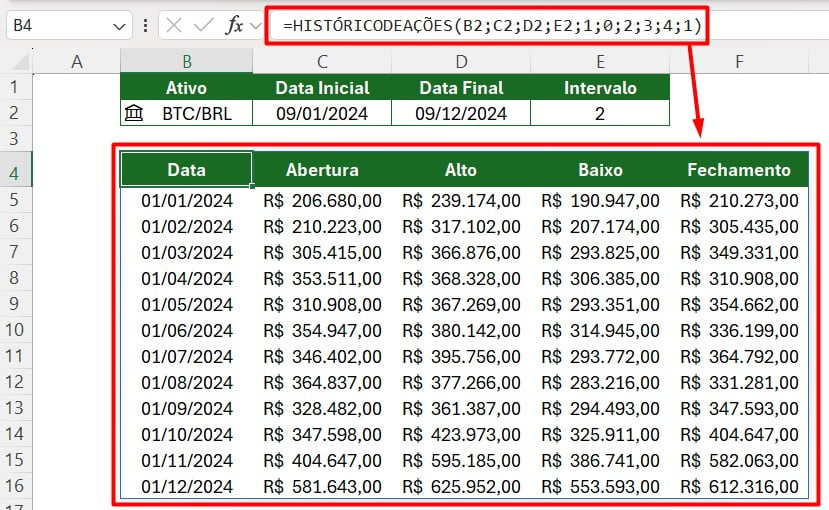
Criando Gráfico do Bitcoin no Excel
Como conseguimos todos os dados do histórico das ações do Bitcoins no período desejado, podemos montar o gráfico.
Sendo assim, selecione os dados, vá em Inserir e clique em Gráfico de Ações:
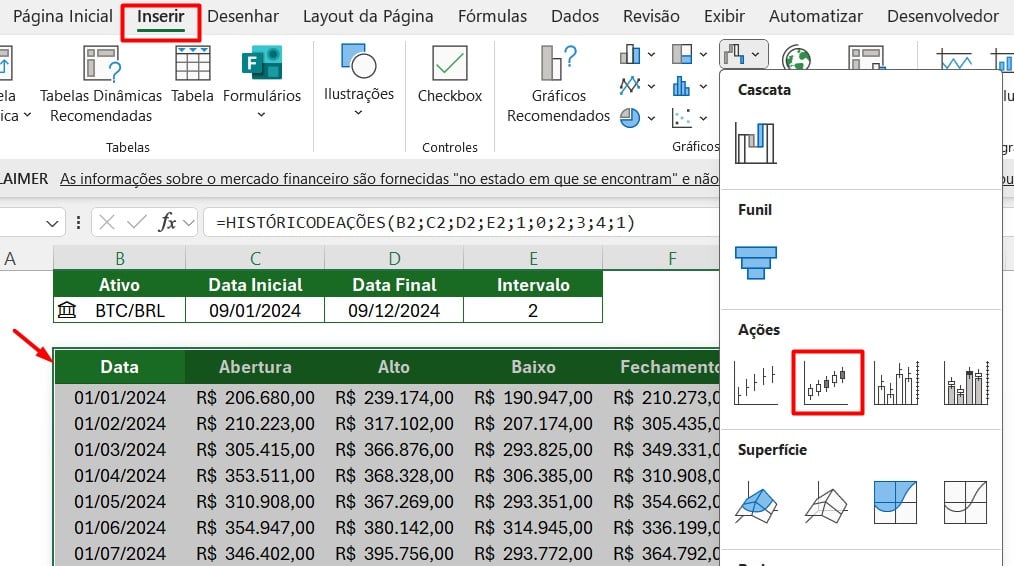
Em seguida, precisamos configurar o gráfico.
Então, clique com o botão direito sobre o gráfico e selecione Formatar Eixo:
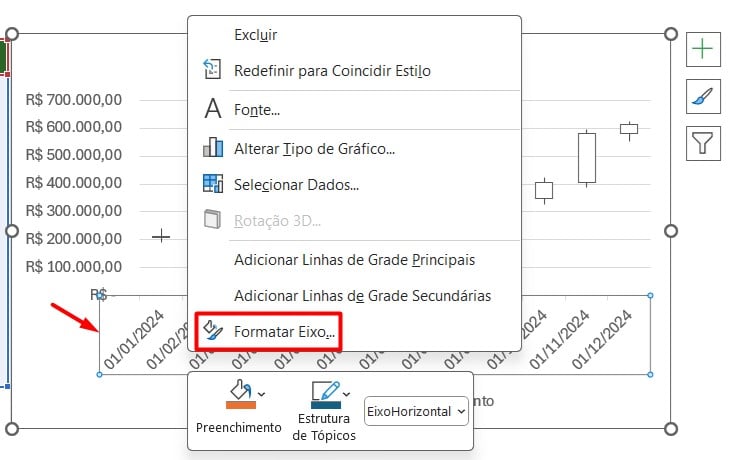
Ao abrir a janela para configurações e marque a opção de Eixo de Texto:
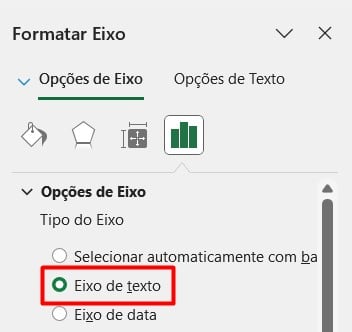
Por fim, altere as cores para destacar quando o Bitcoin fechou em alta ou baixa, chegando a este resultado:
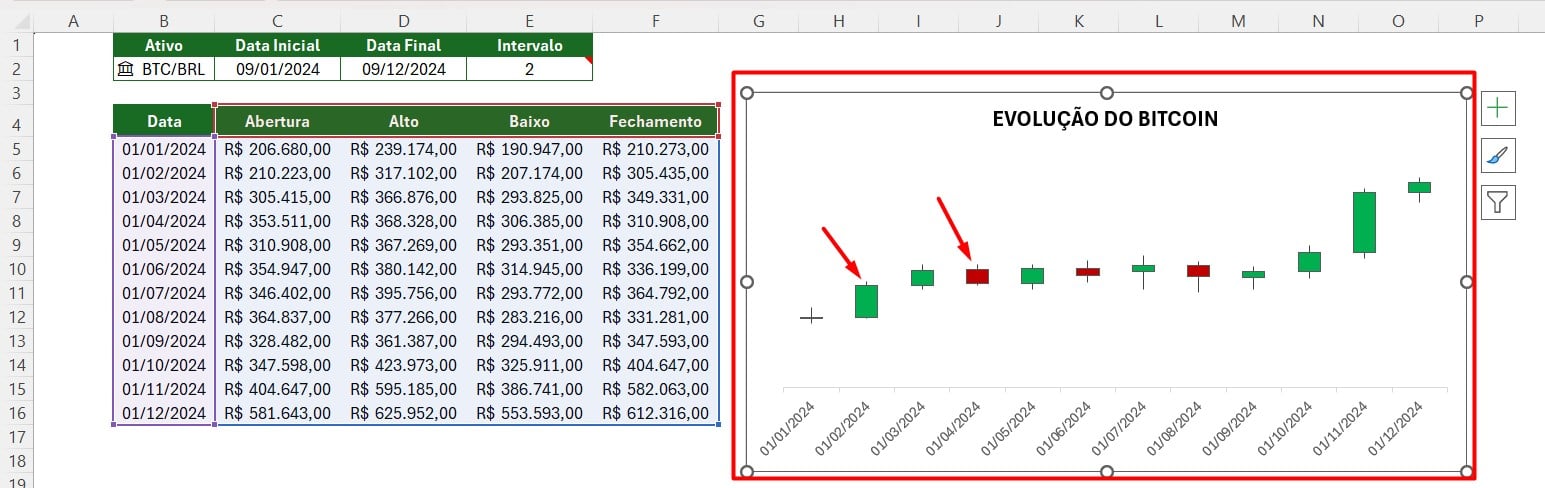
Portanto, com as dicas acima, você será capaz de fazer um gráfico do Bitcoin no Excel.
Curso de Excel Completo: Do Básico ao Avançado.
Quer aprender Excel do Básico ao Avançado, passando por Dashboards? Clique na imagem abaixo e saiba mais sobre este Curso de Excel Completo.
Por fim, deixe seu comentário sobre se gostou deste post tutorial e se você irá usar essas técnicas em suas planilhas de Excel. E você também pode enviar a sua sugestão para os próximos posts. Até breve!




![capa Resumo semanal [jul] resumo semanal julho](https://ninjadoexcel.com.br/wp-content/uploads/2020/07/capa-Resumo-semanal-jul-304x170.jpg)