O recurso oculto no PROCX do Excel é uma funcionalidade poderosa que muitos usuários ainda não conhecem ou utilizam de forma completa. Embora a função PROCX seja amplamente reconhecida como uma excelente ferramenta de busca, ela possui um recurso pouco explorado que pode simplificar ainda mais a manipulação de dados no Excel.
Afinal, com esse recurso, você realize buscas avançadas de maneira mais eficiente, especialmente quando se trabalha com grandes volumes de dados ou necessita de maior flexibilidade em suas fórmulas.
Portanto, neste artigo, vamos explorar como esse recurso oculto pode ser utilizado para melhorar seu desempenho no Excel e otimizar suas planilhas.
Vamos lá!
Base de Dados – Recurso Oculto no PROCX do Excel
Função PROCX no Excel
Antes de mais nada, temos uma planilha de férias no Excel, no qual, quando eu escolher o código do funcionário na coluna de ID, automaticamente, seus dados serão incluídos na tabela:
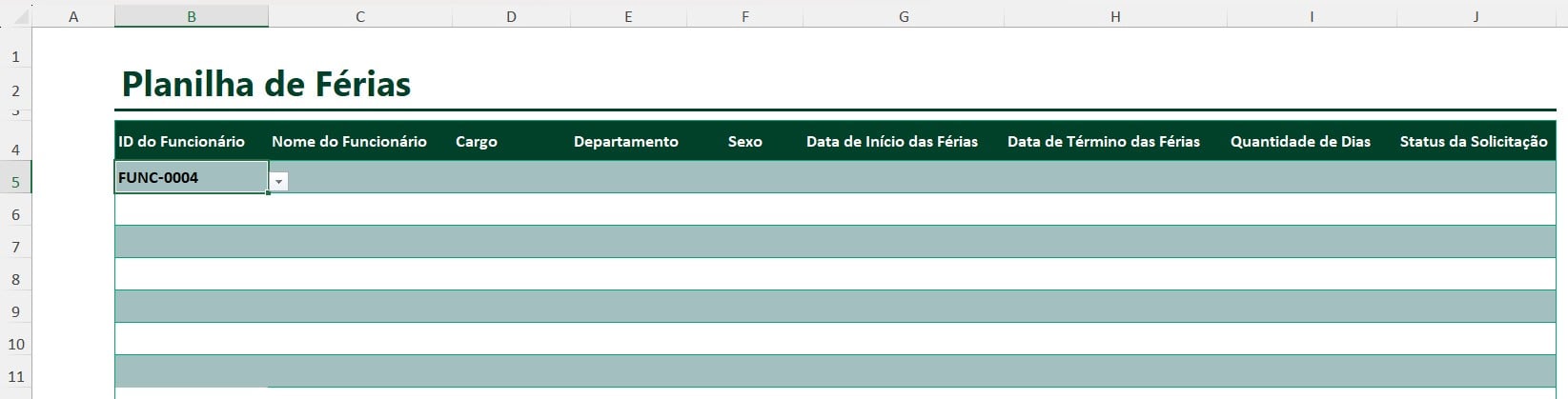
Veja ainda que, as informações que eu preciso, estão disponíveis em outra tabela com o cadastro dos funcionários:
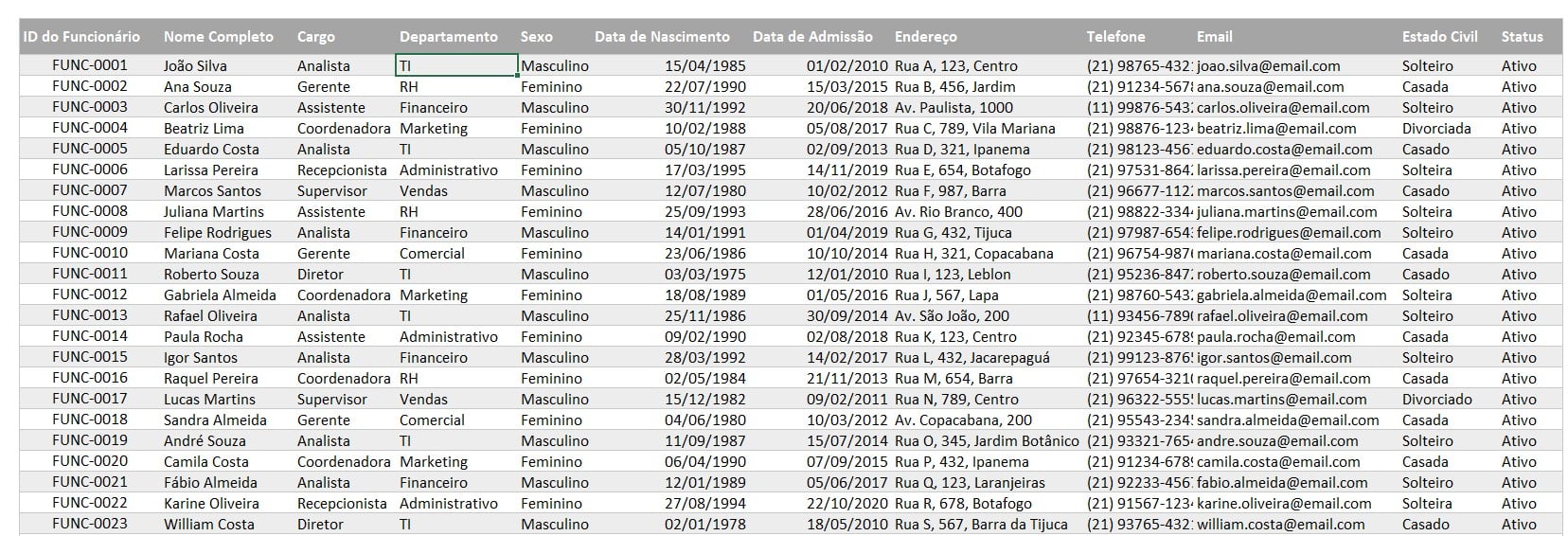
Para isso, vamos usar a função PROCX.
Sendo assim, aplique a função PROCX na célula ao lado do ID, selecione o código em B5, depois, selecione os códigos da planilha de cadastro dos funcionários e fixe com F4:
=PROCX(B5;’Cadastro de Funcionários’!$B$4:$B$33;
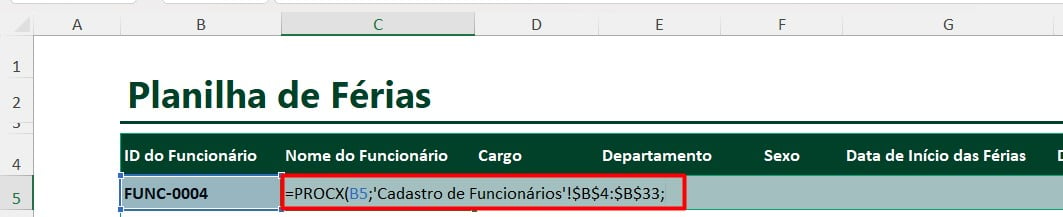
Posteriormente, selecione as colunas de nome, cargo, departamento e sexo da mesma planilha de cadastro e fixe eles com F4:
=PROCX(B5;’Cadastro de Funcionários’!$B$4:$B$33;
‘Cadastro de Funcionários’!$C$4:$F$33)
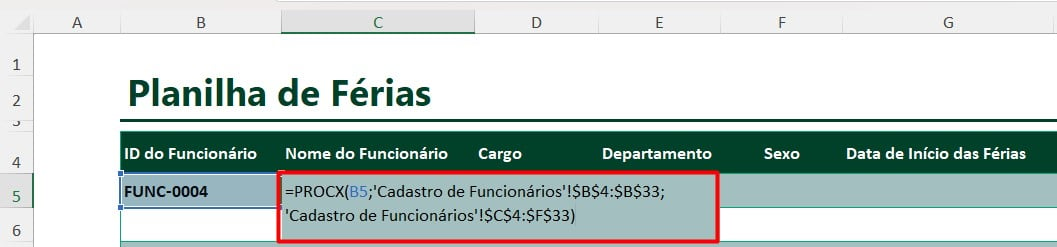
Então, ao clicar com o ENTER do teclado, temos o resultado abaixo:
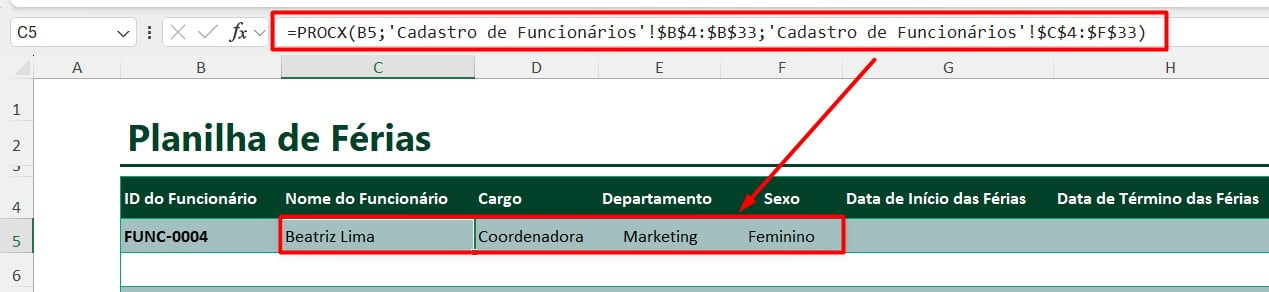
Como Copiar Sem Perder a Formatação no Excel
No entanto, ao arrastar a fórmula do PROCX para as demais células, teremos o erro abaixo:
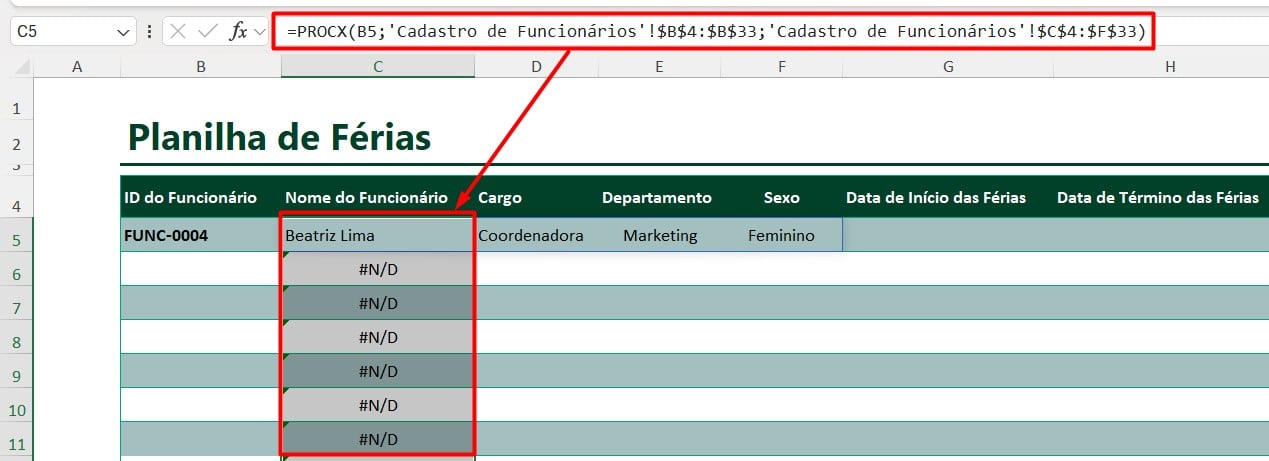
Para isso, após a seleção de dados da função PROCX, coloque o ponto e vírgula e aspas duplas.
=PROCX(B5;’Cadastro de Funcionários’!$B$4:$B$33;
‘Cadastro de Funcionários’!$C$4:$F$33;””)
Assim, ao arrastar a função, teremos o resultado:
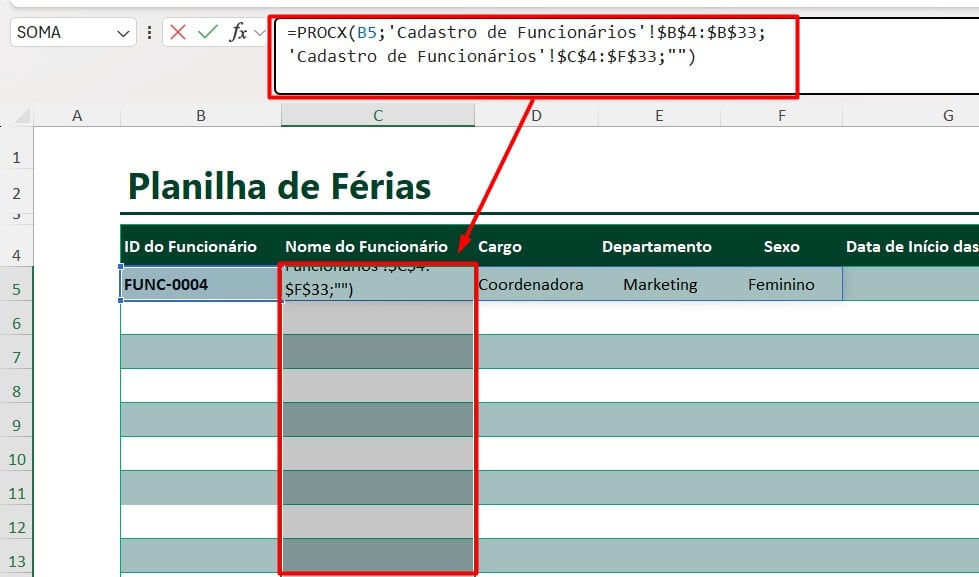
Portanto, com as dicas acima, você será capaz de usar a função PROCX de maneira correta e aproveitando todos os seus recursos.
Curso de Excel Completo: Do Básico ao Avançado.
Quer aprender Excel do Básico ao Avançado, passando por Dashboards? Clique na imagem abaixo e saiba mais sobre este Curso de Excel Completo.
Por fim, deixe seu comentário sobre se gostou deste post tutorial e se você irá usar essas técnicas em suas planilhas de Excel. E você também pode enviar a sua sugestão para os próximos posts. Até breve!
Artigos Relacionados ao Excel:
- Como Criar um Formulário de Entrada de Dados no Excel
- Criação de Formulários no Excel com Microsoft Forms
- 5 Funções do Excel que vão Simplificar sua Vida!
- Gráfico de Bateria no Excel: Tutorial Incrível!
- Aprenda a Proteger Arquivos de Excel, Word e PowerPoint














