Neste artigo, falaremos de uma técnica fundamental para usuários de nível básico, ensinaremos passo a passo como transferir dados de uma coluna para uma célula mesclada no Excel com eficiência.
Pois, em vez de se perder em procedimentos complexos, mostraremos esse desafio utilizando uma única função e tudo isso de forma simplificada.
A simplicidade será nossa aliada, permitindo que mesmo iniciantes no Excel aproveitem ao máximo suas funcionalidades, facilitando a manipulação de dados de maneira clara e eficaz.
Baixe a planilha para praticar o que foi ensinado neste tutorial:
Como Transferir Dados de uma coluna Para uma Célula Mesclada no Excel:
Primeiramente, perceba que transferiremos os nomes da coluna C, para essa célula mesclada ao lado:
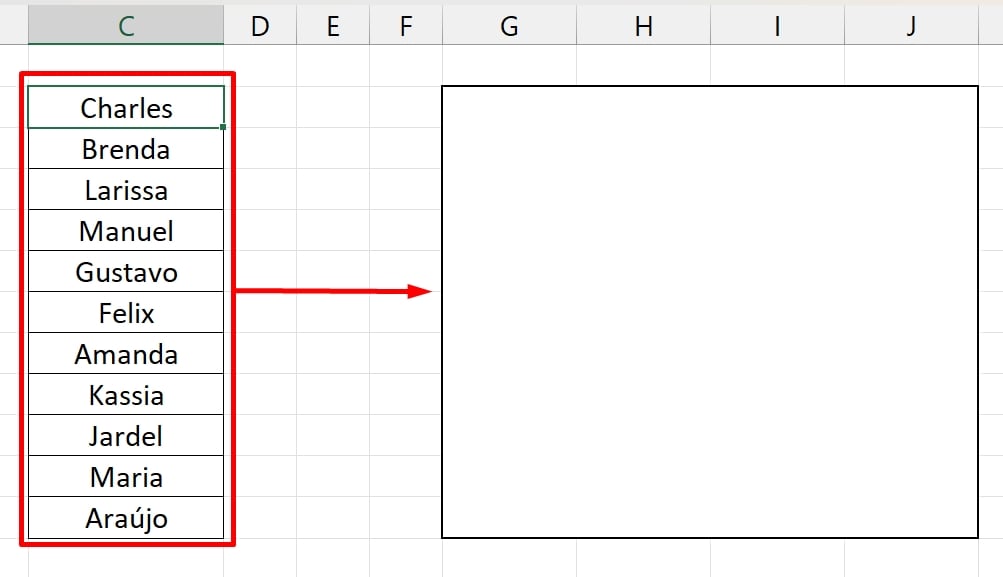
Sendo assim, note que dentro da célula mesclada, abriremos a função UNIRTEXTO e na primeira sintaxe devemos inserir uma quebra de texto (ALT + ENTER) e cercar com aspas duplas:
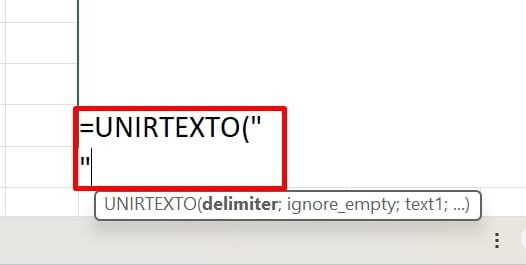
Na segunda sintaxe da função, inserimos o valor 1, para ignorar células vazias em meio aos nomes da coluna C:
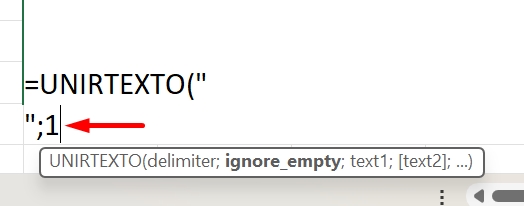
E para concluir a função, na terceira sintaxe selecionaremos todo o intervalo de nomes:
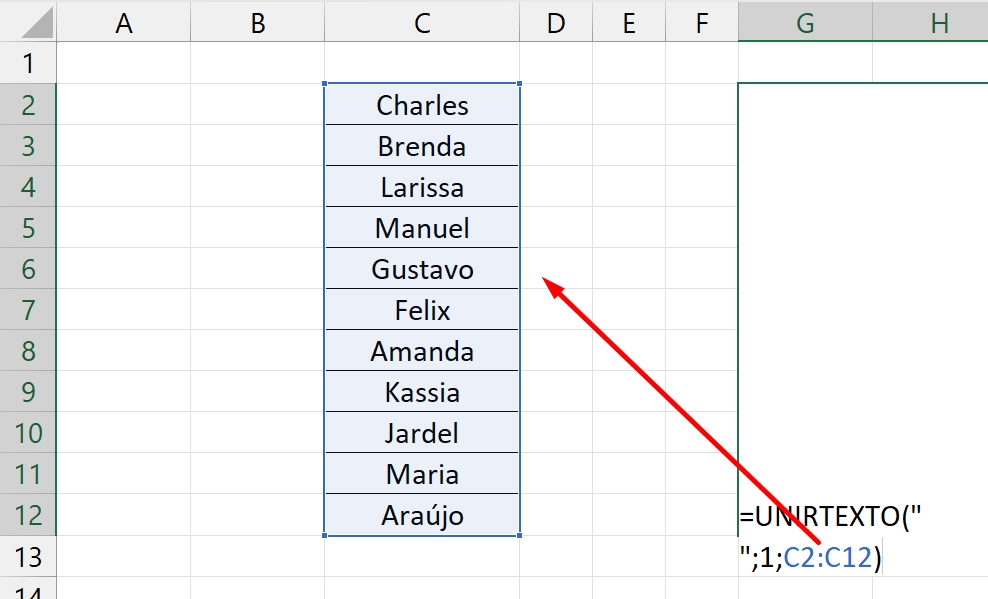
Agora podemos fechar a função e pressionar a tecla ENTER:
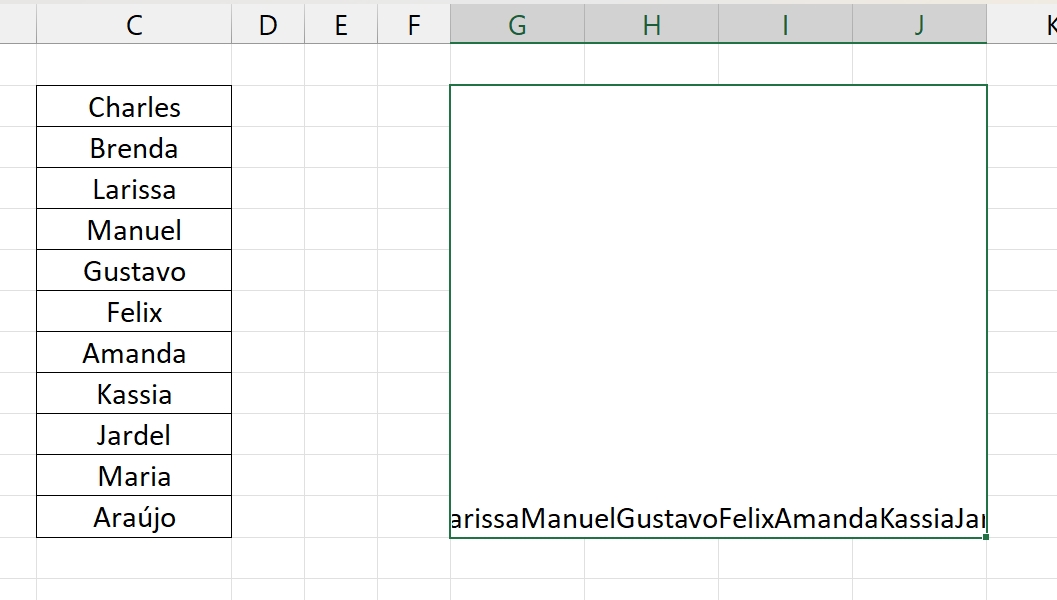
Podemos ver na imagem acima, que o resultado não saiu como o esperado, até porque os nomes ficaram posicionados na parte inferior da célula mesclada e também não existe nenhum tipo de separação entre os nomes.
Para corrigir esse resultado incorreto, mantenha a célula mesclada selecionada e ative a opção “Quebrar texto automaticamente”.
Por fim, veja o resultado na imagem abaixo:
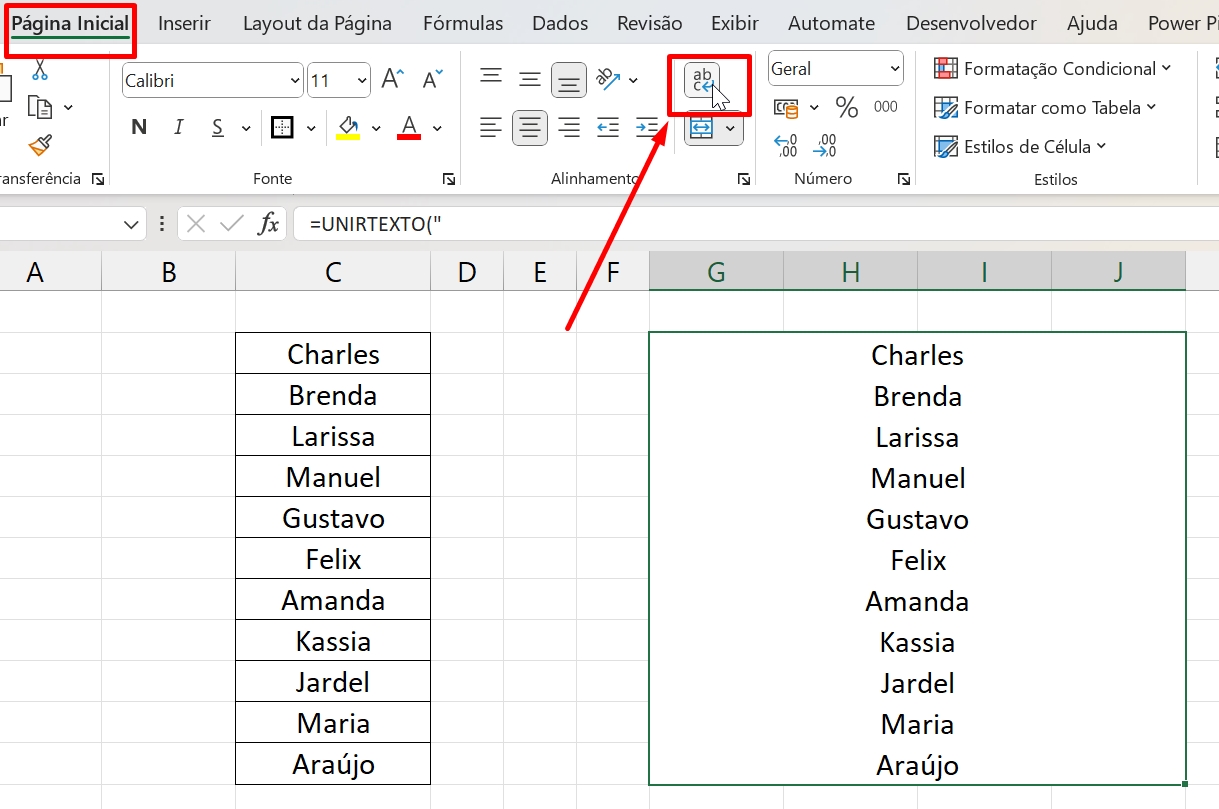
Curso de Excel Completo: Do Básico ao Avançado.
Quer aprender Excel do Básico ao Avançado passando por Dashboards? Clique na imagem abaixo e saiba mais sobre este Curso de Excel Completo. 
Por fim, deixe seu comentário sobre se gostou deste post tutorial e se você irá usar essas técnicas em suas planilhas de Excel. E você também pode enviar a sua sugestão para os próximos posts. Até breve!
Artigos Relacionados ao Excel:
- Pra que Serve a Função Esquerda no Excel
- Como Fazer PROCV Reverso no Excel 365
- Quebra de Página no Excel Automática (Funcionalidade Subtotal)
- Função QUEBRACOLS: Aprenda Técnica Muito Importante!
- Aprenda Como Quebrar Vínculos no Excel














