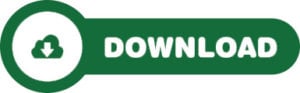Você terminou um serviço, demorado. Diga-se de passagem. Um relatório e deseja imprimi-lo. Porém, o Excel não é igual o Word onde você usa o velho e conhecido atalho Ctrl + P e já clica em imprimir está tudo certo. No Excel, essa tarefa pode ser um pouco mais complicada, por isso aprenda como ajustar a impressão no Excel e não tenha mais problemas.
Baixe sua planilha sobre impressão no Excel
Vejamos. Temos uma planilha que desejamos imprimir, porém veja que seu tamanho é um pouco grande. Se usar o Ctrl + P verá que a impressão “cortará” e será impressa em 3 páginas, neste caso:
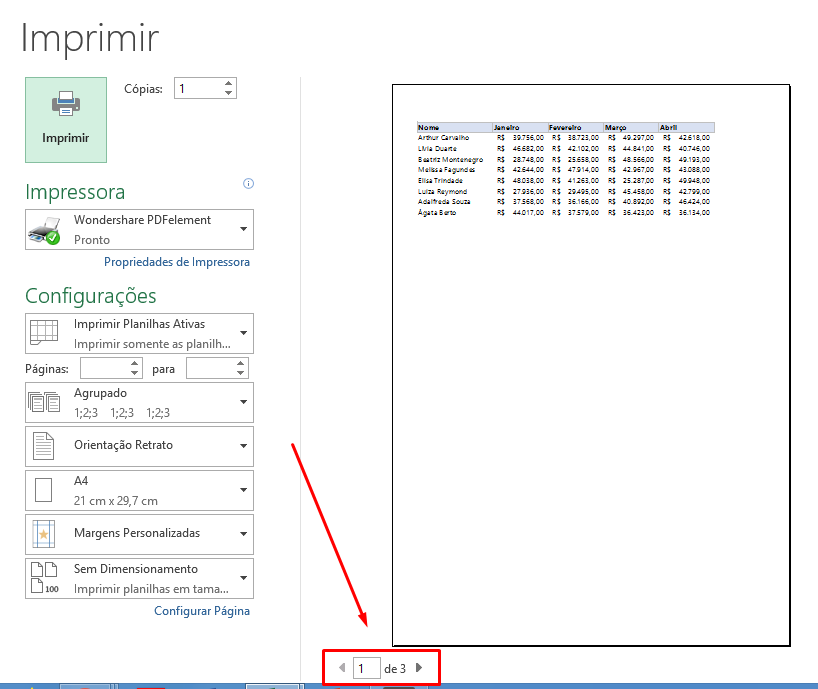 Ok. Vamos arrumar isso?
Ok. Vamos arrumar isso?
Bora lá.
Cadastre seu email aqui no blog para receber em primeira mão todas as novidades, posts e videoaulas que postarmos.
Receber conteúdos de Excel
Preencha abaixo para receber conteúdos avançados de Excel.
Fique tranquilo, seu e-mail está completamente SEGURO conosco!
É muito importante que você me adicione na sua lista de contatos, para que os próximos emails não caiam no SPAM. Adicione este email: [email protected]
Não seria melhor se em vez de retrato usarmos nessa página em paisagem para esta situação?
Clique em orientação e escolha Paisagem:
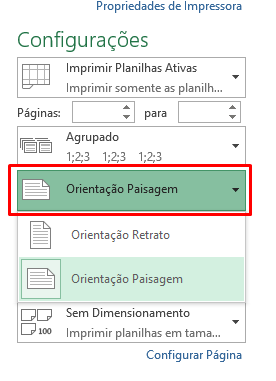
Perceba que coube mais informações em nossa página, mas ainda são 2 páginas:
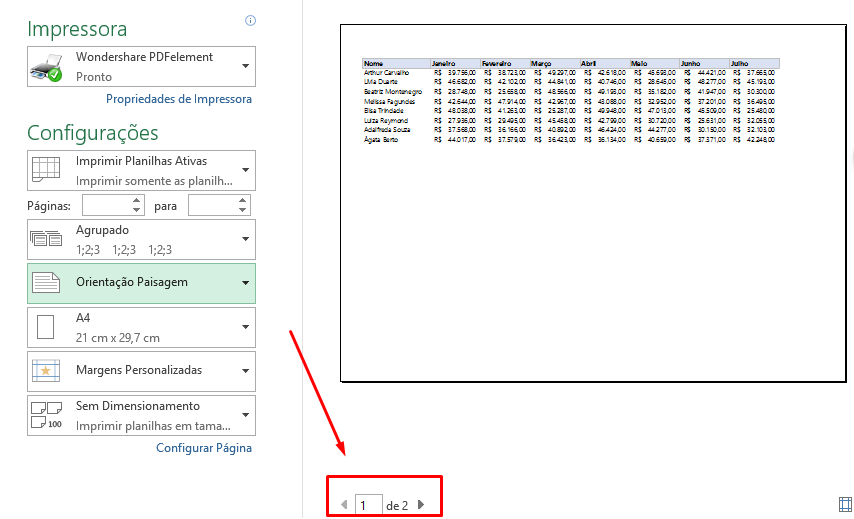
Agora em redimensionamento clique e escolha a opção Ajustar Planilha em uma Página:
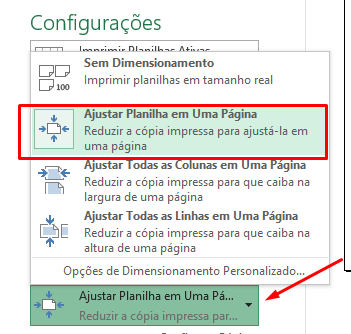
Pronto. Veja que agora nosso documento será impresso em uma única página:
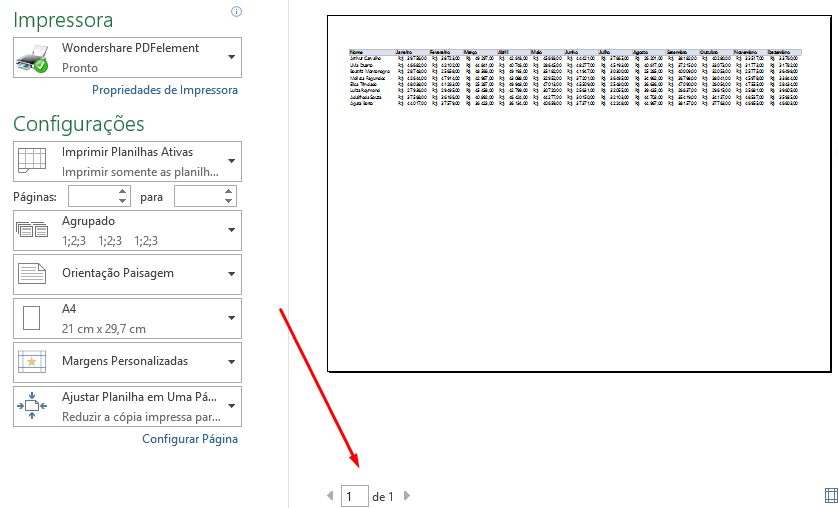
Agora você só precisa informar quantas cópias deseja e em seguida clicar em Imprimir:
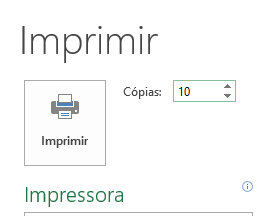
Obs.: sempre dê uma olhada e se possível deixa a impressão numa única página, porém se tiver muitos e muitos dados é recomendável colocar em mais de uma página se não as letras ficarão muito pequenas dificultando a leitura.
Gostou? Assista também a mais aulas em meu canal do Youtube
Conheça nossos pacotes promocionais de cursos e aprenda Excel do Básico ao Avançado com ótima didática e muito dinâmico. Clique na imagem abaixo.
Veja também: