Muitos usuários que trabalham simultaneamente entre as ferramentas da Microsoft Office, normalmente fazem alternação de dados ou informações dentre um software ou outro. É bem comum, inclusive! Mas, você sabia que é possível abrir um documento do Word diretamente no Excel? Sim, é justamente isso que aprenderemos através deste tutorial. Confira!
O Que é Um Documento do Word?
São páginas onde podemos digitar qualquer tipo de conteúdo, funciona como se fosse o caderno com várias folhas distribuídas. No Microsoft Word, você pode fazer redações, resumos, artigos, elaborar panfletos, manuscritos, formulários, monografias, etc.
É Possível Abrir Qualquer Documento do Word no Excel?
Sim é possível!
Apesar do Excel ser uma ferramenta para gerar tabelas e realizar cálculos, existe uma opção que nos permite inserir dentro de uma caixa a página do Word aberta na própria planilha do Excel. Principalmente os documentos da Microsoft Office, possuem interação entre si.
Para Quê Serve Isso?
Tem o objetivo de facilitar o usuário de abrir o próprio Microsoft Word, dentro do Excel sem precisar sair do mesmo.
Podemos também, criar um Dashboard misturando gráficos, tabela e resumos que foram digitados no Word, incrementando bastante informações para seus trabalhos.
Como Abrir Documento do Word no Excel – Passo a Passo:
Bem, primeiramente perceba abaixo o documento que iremos usar:
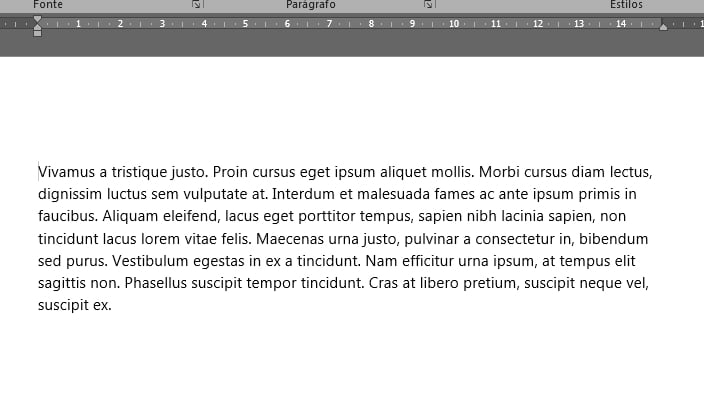
Temos um texto fictício somente a critério para exemplo, ou seja, não precisa manter o documento aberto, pois com ele fechado será possível abrir o mesmo no Excel.
Sendo assim, para fazermos isso, siga os seguintes passos abaixo:
- Ao abrir o Microsoft Excel, vá diretamente na guia Inserir;
- Em seguida procure a opção “Texto” e escolha a opção “Objeto”.
Veja conforme imagem abaixo os passos destacados em vermelho:
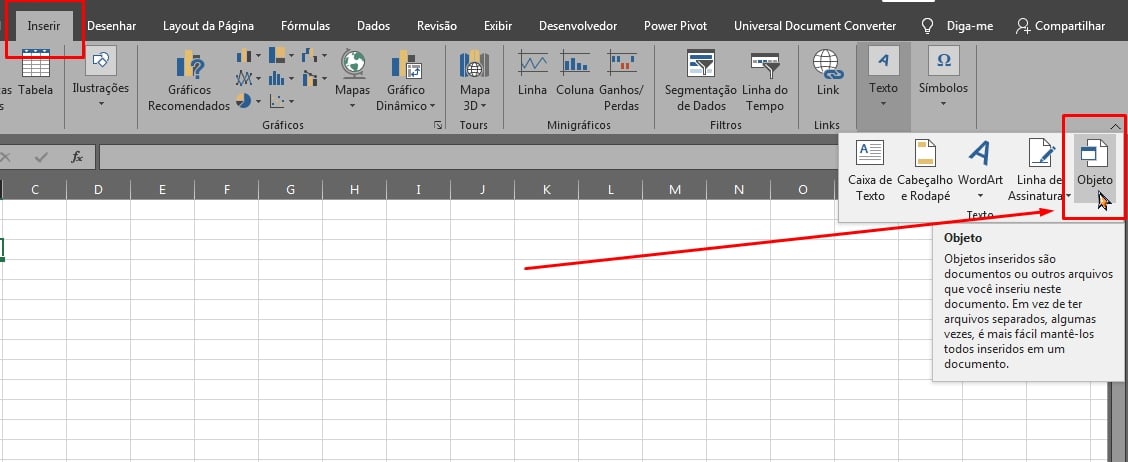
Logo em seguida, a janela Objeto será aberta, e nela você deve clicar na guia “Criar do Arquivo” e assim marcar a opção da caixa chamada “Vincular ao arquivo“. Todas as modificações que você realizar no documento dentro do Excel, serão refletidas no documento base do Word
Posteriormente, clique em “Procurar” para localizar o arquivo do Word no seu sistema operacional, assim que selecioná-lo clique em “OK” para confirmar a vinculação entre os documentos.
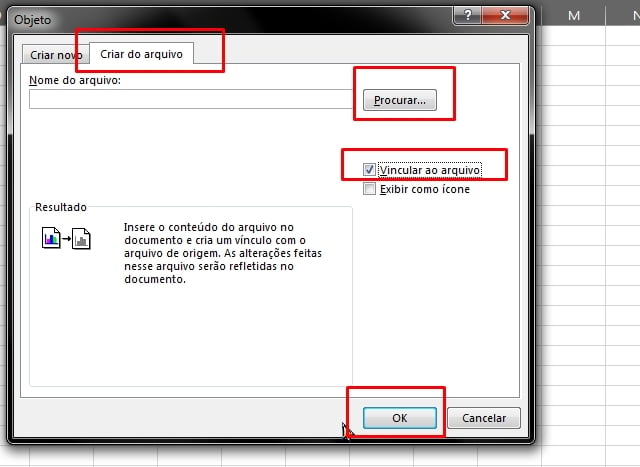
E por fim, teremos o conteúdo do Word dentro dessa caixa de texto no Excel, veja abaixo:
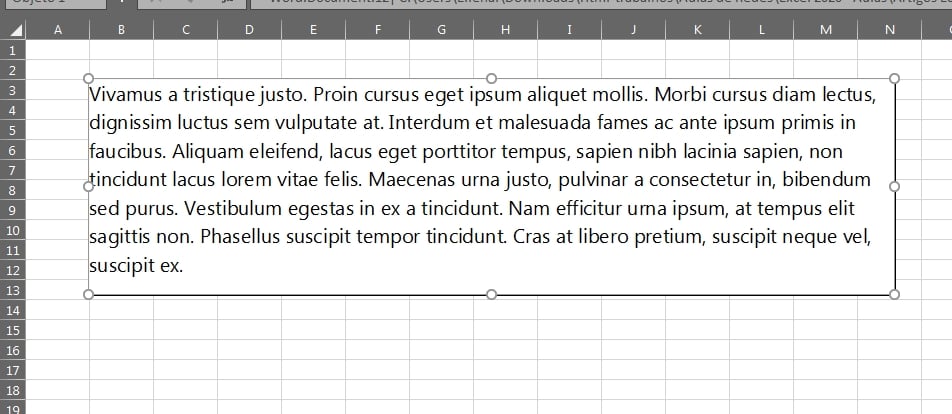
Você pode ajustar o tamanho da caixa, clicando e segurando com o botão esquerdo do mouse nas extremidades e movendo para os lados.
Além disso, caso pretenda editar o documento, clique duas vezes com o botão esquerdo do mouse encima da caixa e faça suas devidas alterações. Toda alteração que você realizar dentro dessa caixa, também será feita dentro do arquivo do Word.
Conheça o Melhor Curso de Excel Online!
Quer aprender Excel do Básico ao Avançado passando por Dashboards? Clique na imagem abaixo e saiba mais sobre este Curso de Excel Completo.
Por fim, deixe seu comentário sobre o que achou, se usar este recurso e você também pode enviar a sua sugestão para os próximos posts. Até breve!
Artigos Relacionados ao Excel:
- Planilha de Controle de Estoque no Excel para Download
- Baixe a Planilha para Controle de Combustível no Excel
- Controle Básico de Compras e Vendas no Excel
- Planilha de Excel Para Controle de Grupos de Whatsapp
- Configurar Células Vazias no Minigráfico do Excel










![O-MODO-MAIS-RAPIDO-DE-GERAR-TABELAS-NO-CHAT-DO-BING-[BING-AI] O Modo Mais Rápido de Gerar Tabelas no Chat do Bing [Bing AI]](https://ninjadoexcel.com.br/wp-content/uploads/2023/08/O-MODO-MAIS-RAPIDO-DE-GERAR-TABELAS-NO-CHAT-DO-BING-BING-AI-304x170.jpg)


![COMO-TRAZER-VALORES-UNICOS-DE-UMA-CELULA-EXCEL-COM-CHATGPT [Excel com GPT] Como TRAZER VALORES ÚNICOS de uma Célula](https://ninjadoexcel.com.br/wp-content/uploads/2024/06/COMO-TRAZER-VALORES-UNICOS-DE-UMA-CELULA-EXCEL-COM-CHATGPT-304x170.jpg)

![Como-Calcular-Porcentagem-no-Excel—5-Situações-do-Dia-a-Dia Como calcular Porcentagem no Excel [5 Situações do Dia a Dia]](https://ninjadoexcel.com.br/wp-content/uploads/2018/06/Como-Calcular-Porcentagem-no-Excel-5-Situacoes-do-Dia-a-Dia-304x170.jpg)