Na prática cotidiana, é bastante comum criarmos hiperlinks para direcionar-nos a células específicas no Excel ou para abas diferentes dentro da mesma planilha, considerando até mesmo a possibilidade de linkar a um arquivo separado em uma pasta do sistema.
Os Hiperlinks permitem agilizar alguns processos em que temos todo o trabalho de sair clicando aba por aba até chegar ao destino final.
Imagine um cenário em que você tenha um arquivo do Excel com 50 abas e deseja acessar a aba número 30 diretamente, sem a necessidade de clicar sequencialmente em cada uma delas.
Neste caso, basta criar um hiperlink para a aba desejada e você será redirecionado rapidamente para o local escolhido.
Sendo assim, os hiperlinks funcionam como atalhos, permitindo que você selecione o destino desejado e seja direcionado instantaneamente para esse local específico.
Dessa forma, você economiza tempo e facilita a navegação dentro da planilha, tornando o acesso às informações mais eficiente e conveniente.
- Leia também: Como Importar IMAGEM EDITÁVEL no Excel.
No tutorial abaixo, demonstraremos duas formar de criar Hiperlinks, com direção a mesma planilha ativa e outra aba específica.
Baixe a planilha para praticar o que foi ensinado neste tutorial:
Adicionar HIPERLINK na Planilha ou em Outras Planilhas no Excel
Primeiramente, perceba através do exemplo a seguir que é bem simples, pois criaremos um Hiperlink para movimentar a alça de preenchimento até a célula A1, sem ser preciso clicar em cima dela com o mouse:
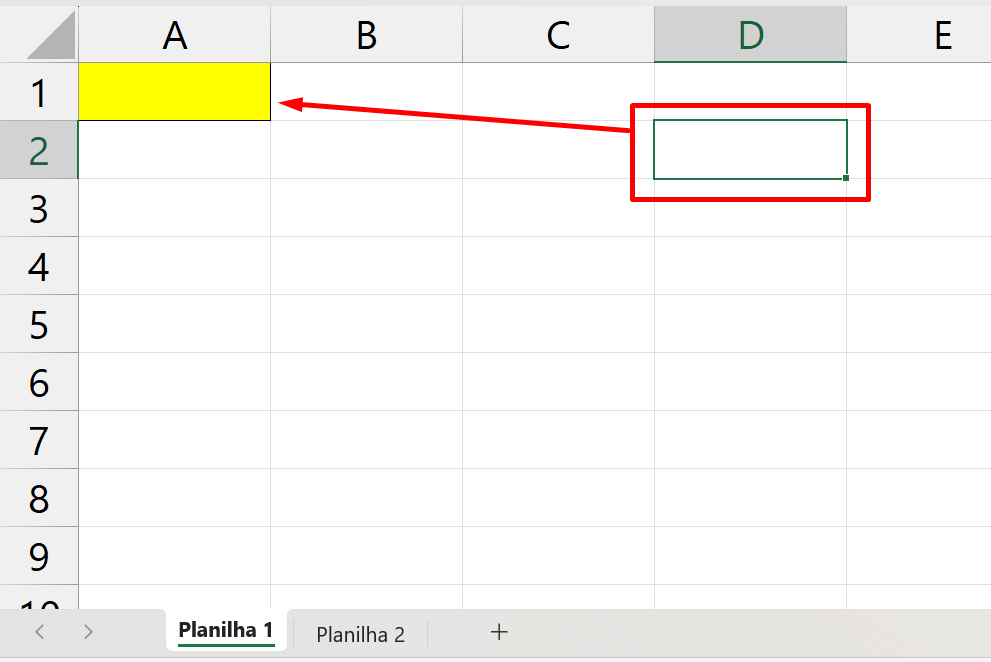
Sendo assim, na célula D2, devemos abrir a função HIPERLINK e na primeira sintaxe “local_vínculo” devemos informar qual endereço da célula pretendemos acessar:
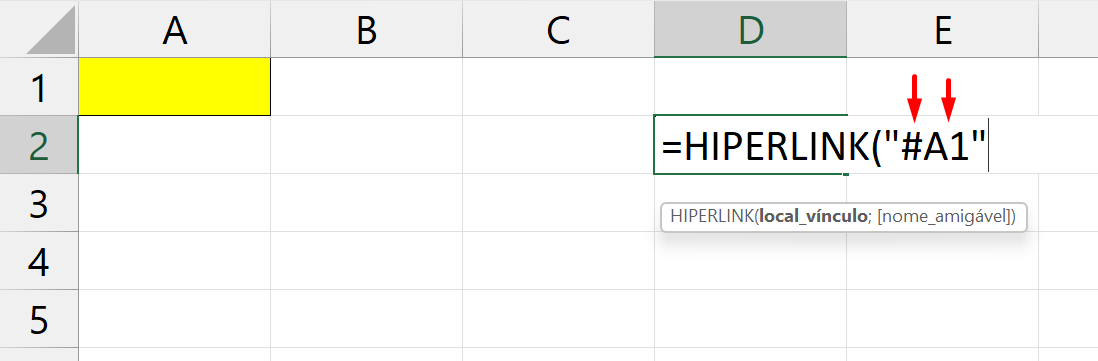
Além disso, é importante observar que esse tipo de informação deve incluir uma cerquilha (#) antes do endereço da célula e ambos devem ser envoltos por aspas duplas, por exemplo: “#A1”.
Em seguida, na próxima sintaxe, insira qualquer nome titular para o Hiperlink. Esse nome deve ser informado entre aspas duplas:
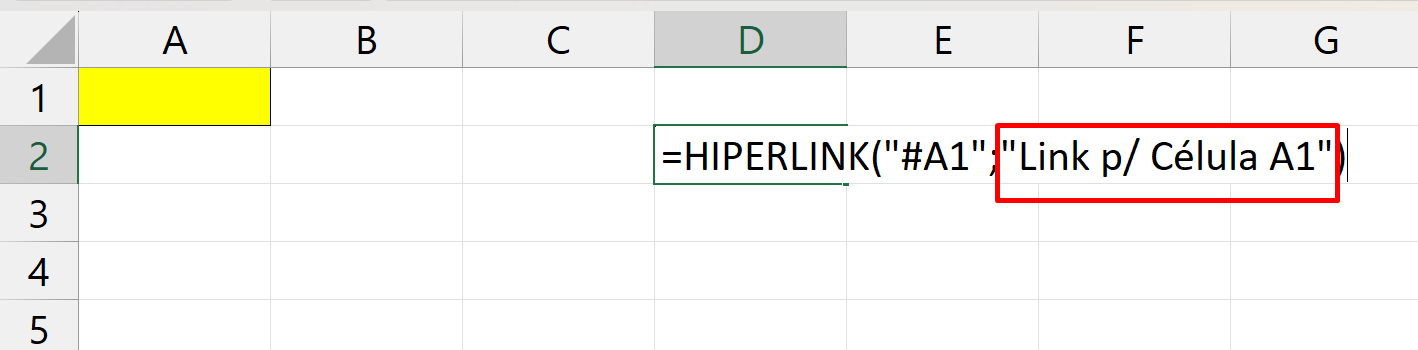
O bom da função HIPERLINK é que ela contém apenas duas sintaxes: “Local_vículo” e “[Nome_amigável]”.
Portanto, para completar, feche a função e depois clique no link referente e alça de preenchimento será movida até a célula A1:
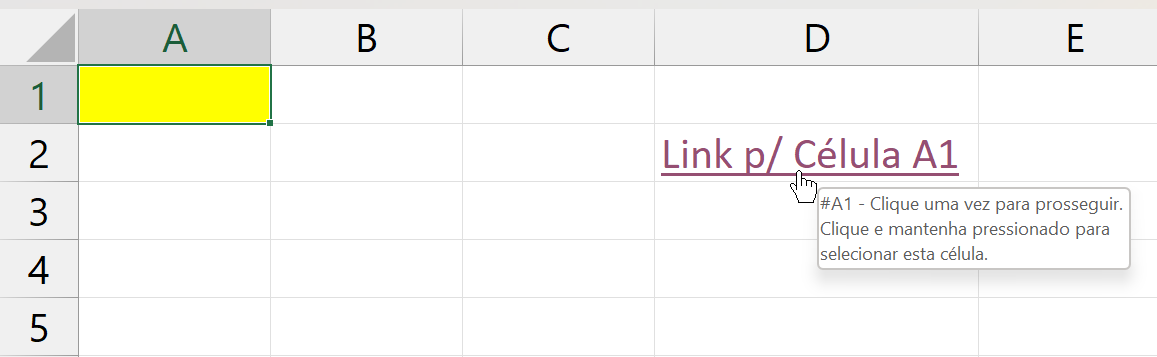
Hiperlink Para Outra Aba da Planilha
Antes de mais nada, e aproveitando o mesmo exemplo que ensinamos anteriormente, direcionaremos o Hiperlink para outra aba específica.
Tudo que precisamos alterar é incluir o nome da planilha, veja:
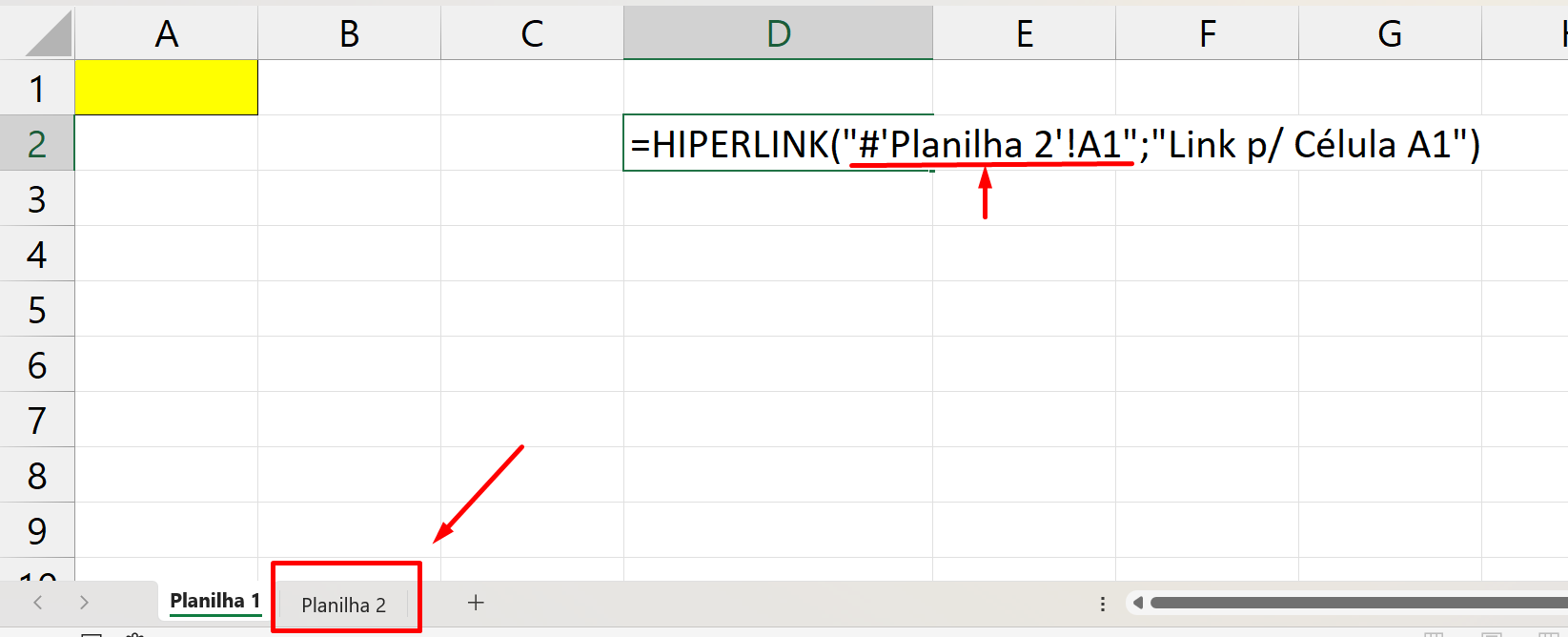
Você deve inserir um apostrofo depois do cerquilha e depois do nome da aba. Posteriormente, devemos inserir um ponto de exclamação e o endereço da célula.
Veja o exemplo:
“#’Planilha 2′!A1”
Clicando no Hiperlink, acessaremos a aba planilha 2 A1:
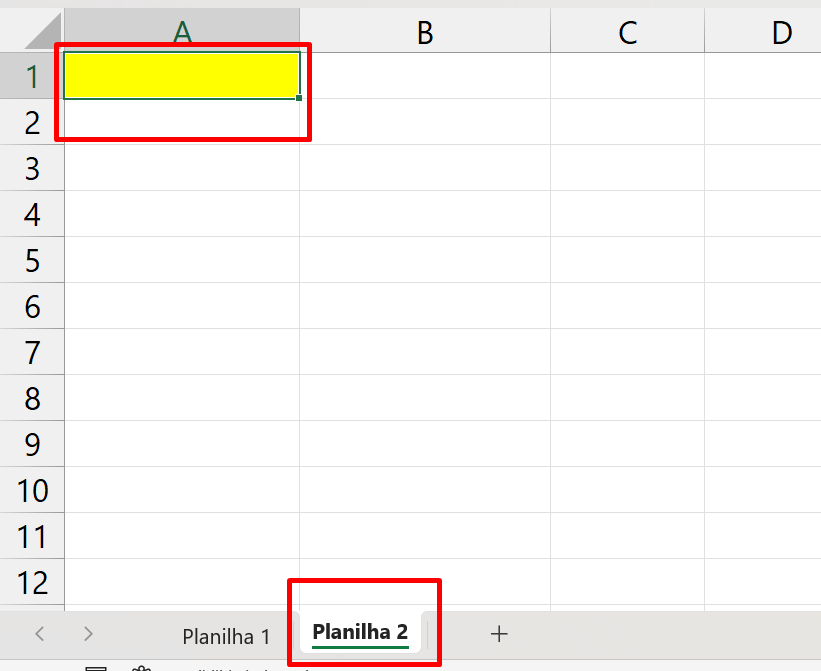
Curso de Excel Completo: Do Básico ao Avançado.
Quer aprender Excel do Básico ao Avançado passando por Dashboards? Clique na imagem abaixo e saiba mais sobre este Curso de Excel Completo. 
Por fim, deixe seu comentário sobre se gostou deste post tutorial e se você irá usar essas técnicas em suas planilhas de Excel. E você também pode enviar a sua sugestão para os próximos posts. Até breve!
Artigos Relacionados Ao Excel:
- Como Criar um Hiperlink com VBA
- Como Definir Dicas de Tela do Hiperlink no Excel
- Criar Botão com Hiperlink no Excel





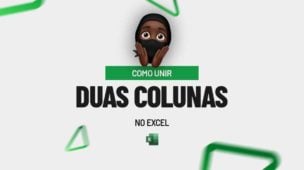


![capa Resumo semanal [julho] v2 capa Resumo semanal [julho]](https://ninjadoexcel.com.br/wp-content/uploads/2020/07/capa-Resumo-semanal-julho-v2-304x170.jpg)


![COMO-COLORIR-PONTO-DE-INTERCECÇÃO-[FORTMATAÇÃO-CONDICIONAL] Como Colorir Ponto de Intersecção na Tabela [Formatação Condicional]](https://ninjadoexcel.com.br/wp-content/uploads/2023/11/COMO-COLORIR-PONTO-DE-INTERCECCAO-FORTMATACAO-CONDICIONAL-304x170.jpg)


