Assim como temos em teatros e cinemas, a história que é contada faz sentido devido o cenário, no Excel também temos esta opção. Dessa forma, a criação de cenários no Excel é uma ótima alternativa quando tratamos de analisar situações.
Portanto, imagine que você está buscando fazer um investimento e possui algumas premissas.
Como Criar Cenário no Excel – Passo a Passo
Para criar um ou mais cenários no Excel você deve se dirigir a guia Dados e no grupo Previsões. Em Teste de Hipótese você encontra algumas opções, porém neste momento a que nos interessa é a Gerenciador do Cenários….
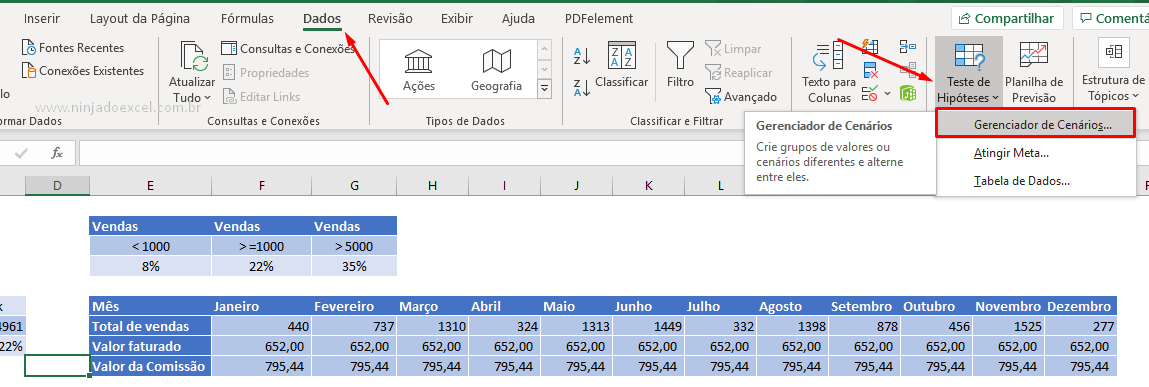
Em seguida, ao clicar nesta opção uma janela é aberta e você deve clicar em Adicionar:
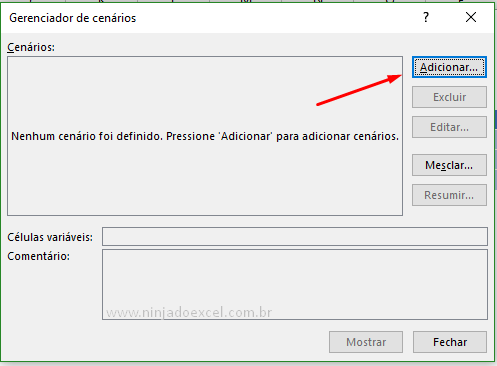
Nesta nova janela você deve dar um nome a este cenário. O nome você pode escolher, porém sempre use nomes sugestivos como será no nosso caso:
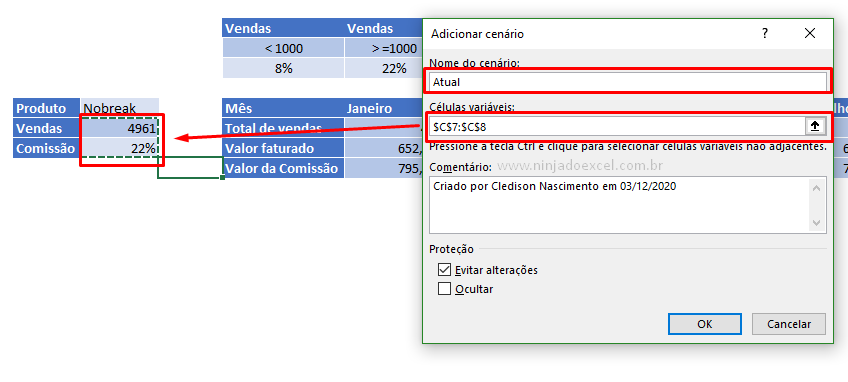
Cadastre seu email aqui no blog para receber em primeira mão todas as novidades, posts e videoaulas que postarmos.
Receber conteúdos de Excel
Preencha abaixo para receber conteúdos avançados de Excel.
Fique tranquilo, seu e-mail está completamente SEGURO conosco!
É muito importante que você me adicione na sua lista de contatos, para que os próximos emails não caiam no SPAM. Adicione este email: [email protected]
Para células Variáveis selecione as células que você vai usar como premissas e pressione OK:
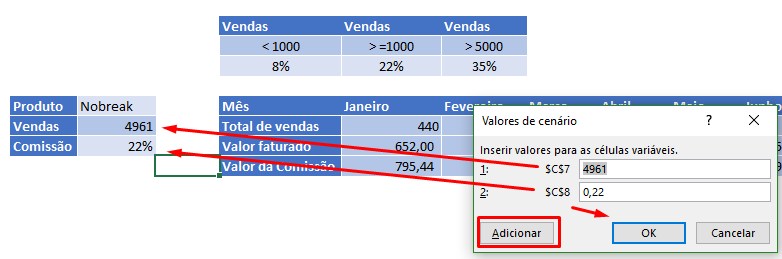
A janela Valores de cenário nos é mostrada. Confira os valores e pressione em Adicionar para inserirmos um novo cenário no Excel:
O processo para este novo cenário é o mesmo, mas não esqueça de modificar o nome, mas as células usadas serão as mesmas (mas não que seja obrigatório para todos os casos, neste sim):
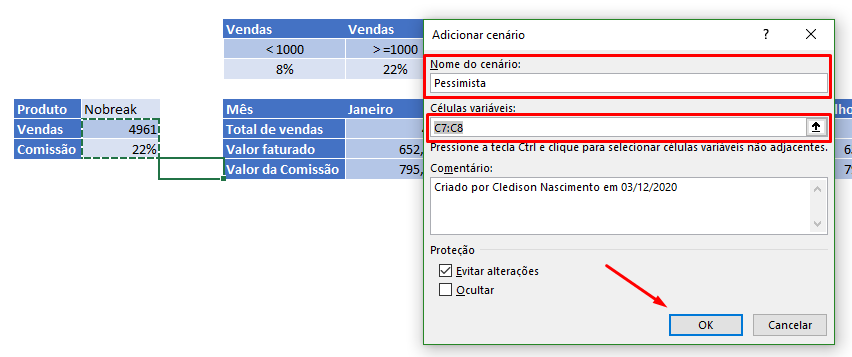
Desta vez devemos modificar os valores e Adicionar nosso último cenário:
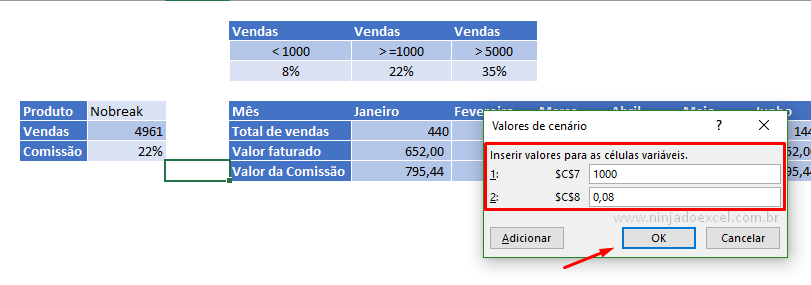
Repita os passos anteriores, mas não esqueça de mudar o nome do cenário e os valores desta nova previsão:
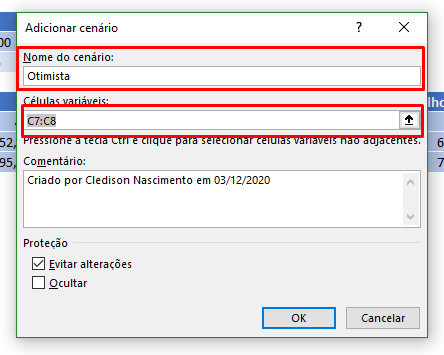
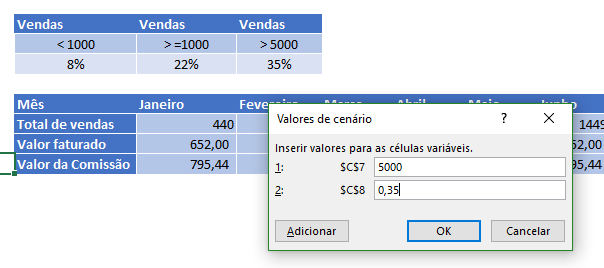
Por fim, feche esta janela.
Adiciona Cenários na Barra de Acesso Rápido do Excel
Para ficar mais fácil de gerenciarmos os cenários no Excel vamos personalizar a faixa de acesso rápido:
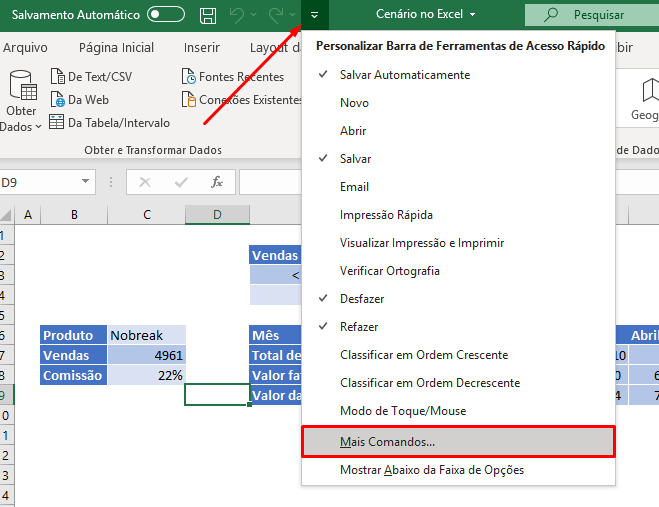
Escolha a opção Comandos Fora da Faixa de Opções e adiciona a opção Cenário:
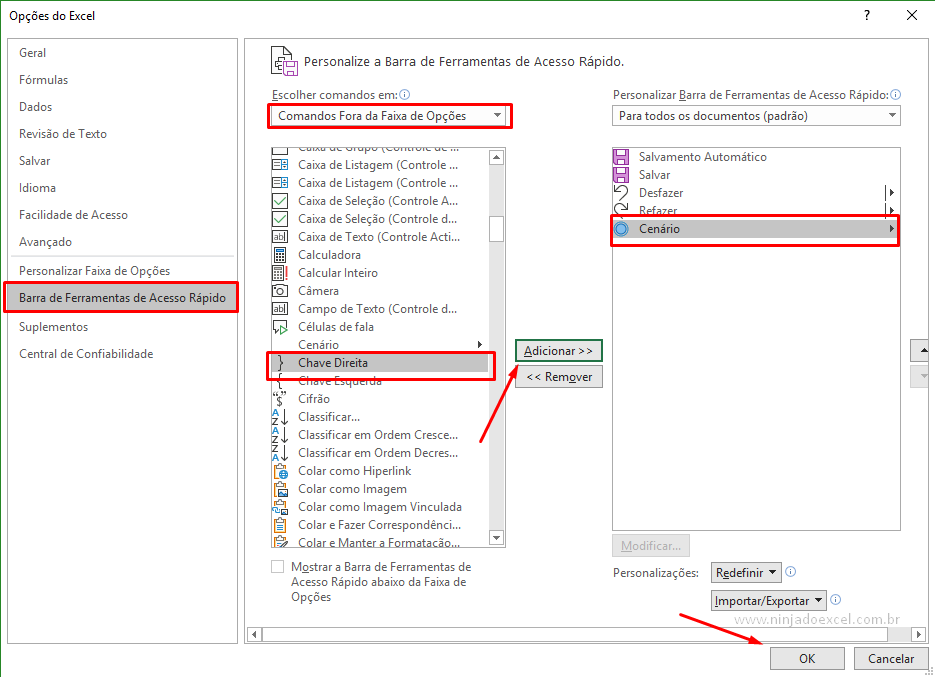
Em seguida, veja que temos uma “bolinha” onde você pode alternar entre os cenários que você criou:
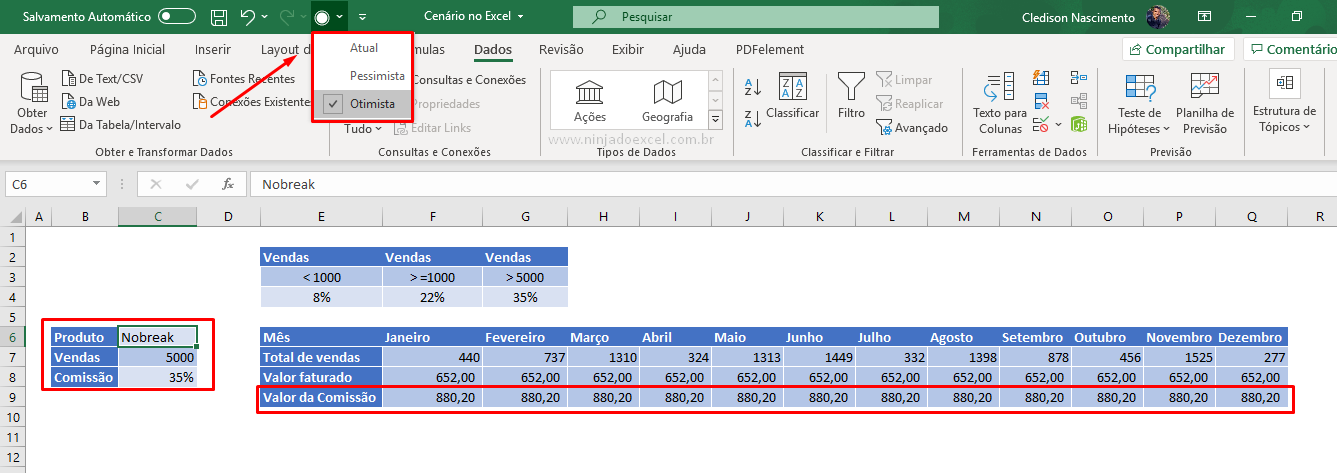
Curso de Excel Básico ao Avançado:
Quer aprender Excel do Básico ao Avançado passando por Dashboards? Clique na imagem abaixo e saiba mais sobre este Curso de Excel Completo.

Enfim, deixe seu comentário sobre o que achou, se usar este recurso e você também pode enviar a sua sugestão para os próximos posts.
Até breve!
Artigos Relacionados no Excel:
- CONT.SE (Função Cont.se) com coringa no Excel
- Funções Cont.se e Cont.ses
- Função Direita no Excel – Aprenda Usar
- Descubra como Fazer Caixa de Seleção no Excel
- A Incrível Função SES no Excel


![Cálculo com Operações Aritméticas [Teste de VBA] Cálculo com Operações Aritméticas [Teste de VBA]](https://ninjadoexcel.com.br/wp-content/uploads/2023/06/Calculo-com-Operacoes-Aritmeticas-Teste-de-VBA-304x170.jpg)











