Você sabia que cerca de 80% dos problemas de uma organização poderiam ser resolvidos com cerca de 20% dos esforços? Essa é Lei de Pareto. Neste tutorial você não vai aprender como resolver, necessariamente seus problemas. Não é isso, mas vai aprender: Como fazer Gráfico Pareto no Excel e assim analisar melhor toda essa situação.
Imagine que você registra em sua empresa todas as reclamações por: Demora na entrega do produto, Atendimento nas lojas, Atendimento via telefone, Atendimento pela internet, Produto com avarias, Lojas oficiais longe, Qualidade do produto, Reclamação do preço do produto e outras reclamações.
Esta aula foi feita a partir da dúvida do Douglas, que deixou a seguinte mensagem:
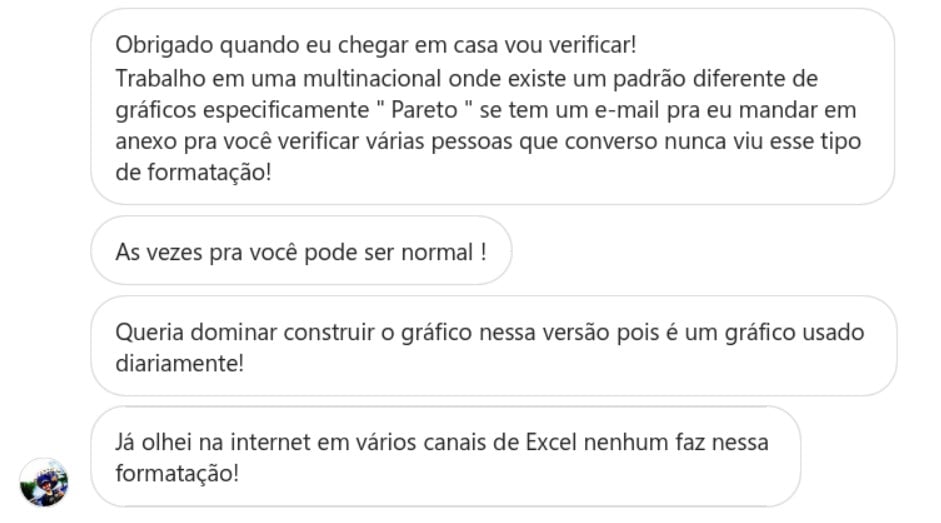
Baixe a planilha para acompanhar o tutorial sobre como fazer Gráfico Pareto no Excel
Já temos em nossa planilha a listagem da frequência com recebemos reclamações de acordo com cada item. O primeiro passo é somarmos esses valores.
Faça a soma na célula D15:

Na coluna Freq. Acumulada, clique na célula E6 e faça um “clone” da célula D6:
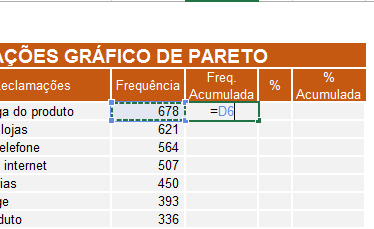
Na célula E7 some o valor da frequência do segundo item com a célula acima: E6:
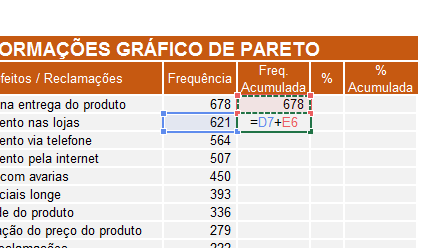
Use a alça de preenchimento para completar o restante:
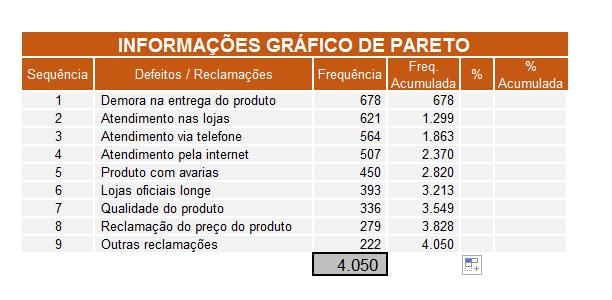
Cadastre seu email aqui no blog para receber em primeira mão todas as novidades, posts e videoaulas que postarmos.
Receber conteúdos de Excel
Preencha abaixo para receber conteúdos avançados de Excel.
Fique tranquilo, seu e-mail está completamente SEGURO conosco!
É muito importante que você me adicione na sua lista de contatos, para que os próximos emails não caiam no SPAM. Adicione este email: [email protected]
Na coluna % divida o valor da célula D6 pelo total (célula D15 e não esqueça de fixá-la):
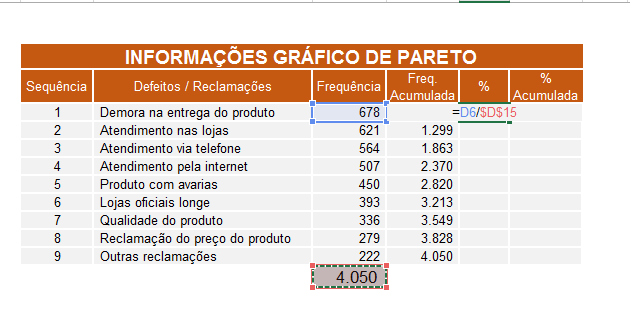
Use novamente a alça de preenchimento para fazer o complemento:
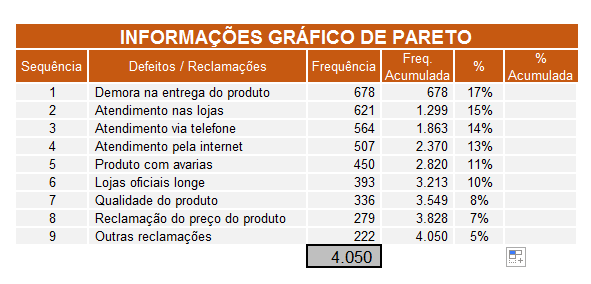
Para % Acumulada o procedimento será o mesmo que usamos para Freq. Acumulada. Então, vamos lá.
Faça na célula G6 o “clone” de F6:

Na célula G7 some o valor da porcentagem do segundo item com a célula acima: G6:
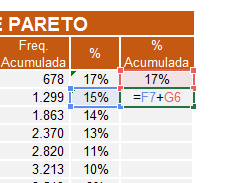
Use mais uma vez a alça de preenchimento para completar o restante:
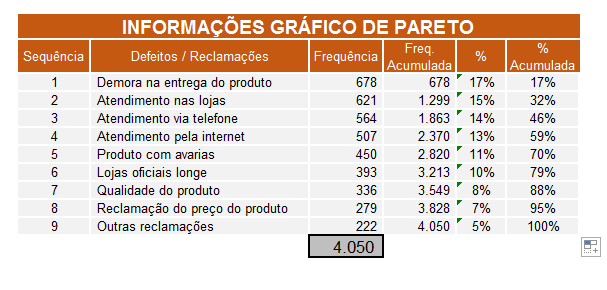
Nossa planilha fazer Gráfico Pareto no Excel já está pronta. Agora vamos para a construção do gráfico propriamente dito.
Selecione as colunas: Defeitos / Reclamações, Frequência e % Acumulada:
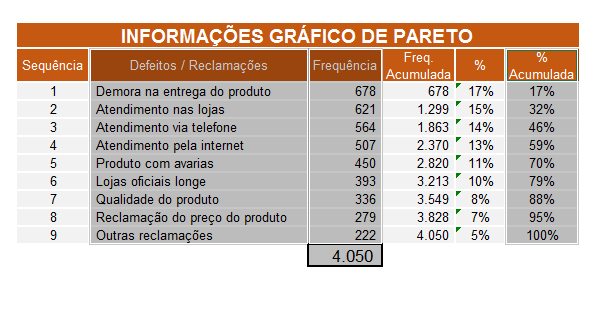
Agora vá na Guia Inserir, no grupo Gráficos e escolha a segunda opção do gráfico de combinação:
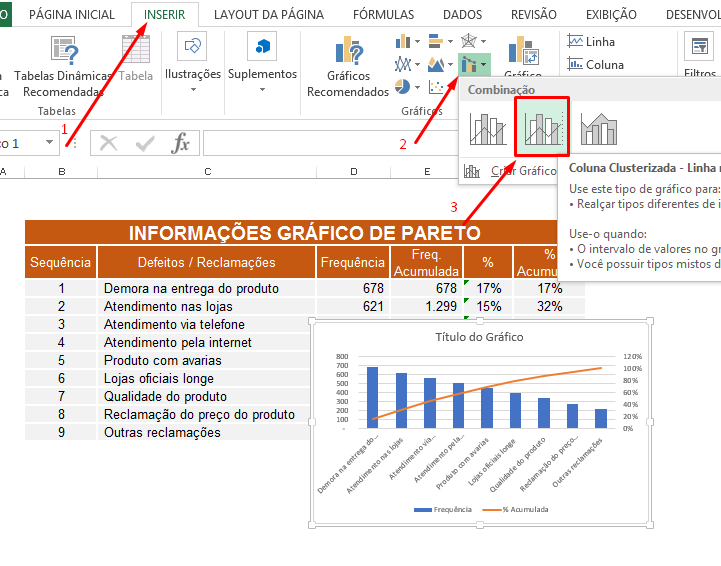
Nosso gráfico Pareto no Excel está pronto. Porém vamos dar uma melhorada nele.
Clique em Elementos de Gráfico e marque a caixa dos rótulos de dados:
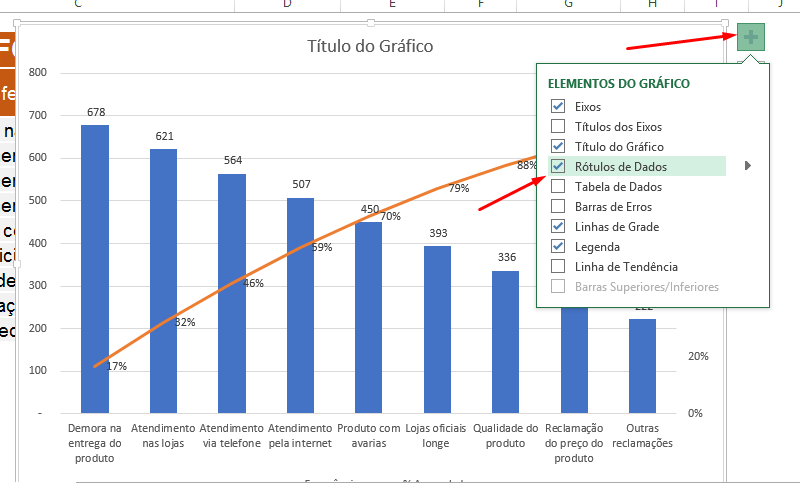
Agora mude a cor de preenchimentos dos rótulos porcentagem:
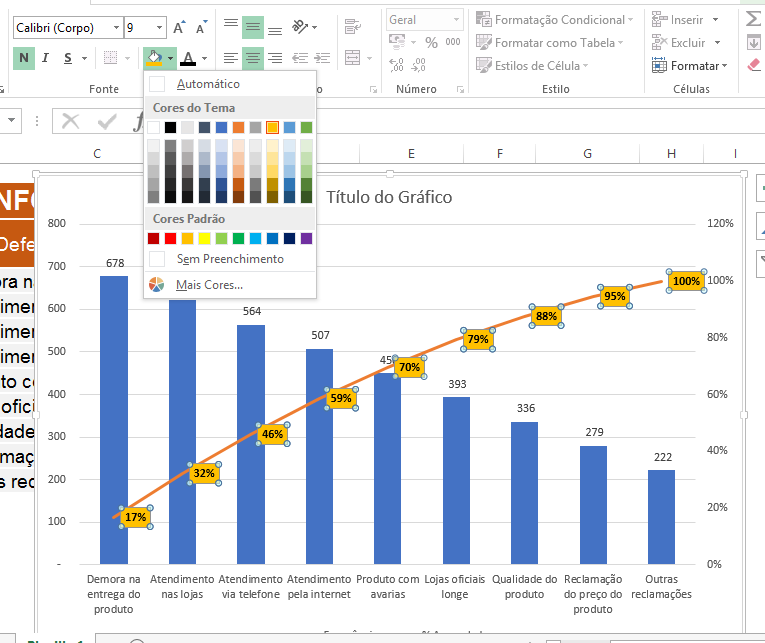
Veja nosso resultado final:
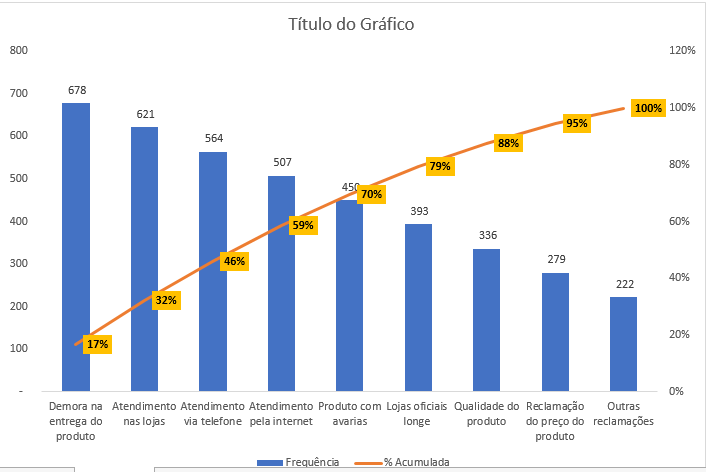
Agora é com você…
E então, gostou das aulas? Ficou com alguma dúvida? Você pode deixar seu comentário, dúvida, elogio, crítica logo mais abaixo.
Quero te pedir também para compartilhar este conteúdo com alguém que também está dando os primeiros passos no Excel. ?
Grande abraço.
Veja também:









![DELETAR-ABAS-ESPECIFICAS-DO-EXCEL-[VBA-PLANILHA-PRONTA] Deletar Abas Específicas do Excel [VBA - Planilha Pronta]](https://ninjadoexcel.com.br/wp-content/uploads/2023/11/DELETAR-ABAS-ESPECIFICAS-DO-EXCEL-VBA-PLANILHA-PRONTA-304x170.jpg)






